Dacă cineva introduce date incorect sau credeți că un coleg poate fi derutat în privința introducerii datelor, adăugați o etichetă. Un nume simplu, cum ar fi "Telefon", le permite altor persoane să știe ce să introducă într-o celulă, iar etichetele dvs. pot oferi, de asemenea, instrucțiuni mai complexe.
Puteți adăuga etichete la formulare și controale ActiveX.
Adăugarea unei etichete (control formular)
-
Faceți clic pe Dezvoltator, pe Inserare, apoi pe Etichetă


-
Faceți clic pe locația foii de lucru în care doriți să apară colțul din stânga sus al etichetei.
-
Pentru a specifica proprietățile controlului, faceți clic dreapta pe control, apoi faceți clic pe Formatare control.
-
Faceți clic pe Dezvoltator , apoi pe Inserare, apoi, sub Controale ActiveX, faceți clic pe Etichetă


-
Faceți clic pe locația foii de lucru în care doriți să apară colțul din stânga sus al etichetei.
-
Faceți clic pe Mod proiectare

-
Faceți clic pe locația foii de lucru în care doriți să apară colțul din stânga sus al etichetei.
-
Pentru a specifica proprietățile controlului, faceți clic pe Proprietăți

Sfat: De asemenea, puteți să faceți clic dreapta pe etichetă, apoi să faceți clic pe Proprietăți.
Apare caseta de dialog Proprietăți . Pentru informații detaliate despre fiecare proprietate, selectați proprietatea, apoi apăsați F1 pentru a afișa un subiect de Ajutor Visual Basic. De asemenea, puteți tasta numele proprietății în caseta Căutare ajutor Visual Basic. Acest tabel rezumă proprietățile.
Rezumatul proprietăților etichetei după categoria funcțională
|
Dacă doriți să specificați |
Utilizați această proprietate |
|
Generale: |
|
|
Dacă se încarcă controlul atunci când se deschide registrul de lucru. (Ignorat pentru controalele ActiveX.) |
Încărcare automată (Excel) |
|
Dacă controlul poate primi focalizarea și poate răspunde la evenimente generate de utilizator. |
Activat (Formular) |
|
Dacă se poate edita controlul. |
Blocat (Formular) |
|
Numele controlului. |
Nume (Formular) |
|
Modul în care este atașat controlul la celulele de sub acesta (flotant liber, mutare, dar fără dimensionare sau mutare și dimensionare). |
Plasare (Excel) |
|
Dacă se poate imprima controlul. |
PrintObject (Excel) |
|
Dacă controlul este vizibil sau ascuns. |
Vizibil (Formular) |
|
Text: |
|
|
Atribute font (aldin, cursiv, dimensiune, tăiere text cu o linie, subliniere și grosime). |
Aldin, Cursiv, Dimensiune, Tăiere text cu o linie, Subliniere, Grosime (Formular) |
|
Text descriptiv al controlului care îl identifică sau îl descrie. |
Legendă (Formular) |
|
Cum este aliniat textul în control (la stânga, la centru sau la dreapta). |
Aliniere text (Formular) |
|
Dacă se încadrează automat conținutul controlului la sfârșitul unei linii. |
WordWrap (Formular) |
|
Dimensiune și poziție: |
|
|
Dacă dimensiunea controlului se ajustează automat pentru a afișa tot conținutul. |
Dimensionare automată (Formular) |
|
Înălțimea sau lățimea în puncte. |
Înălțime, Lățime (Formular) |
|
Distanța dintre control și marginea din stânga sau de sus a foii de lucru. |
Stânga, Sus (Formular) |
|
Formatare: |
|
|
Culoarea de fundal. |
Culoare fundal (Formular) |
|
Stilul de fundal (transparent sau opac). |
Stil fundal (Formular) |
|
Culoarea bordurii. |
Culoare bordură (Formular) |
|
Tipul de bordură (fără sau cu o singură linie). |
Stil bordură (Formular) |
|
Culoarea prim-planului. |
Culoare prim-culoare (formular) |
|
Dacă controlul are o umbră. |
Umbră (Excel) |
|
Aspectul vizual al bordurii (plat, ridicat, adâncit, gravat sau denivelat). |
SpecialEffect (Formular) |
|
Imagine: |
|
|
Bitmap de afișat în control. |
Imagine (Formular) |
|
Locația imaginii relativ la legenda sa (stânga, sus, dreapta etc.). |
PicturePosition (Formular) |
|
Tastatură și mouse: |
|
|
Tasta de comenzi rapide pentru control. |
Accelerator (Formular) |
|
O pictogramă de mouse particularizată. |
MouseIcon (Formular) |
|
Tipul de indicator afișat atunci când utilizatorul poziționează mouse-ul peste un anumit obiect (de exemplu, standard, săgeată sau I-beam). |
MousePointer (Formular) |
-
Faceți clic pe Dezvoltator , apoi pe Inserare, apoi, sub Controale ActiveX, faceți clic pe Casetă text


-
Faceți clic pe locația foii de lucru în care doriți să apară colțul din stânga sus al casetei text.
-
Pentru a edita controlul ActiveX, faceți clic pe Mod proiectare

-
Pentru a specifica proprietățile controlului, faceți clic pe Proprietăți

Sfat: De asemenea, puteți să faceți clic dreapta pe caseta text, apoi să faceți clic pe Proprietăți.
Apare caseta de dialog Proprietăți . Pentru informații detaliate despre fiecare proprietate, selectați proprietatea, apoi apăsați F1 pentru a afișa un subiect de Ajutor Visual Basic. De asemenea, puteți tasta numele proprietății în caseta Căutare ajutor Visual Basic. Următoarea secțiune rezumă proprietățile disponibile.
Rezumatul proprietăților casetei text după categoria funcțională
|
Dacă doriți să specificați |
Utilizați această proprietate |
|
Generale: |
|
|
Dacă se încarcă controlul atunci când se deschide registrul de lucru. (Ignorat pentru controalele ActiveX.) |
Încărcare automată (Excel) |
|
Dacă controlul poate primi focalizarea și poate răspunde la evenimente generate de utilizator. |
Activat (Formular) |
|
Dacă se poate edita controlul. |
Blocat (Formular) |
|
Numele controlului. |
Nume (Formular) |
|
Modul în care este atașat controlul la celulele de sub acesta (flotant liber, mutare, dar fără dimensionare sau mutare și dimensionare). |
Plasare (Excel) |
|
Dacă se poate imprima controlul. |
PrintObject (Excel) |
|
Dacă controlul este vizibil sau ascuns. |
Vizibil (Formular) |
|
Text: |
|
|
Dacă un cuvânt sau un caracter este unitatea de bază utilizată pentru extinderea unei selecții. |
AutoWordSelect (Formular) |
|
Atribute font (aldin, cursiv, dimensiune, tăiere text cu o linie, subliniere și grosime). |
Aldin, Cursiv, Dimensiune, Tăiere text cu o linie, Subliniere, Grosime (Formular) |
|
Dacă textul selectat rămâne evidențiat atunci când controlul nu are focalizarea. |
HideSelection (Formular) |
|
Modul implicit al timpului de rulare al Editorului metodă de intrare (IME). |
IMEMode (Formular) |
|
Dacă dimensiunea controlului se ajustează pentru a afișa linii de text complete sau parțiale. |
IntegralHeight (Formular) |
|
Numărul maxim de caractere pe care le poate introduce un utilizator. |
MaxLength (Formular) |
|
Dacă controlul acceptă mai multe linii de text. |
Multilinie (Formular) |
|
Caracterele substituent, cum ar fi un asterisc (*), care se afișează în locul caracterelor reale. |
PasswordChar (Formular) |
|
Dacă utilizatorul poate selecta o linie de text făcând clic în partea stângă a textului. |
SelectionMargin (Formular) |
|
Textul din control. |
Text (Formular) |
|
Cum este aliniat textul în control (la stânga, la centru sau la dreapta). |
Aliniere text (Formular) |
|
Dacă se încadrează automat conținutul controlului la sfârșitul unei linii. |
WordWrap (Formular) |
|
Date și legare: |
|
|
Zona care este legată la valoarea controlului. |
LinkedCell (Excel) |
|
Conținutul sau starea controlului. |
Valoare (Formular) |
|
Dimensiune și poziție: |
|
|
Dacă dimensiunea controlului se ajustează automat pentru a afișa tot conținutul. |
Dimensionare automată (Formular) |
|
Înălțimea sau lățimea în puncte. |
Înălțime, Lățime (Formular) |
|
Distanța dintre control și marginea din stânga sau de sus a foii de lucru. |
Stânga, Sus (Formular) |
|
Formatare: |
|
|
Culoarea de fundal. |
Culoare fundal (Formular) |
|
Stilul de fundal (transparent sau opac). |
Stil fundal (Formular) |
|
Culoarea bordurii. |
Culoare bordură (Formular) |
|
Tipul de bordură (fără linie sau cu o singură linie). |
Stil bordură (Formular) |
|
Culoarea prim-planului. |
Culoare prim-culoare (formular) |
|
Dacă controlul are o umbră. |
Umbră (Excel) |
|
Aspectul vizual al bordurii (plat, ridicat, adâncit, gravat sau denivelat). |
SpecialEffect (Formular) |
|
Dacă are loc o filă automată atunci când un utilizator introduce în control numărul maxim de caractere permise. |
AutoTab (Formular) |
|
Tastatură și mouse: |
|
|
Dacă este activată glisarea și fixarea. |
DragBehavior (Formular) |
|
Comportamentul de selectare atunci când introduceți controlul (selectați tot sau nu selectați). |
EnterFieldBehavior (Formular) |
|
Efectul apăsării enter (creați o linie nouă sau mutați focalizarea). |
EnterKeyBehavior (Formular) |
|
O pictogramă de mouse particularizată. |
MouseIcon (Formular) |
|
Tipul de indicator afișat atunci când utilizatorul poziționează mouse-ul peste un anumit obiect (de exemplu, standard, săgeată sau I-beam). |
MousePointer (Formular) |
|
Dacă filele sunt permise în regiunea de editare. |
TabKeyBehavior (Formular) |
|
Specific casetei text: |
|
|
Dacă controlul are bare de defilare verticale, bare de defilare orizontale sau ambele. |
Bare de defilare (Formular) |
-
Faceți clic pe Fișier, pe Opțiuni, apoi pe Particularizare Panglică.
-
Sub File principale , bifați caseta de selectare Dezvoltator , apoi faceți clic pe OK.
O etichetă identifică scopul unei celule sau al unei casete text, afișează instrucțiuni scurte sau furnizează un titlu sau o legendă. O etichetă poate afișa, de asemenea, o imagine descriptivă. Utilizați o etichetă pentru amplasarea flexibilă a instrucțiunilor, pentru a sublinia textul, iar atunci când celulele îmbinate sau o anumită locație de celulă nu reprezintă o soluție practică.
O casetă text este o casetă dreptunghiulară în care puteți să vizualizați, să introduceți sau să editați text sau date într-o celulă. De asemenea, o casetă text poate fi statică și afișează date pe care utilizatorii le pot doar citi. Utilizați o casetă text ca alternativă la introducerea textului într-o celulă atunci când doriți să afișați un obiect care este liber. De asemenea, puteți utiliza o casetă text pentru a afișa sau a vizualiza text care este independent de limitele de rând și coloană, păstrând aspectul unei grile sau al unui tabel de date din foaia de lucru.
Etichetă într-un control de formular:
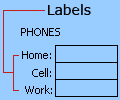
O etichetă de control ActiveX:
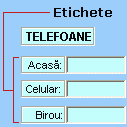
Un control ActiveX casetă text:
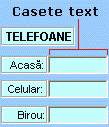
Note:
-
Pentru a crea o casetă text cu un set de caractere substituent care acceptă o parolă, utilizați proprietatea PasswordChar . Asigurați-vă că protejați celula legată sau altă locație în care este stocat textul. Utilizați parole puternice care combină litere mari și mici, numere și simboluri, cum ar fi Y6dh!et5, nu Casa27. Parolele trebuie să aibă 8 sau mai multe caractere; 14 e mai bine.
Și nu uitați parola. Dacă faceți acest lucru, nu vă putem ajuta să-l regăsiți. Office nu are o cheie principală pentru a debloca nimic. Stocați parolele într-un loc sigur, departe de informațiile pe care le protejează. -
Pentru a crea o casetă text cu defilare, cu mai multe linii, cu bare de defilare orizontale și verticale, setați MultiLine la True, AutoSize și WordWrap la False, ScrollBars la 3 și LinkedCell la adresa de celulă (cum ar fi D1) care doriți să conțină textul. Pentru a introduce o linie nouă, utilizatorul trebuie să apese CTRL+ENTER sau SHIFT+ENTER, ceea ce generează un caracter special stocat în celula legată.










