Puteți utiliza dispozitivul mobil pentru a adăuga imagini la prezentarea PowerPoint, documentul Word sau registrul de lucru Excel.
Pregătiți-vă să utilizați camera Continuity cu Office pentru Mac
Această procedură necesită iOS 12 pe dispozitivul mobil și macOS Mojave pe Mac.
-
Conectați-vă la același ID Apple atât pe dispozitivul Mac, cât și pe dispozitivul iOS.
-
Asigurați-vă că Wi-Fi este activată pe ambele dispozitive.
-
Asigurați-vă că Bluetooth este activat și pe ambele dispozitive.
Faceți o fotografie și adăugați-o
Puteți efectua acești pași înPowerPoint pentru Microsoft 365 pentru Mac sauPowerPoint 2019 pentru Mac versiunea 16.19 sau o versiune mai nouă. De asemenea, puteți efectua acești pași înWord pentru Microsoft 365 pentru Mac sauWord 2019 pentru Mac versiunea 16.21 sau o versiune mai nouă. Găsiți versiunea dvs. de Office
-
Deschideți un document editabil pe Mac în PowerPoint sau Word.
-
Selectați locul în care doriți să inserați fotografia, făcând clic dreapta sau făcând clic pe control în document.
-
Sub numele dispozitivului iOS pe care îl veți utiliza pentru a face fotografia, selectați Faceți o fotografie.
-
Pe dispozitivul dvs. iOS, se deschide aplicația Cameră. Fă o fotografie cu ea.
-
Dacă sunteți mulțumit de imaginea capturată, atingeți Utilizare fotografie. (Sau, dacă doriți să încercați din nou, atingeți Refacere.)
După un moment, fotografia este inserată în document pe Mac. Acum îl puteți stilifica, muta sau redimensiona în orice mod doriți.
Pentru instrucțiuni asociate, consultați Utilizarea continuității camerei pe Mac.
Adăugarea unei imagini existente
-
Deschideți prezentarea, documentul sau registrul de lucru.
-
Atingeți locația în care doriți să adăugați imaginea.
-
Pe tableta Android, atingeți Inserare.

Pe telefonul Android, atingeți pictograma Editare

-
Pe fila Inserare , atingeți Imagini, apoi Fotografii.
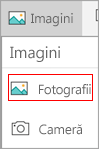
Dacă utilizați Excel, atingeți Inserare, apoi atingeți Fotografii.
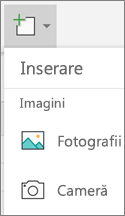
-
Navigați la locația imaginii și atingeți-o pentru a o insera.
-
Va apărea fila Imagine .

Faceți o fotografie și adăugați-o
-
Deschideți prezentarea, documentul sau registrul de lucru.
-
Atingeți locația în care doriți să adăugați imaginea.
-
Atingeți Inserare.
-
Pe fila Inserare , atingeți Imagini, apoi Cameră.
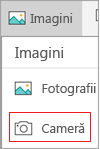
Dacă utilizați Excel, atingeți Inserare, apoi atingeți Cameră.
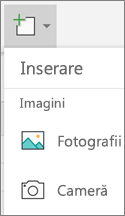
-
Atingeți pictograma de control

-
După ce ați configurat imaginea, atingeți butonul cameră

Notă: Opțiunea inserare video nu este disponibilă încă pentru PowerPoint pe dispozitive Android și nu este disponibilă în Word sau Excel. Totuși, dacă un videoclip a fost adăugat cu o altă versiune de Office, îl puteți reda pe dispozitivul Android.
În plus, pe un iPad sau iPhone puteți adăuga un videoclip la o prezentare PowerPoint.
Acordați Office acces la imagini
Înainte de a adăuga imagini sau videoclipuri, acestea trebuie să fie stocate pe iPad sau iPhone și trebuie să le acordați aplicațiilor Office acces la ele.
-
Atingeți Setări.
-
Atingeți Confidențialitate.
-
Atingeți Fotografii.
-
Glisați controlul pentru fiecare aplicație Office pentru a oferi acces aplicației respective.
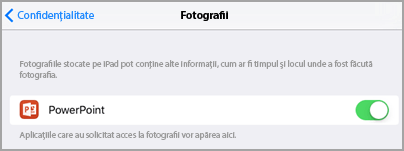
Adăugarea unei imagini existente
-
Deschideți prezentarea, documentul sau registrul de lucru.
-
Atingeți locația în care doriți să adăugați imaginea.
-
Pe iPad, atingeți Inserare.

Pe iPhone, atingeți pictograma Editare

-
Pe fila Inserare , atingeți Imagini, apoi navigați la locația imaginii.
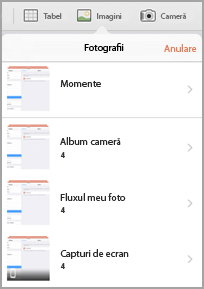
-
Atingeți imaginea pentru a o adăuga.
-
Va apărea fila Imagine .

Faceți o fotografie și adăugați-o
-
Deschideți prezentarea, documentul sau registrul de lucru.
-
Atingeți locația în care doriți să adăugați imaginea.
-
Atingeți Inserare.

Pe iPhone, atingeți pictograma Editare

-
Pe fila Inserare , atingeți Cameră.
-
După ce ați făcut fotografia, atingeți Utilizați fotografia pentru a o adăuga la diapozitiv, document sau registru de lucru. Pentru a renunța la fotografie, atingeți Refacere , apoi Anulare.
Adăugarea unui videoclip existent (doar PowerPoint)
Înainte de a adăuga un videoclip la prezentare, acesta trebuie să fie stocat pe iPad sau iPhone.
-
Deschideți prezentarea PowerPoint.
-
Alegeți diapozitivul care va conține videoclipul.
-
Pe iPad, atingeți Inserare.

Pe iPhone, atingeți pictograma Editare

-
Pe fila Inserare , atingeți Videoclipuri , apoi navigați la locația videoclipului pe iPad.
-
Atingeți videoclipul pentru a-l adăuga la prezentare.
Adăugarea unei imagini existente
-
Deschideți prezentarea, documentul sau registrul de lucru.
-
Atingeți locația în care doriți să adăugați imaginea.
-
Pe tableta Windows, atingeți Inserare.

Pe telefonul Windows, atingeți de două ori diapozitivul dorit, apoi atingeți Mai multe


-
Pe fila Inserare , atingeți Imagini, apoi Fotografii.
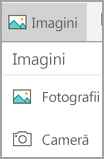
-
Navigați la locația imaginii și atingeți-o.
-
Pe tableta Windows, atingeți Inserare.

Pe telefonul Windows, atingeți marcajul de selectare.
-
Va apărea fila Imagine .

Faceți o fotografie și adăugați-o
-
Deschideți prezentarea, documentul sau registrul de lucru.
-
Atingeți locația în care doriți să adăugați imaginea.
-
Pe tableta Windows, atingeți Inserare. Pe telefonul Windows, atingeți de două ori diapozitivul dorit, apoi atingeți Mai multe


-
Pe fila Inserare , atingeți Cameră.
-
(Opțional) Atingeți pictograma cameră inversă

-
Atingeți pictograma cameră

-
Fotografia va apărea pe ecran. Pentru a redimensiona imaginea, atingeți pictograma Raport aspect


Notă: Opțiunea Inserare video nu este disponibilă încă pentru PowerPoint pe dispozitive Windows. Totuși, dacă un videoclip a fost adăugat cu o altă versiune de Office, îl puteți reda pe dispozitivul Windows.
Consultați și
Faceți accesibile documentele Word
Faceți documentele Excel accesibile persoanelor cu dizabilități










