Aplicațiile pentru SharePoint sunt aplicații mici, ușor de utilizat, individuale, care efectuează activități sau se adresează anumitor cerințe de afaceri. Puteți adăuga aplicații pe site pentru a-l particulariza cu anumite funcționalități sau pentru a afișa informații, cum ar fi timpul și urmărirea cheltuielilor. Sau puteți adăuga aplicații care efectuează diverse activități bazate pe document. De asemenea, puteți adăuga aplicații care afișează știri sau informații de pe site-uri web terțe sau care se conectează la site-uri web sociale.
Este posibil să puteți adăuga aplicații la site-ul dvs. dintr-o varietate de surse. De exemplu, dacă organizația dvs. a dezvoltat aplicații particularizate pentru uz intern pentru afaceri, le puteți adăuga navigând în aplicațiile din Organizația dvs.. De asemenea, este posibil să puteți solicita sau cumpăra aplicații de la dezvoltatori terți, navigând în SharePoint store.
Adăugați aplicații permise de organizația dvs.
-
Pe site-ul unde doriți să adăugați o aplicație, accesați site Setări

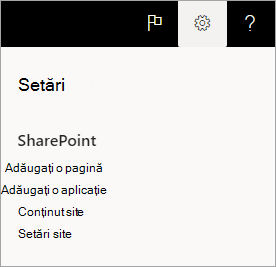
-
Selectați o aplicație pe care doriți să o adăugați pe pagina Aplicațiile mele.
Notă: Unele aplicații sunt disponibile doar cu experiența SharePoint clasică. Pentru a le vedea, selectați linkul experienței clasice de sub titlul Aplicațiile mele.
Pentru a vedea numai aplicațiile adăugate de organizația dvs., selectați Din organizația mea în partea stângă sub Filtre. În schimb, pentru a vedea numai aplicațiile disponibile SharePoint Magazin, selectați SharePoint Magazin în stânga. -
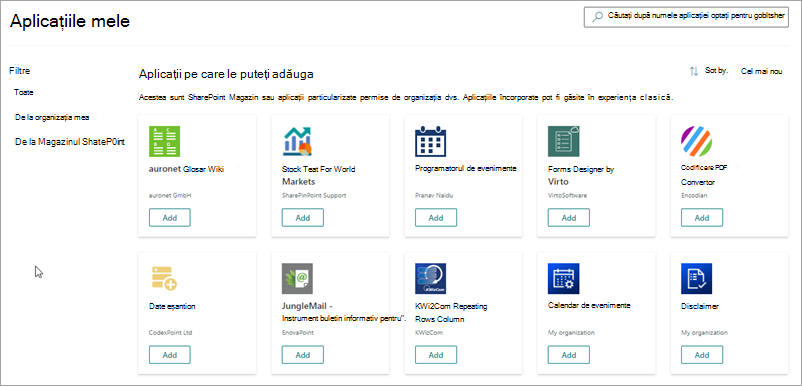
Unele aplicații sunt disponibile doar cu experiența SharePoint clasică. Pentru a le vedea, selectați linkul experienței clasice de sub titlul Aplicațiile mele. -
Găsiți aplicația pe care doriți să o adăugați defilând prin aplicațiile disponibile sau căutând o anumită aplicație în caseta de căutare din partea de sus, apoi selectați Adăugare.
-
Revizuiți accesul la date și permisiunile pentru aplicație. Dacă sunteți de acord, selectați Am încredere.
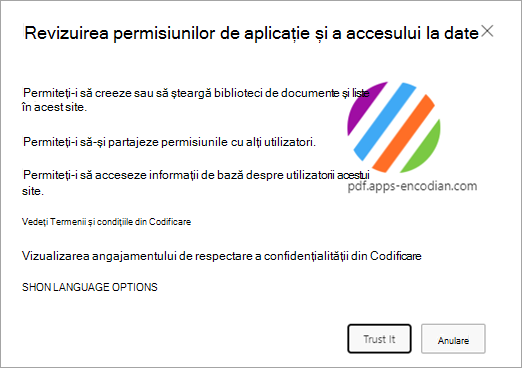
-
Atunci când aplicația este adăugată la site, veți vedea o bară de mesaje în partea de sus a paginii, care spune că App a fost adăugat cu succes. Îl puteți găsi pe pagina Conținut site.
-
După ce ați instalat o aplicație, o puteți găsi în pagina Conținut site. Accesați Accesați Setări

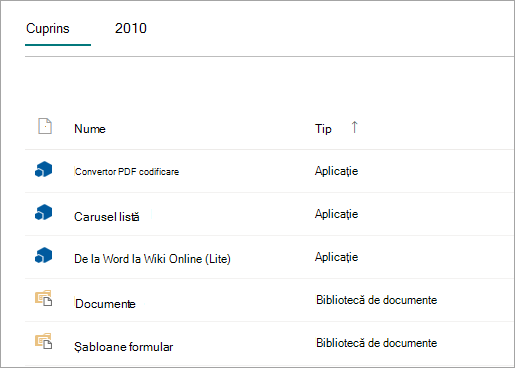
În funcție de activitățile pe care le efectuează aplicația, poate efectua activități precum adăugarea de comenzi în liste și biblioteci sau poate include o parte web pe care o puteți adăuga la o pagină.
Solicitați o aplicație de la SharePoint Store
Puteți solicita o aplicație de la Magazinul SharePoint a la care organizația dvs. nu a permis încă. Dacă este aprobată, veți putea să o adăugați la site.
-
Pe site-ul unde doriți să adăugați o aplicație, accesați site Setări

-
În partea de sus a paginii din bara de meniu, selectați SharePoint Store.
-
Căutați o aplicație în bara de căutare sau selectați o categorie în partea stângă pentru a defila prin aplicațiile disponibile.
-
Selectați o aplicație pe care doriți să o adăugați. În unele cazuri, adăugarea aplicației poate fi acceptată numai în experiența clasică SharePoint Store. În aceste cazuri, veți vedea un link care vă oferă posibilitatea de a comuta la magazinul clasic.
-
Selectați Solicitare.
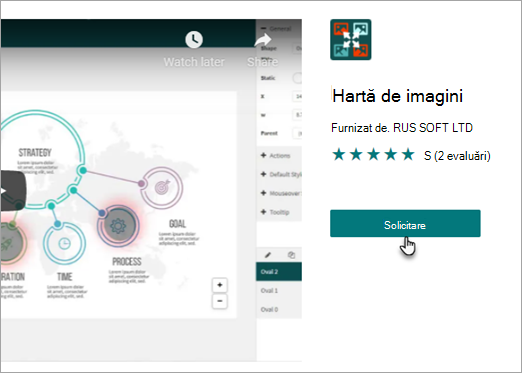
-
Opțional, puteți adăuga un motiv pentru solicitarea dvs. Apoi selectați Trimiteți solicitarea.
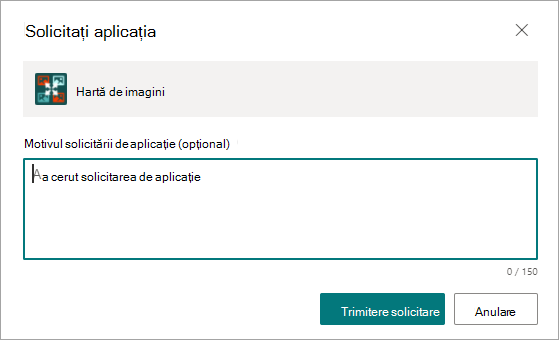
-
Când aplicația este aprobată, veți putea să o adăugați la site.
Adăugarea unei aplicații la site
-
Pe site-ul unde doriți să adăugați o aplicație, accesați site-Setări

-
Pe pagina Aplicațiile mele, selectați linkul experienței clasice de sub titlul Aplicațiile mele, apoi alegeți una dintre următoarele:
Pentru aceasta
Procedați astfel
Adăugați o aplicație de SharePoint încorporată, cum ar fi o bibliotecă de documente
-
În caseta de căutare, tastați numele aplicației predefinite pe care doriți să o adăugați (de exemplu, biblioteca de documente). Apăsați ENTER.
-
Faceți clic pe aplicație pentru a o adăuga, apoi furnizați informațiile necesare.
Pentru mai multe informații despre lucrul cu aplicații încorporate comune, consultați:
De avut grijă:
-
Puteți adăuga mai multe instanțe ale unei aplicații compilate pe un site pentru a îndeplini diferite necesități.
-
Trebuie să aveți cel puțin privilegii Designer pentru a adăuga o aplicație predefinită.
Adăugarea unei aplicații din organizația dvs.
-
Faceți clic pe Din organizația dvs.
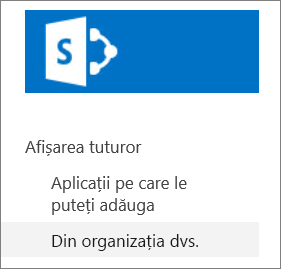
-
Parcurgeți lista filtrată de aplicații și faceți clic pe cea pe care doriți să o adăugați.
Descărcați o aplicație de SharePoint Store
-
Faceți clic SharePoint Magazin.
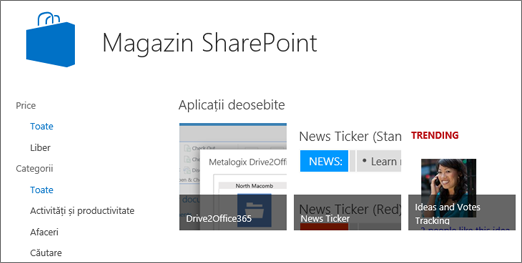
-
Când sunteți întrebat dacă doriți să aveți încredere în aplicație, revizuiți informațiile despre ce va face aplicația, apoi faceți clic pe Am încredere pentru a adăuga aplicația.
-
Pe pagina SharePoint Magazin, utilizați Categorii din stânga pentru a filtra selecția și navigați la aplicația pe care o doriți.
Sau, dacă știți deja numele sau eticheta aplicației dorite, puteți să le tastați în caseta de căutare și să le căutați direct. -
Faceți clic pe aplicația pe care doriți să o adăugați. Faceți clic pe Detalii sau Revizuiri pentru a afla mai multe despre aplicație.
-
Pentru a adăuga aplicația, faceți clic pe Adăugați-o. Poate fi necesar să solicitați mai întâi aplicația de la organizația dvs. În acest caz, faceți clic pe Solicitare.
-
Atunci când fiți întrebat dacă doriți să acordți încredere aplicației, revizuiți Termenii și & condițiile și Angajamentului de respectare a confidențialității de la dezvoltatorul aplicației, apoi faceți clic pe Am încredere.
-
Aplicația va apărea acum pe pagina Conținut site. Puteți să accesați aplicația, dacă faceți clic pe ea pe pagina Conținut site, ceea ce vă va duce la aplicație.
De avut grijă:
-
Trebuie să aveți permisiuni Control total pentru a adăuga aplicații de SharePoint Store. O aveți deja dacă sunteți Proprietar al site-ului.
-
Un cont Microsoft nu este același lucru cu un cont cont de la locul de muncă sau de la școală asociat cu Microsoft 365. Dacă vă abonați la Microsoft 365 și nu aveți deja un cont Microsoft, vă puteți înregistra pentru unul utilizând adresa Microsoft 365 e-mail.
-
Dacă organizația dvs. nu a permis o aplicație de SharePoint Magazin, puteți solicita o aplicație. Persoana din organizația dvs. care gestionează site-ul Catalog de aplicații poate să aprobe sau să respingă solicitările de aplicații.
-
În funcție de activitatea pe care o efectuează aplicația, poate efectua și acțiuni cum ar fi adăugarea de comenzi la panglică în biblioteci, adăugarea de comenzi la funcționalitatea explicației elementului din liste sau biblioteci sau poate include o Parte aplicație pe care o puteți adăuga la o pagină.
-
După ce ați instalat o aplicație, o puteți obține utilizând pagina Conținut site. Accesați Pagina de Setări 










