Aduceți resursele echipei într-un singur loc central, pentru ca membrii echipei să se poată concentra, comunica și colabora pentru a lucra. Adăugați fila SharePoint din Teams a lipi rapid orice pagină, publicare de știri sau listă publicată dintr-un SharePoint site. În Microsoft Teams,puteți adăuga pagini SharePoint, liste și biblioteci de documente publicate ca file individuale într-Teams de documente. Membrii echipei pot să vizualeze pagini, să editeze liste, să lucreze cu fișierele lor partajate și să adauge comentarii Teams file.
-
Pagini - SharePoint pagini vă permit să partajați informații, știri sau idei utilizând imagini, videoclipuri și linkuri.
-
Listele - SharePoint de date sunt o modalitate foarte bună de a colabora la conținut și date.
-
Bibliotecile de documente - SharePoint de documente stochează în siguranță fișiere în care membrii echipei le pot găsi pe orice dispozitiv.
Note:
-
Anumite funcționalități sunt prezentate treptat organizațiilor care au optat pentru programul Lansare pentru țintită. Acest lucru înseamnă că este posibil să nu vedeți încă această caracteristică sau că ea poate arăta diferit de ceea ce este descris în articolele de ajutor.
-
Dacă nu vedeți opțiunea de a adăuga o filă în Teams, partener cu proprietarul site-ului SharePoint echipă pentru a obține acces.
Adăugarea unei pagini de pe site-ul de echipă ca filă în Teams
Note:
-
Fiecare pagină, listă sau bibliotecă de documente va trebui adăugate ca filă odată. Repetați acest proces pentru a adăuga mai multe file la Teams canal.
-
Trebuie să fiți proprietarul site-ului SharePoint site pentru a adăuga conținut de site ca filă Teams.
1. În Teams, selectați pagina canalului. În partea dreaptă a numelui canalului, selectați + pe bara filei.
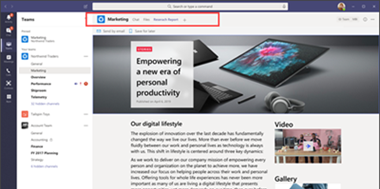
2. Selectați fila SharePoint proiectare.
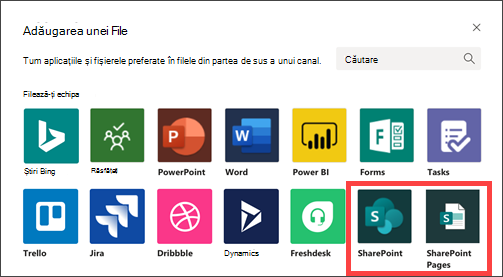
3. Selectați Pagini pentru a vedea o listă de pagini SharePoint și de știri disponibile de pe site-ul de echipă. Selectați SharePoint conținut de adăugat ca filă în Teams canal.
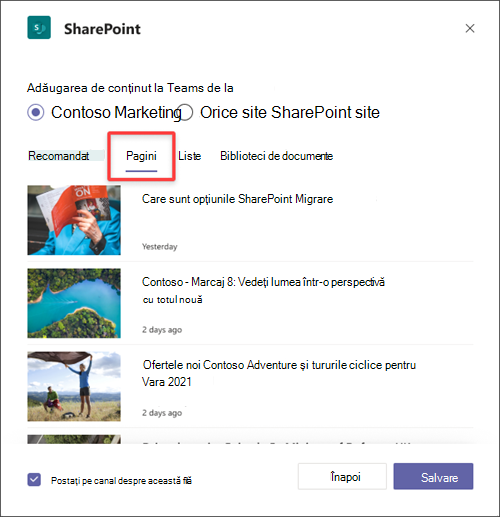
4. Bifați caseta de selectare Postați pe canal despre această filă pentru a genera și a publica automat un anunț în canalul Teams, anunțându-vă colegii că ați adăugat această filă.
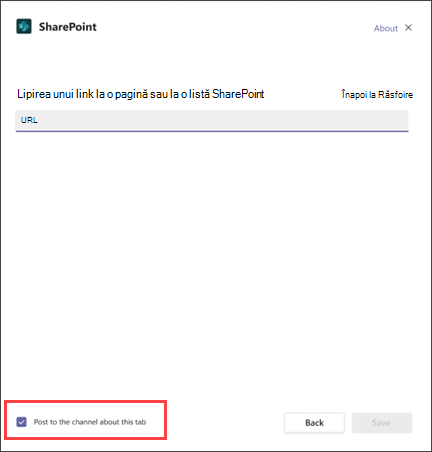
5. Selectați Salvare.
Adăugarea unei liste de pe site-ul de echipă ca filă în Teams
Note:
-
Fiecare pagină, listă sau bibliotecă de documente va trebui adăugate ca filă odată. Repetați acest proces pentru a adăuga mai multe file la Teams canal.
-
Trebuie să fiți proprietarul site-ului SharePoint site pentru a adăuga conținut de site ca filă Teams.
1. În Teams, selectați pagina canalului. În partea dreaptă a numelui canalului, selectați + pe bara filei.
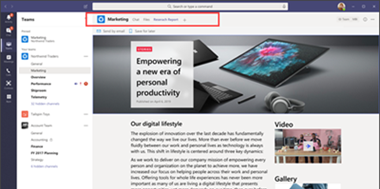
2. Selectați fila SharePoint proiectare.
3. Selectați Liste pentru a vedea listele de SharePoint existente disponibile de pe site-ul de echipă. Selectați SharePoint conținut de adăugat ca filă în Teams canal.
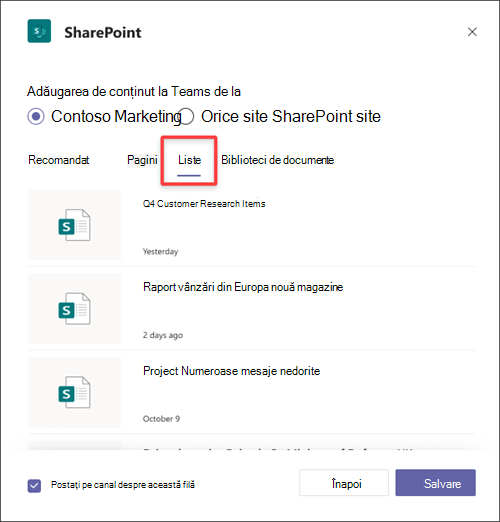
4. Bifați caseta de selectare Postați pe canal despre această filă pentru a genera și a publica automat un anunț în canalul Teams, anunțându-vă colegii că ați adăugat această filă.
5. Selectați Salvare
Adăugarea unei biblioteci de documente ca filă de pe site
Note:
-
Fiecare pagină, listă sau bibliotecă de documente va trebui adăugate ca filă odată. Repetați acest proces pentru a adăuga mai multe file la Teams canal.
-
Trebuie să fiți proprietarul site-ului SharePoint site pentru a adăuga conținut de site ca filă Teams.
1. În Teams, selectați pagina canalului. În partea dreaptă a numelui canalului, selectați + pe bara filei.
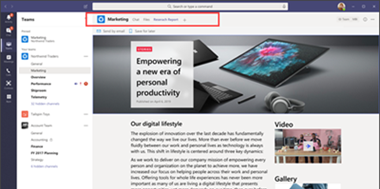
2. Selectați fila SharePoint proiectare.
3. Selectați Bibliotecile de documente pentru a vedea listele de SharePoint existente disponibile de pe site-ul de echipă. De asemenea, puteți alege o bibliotecă de documente din Secțiunea SharePoint de adăugat ca filă în Teams recomandate.
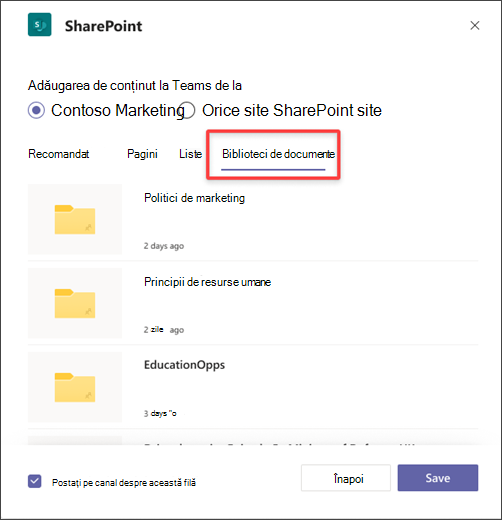
Bibliotecile de documente disponibile pot fi vizualizate și în secțiunea Recomandat.
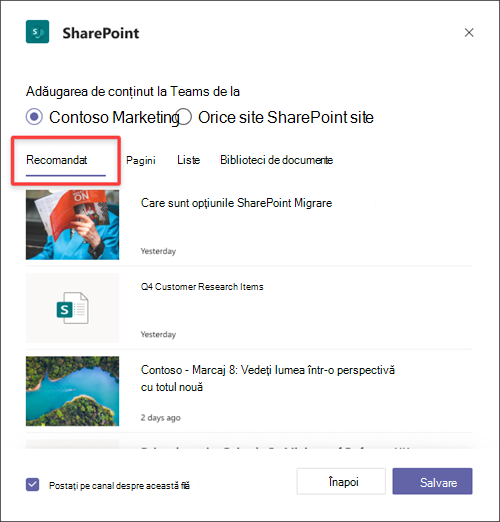
4. Bifați caseta de selectare Postați pe canal despre această filă pentru a genera și a publica automat un anunț în canalul Teams, anunțându-vă colegii că ați adăugat această filă.
5. Selectați Salvare.
Adăugarea unei pagini, a unei liste sau a unei biblioteci de documente de pe alt site SharePoint
Notă: SharePoint valida url-SharePoint url și dacă aveți acces la pagină. Permisiunile paginii propriu-zise nu se vor modifica și, dacă utilizatorul din echipă nu are permisiunea de a accesa pagina cu file, i se va afișa o pagină pentru a solicita accesul.
1. În Teams, selectați pagina canalului. În partea dreaptă a numelui canalului, selectați + pe bara filei.
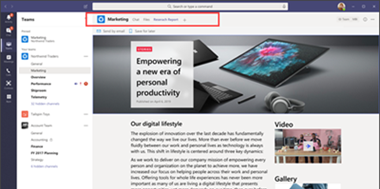
2. Selectați fila SharePoint proiectare.
3. Selectați butonul radio SharePoint site nou și lipiți adresa URL a paginii, postării de știri sau listei pe care doriți să o adăugați ca filă.
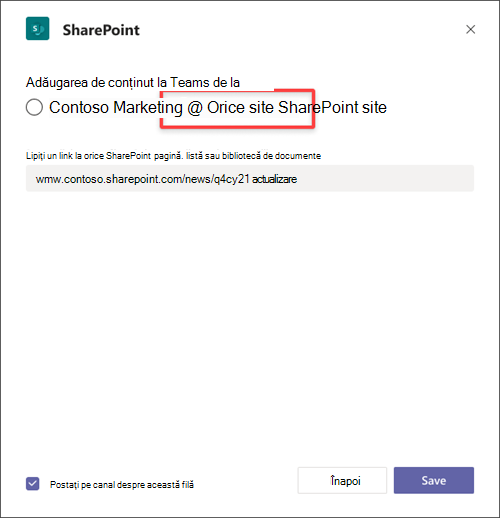
4. Bifați caseta de selectare Postați pe canal despre această filă pentru a genera și a publica automat un anunț în canalul Teams, anunțându-vă colegii că ați adăugat această filă.
5. Selectați Salvare.
Mai multe modalități de integrare a SharePoint conținutului în Microsoft Teams
Adăugarea știrilor de site de echipă într-Teams canal de echipă










