Visio include forme pentru a construi un tabel într-un desen, deși capabilitățile sale de editare sunt limitate. Dacă doriți un tabel pe care să-l puteți personaliza sau doriți să afișați informații care se pot schimba, cel mai indicat e să construiți un tabel în Excel, Word sau PowerPoint și să-l lipiți pe desen.
Construirea unui tabel cu formele Visio
Cele mai frecvente forme Visio pentru a construi tabele sunt în tiparul Forme grafică.
În fereastra Forme, faceți clic pe Mai multe forme, apoi indicați spre Afaceri > Diagrame și grafice și faceți clic pe Forme grafică. Tiparul apare în fereastra Forme.
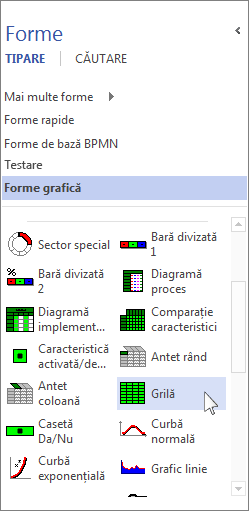
Forma Grilă este cel mai simplu mod de a începe tabele obișnuite.
-
Glisați forma Grilă din fereastra Forme pe pagina de desen.
-
În caseta Date formă care apare atunci când eliberați forma, introduceți câte rânduri și coloane doriți în tabel. Faceți clic pe OK și grila apare pe desen.
Sfat: Pentru a muta tabelul, glisați-l fără a face clic mai întâi. Dacă faceți clic pe tabel, veți selecta, probabil, o singură celulă în grilă și tabelul nu se va muta. Dacă acest lucru se întâmplă, faceți clic în afara tabelului, apoi încercați din nou să-l glisați.
-
Pentru a face tabelul mai mare sau mai mic, glisați instrumentele de dimensionare de pe laturile formei.
-
Faceți dublu clic în orice celulă pentru a începe tastarea. Pentru a opri tastarea în celula respectivă, apăsați pe Esc sau faceți clic pe altă parte a desenului.
Notă: Dimensiunea celulelor nu se ajustează automat dacă textul nu se potrivește în celulă. Dacă acest lucru este important, ar putea fi mai ușor să construiți tabelul în Excel sau Word. Citiți mai departe pentru mai multe informații.
-
Dacă doriți anteturi speciale pentru rânduri sau coloane, glisați forma Antet rând sau Antet coloană pe pagina de desen și plasați-le acolo unde doriți. Faceți dublu clic pentru a tasta în ele.
Lipirea unui tabel dintr-un alt program Office
Poate fi mai ușor sau mai flexibil să construiți un tabel în Excel sau Word și să-l plasați pe desenul Visio. Utilizați Lipire specială pentru a păstra formatarea inițială a tabelului și pentru a vă permite să-l editați mai târziu în programul în care l-ați construit.
Notă: Puteți lipi un tabel construit în PowerPoint și păstra formatarea inițială, dar nu puteți edita tabelul mai târziu, chiar dacă folosiți Lipire specială.
Utilizați aceiași pași pentru a copia dintr-o foaie de calcul Excel sau dintr-un document Word. Pentru acest exemplu, vom folosi o foaie de lucru Excel.
-
Selectați tabelul dintr-o foaie de calcul Excel sau porțiunea dintr-o foaie de calcul pe care o doriți pe desen. Faceți clic dreapta pe celulele selectate și faceți clic pe Copiere.
-
În Visio, faceți clic dreapta pe pagina în care doriți să plasați tabelul, apoi faceți clic pe Lipire specială.
Important: Asigurați-vă că utilizați Lipire specială. Dacă faceți clic pe Lipire, pierdeți rândurile, coloanele și formatarea tabelului.
-
În caseta Lipire specială, în lista Ca, faceți clic pe Foaie de lucru Microsoft Excel pentru a lipi ca tabel Excel. Pentru a edita tabelul mai târziu, faceți dublu clic pe desen. Se deschide un mic fișier Excel pentru a vă permite să editați.
Dacă faceți clic pentru a lipi ca foaie de lucru sau ca document și nu se întâmplă nimic, verificați programul în care a fost încorporat tabelul. De exemplu, atunci când reveniți la Excel, este posibil să găsiți o notificare de securitate declanșată, deoarece Visio utilizează o macrocomandă pentru a conecta tabelul cu Excel. Faceți clic pe Activare macrocomenzi și, dacă primiți o altă notificare despre conexiunile de date, faceți clic pe Activare. Tabelul ar trebui să apară apoi în desenul Visio.
Sfat: Dacă nu credeți că va trebui să editați tabelele mai târziu, în caseta Lipire specială, în lista Ca, faceți clic pe Imagine. Tabelul păstrează formatarea pe care o are în programul în care l-ați construit.










