Atunci când creați un document nou, un registru de lucru sau o prezentare nouă, se recomandă să includeți hyperlinkuri la alte fișiere la care ați lucrat recent.
Această caracteristică este disponibilă doar dacă aveți un abonament Microsoft 365. Dacă sunteți abonat Microsoft 365, asigurați-vă că aveți cea mai recentă versiune de Office.
Pentru a adăuga un link la un fișier utilizat recent:
-
Plasați cursorul în locul din fișier unde doriți să inserați linkul.
-
Faceți clic pe fila Inserare din panglică.
-
Faceți clic pe săgeata verticală din partea dreaptă a linkului din panglică. Este important să faceți clic pe săgeata respectivă pentru a accesa galeria de linkuri, altfel, veți primi caseta de dialog Inserare hyperlink .
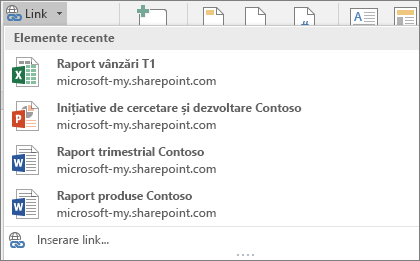
-
Alegeți și faceți clic pe fișierul pe care doriți să-l inserați din listă. Dacă nu vedeți fișierul pe care doriți să-l inserați în listă, faceți clic pe Inserare link în partea de jos a galeriei pentru caseta de dialog Inserare hyperlink , apoi navigați la fișierul dorit și inserați-l.
Notă: Doar fișierele stocate în cloud vor fi afișate în galeria de linkuri.
Atunci când inserați linkul, titlul fișierului va fi inserat în locația cursorului.

Sfat: Dacă doriți să aplicați linkul la un text particularizat, tastați textul în fișier, selectați-l cu mouse-ul, apoi continuați de la pasul 2 de mai sus. Textul pe care l-ați selectat va deveni hyperlinkul către fișierul asociat.
Această caracteristică este disponibilă doar dacă aveți un abonament Microsoft 365. Dacă sunteți abonat Microsoft 365, asigurați-vă că aveți cea mai recentă versiune de Office.
Pentru a adăuga un link la un fișier utilizat recent:
-
Plasați cursorul în locul din fișier unde doriți să inserați linkul.
-
Atingeți săgeata Afișare panglică .
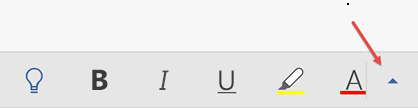
-
Atingeți Pornire pentru a extinde galeria de file, apoi atingeți Inserare pentru a comuta la comenzile Inserare.
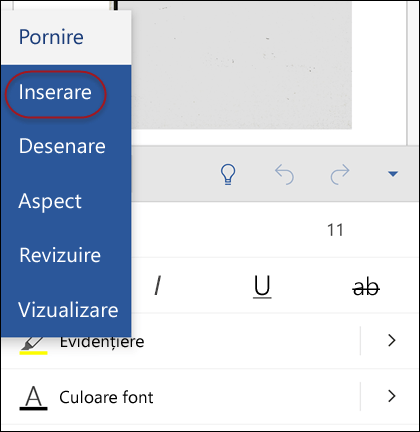
-
Atingeți Link pentru a deschide panoul linkului. Ar trebui să vedeți o listă a fișierelor Office utilizate recent. Rețineți că poate fi necesar să defilați puțin în jos pentru a găsi Link în panou.
Notă: Doar fișierele stocate în OneDrive pentru business sau SharePoint vor fi afișate în galeria de linkuri.
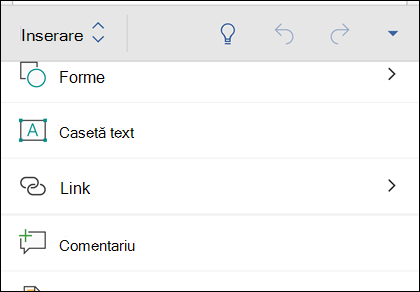
-
Alegeți și faceți clic pe fișierul pe care doriți să-l inserați din listă.
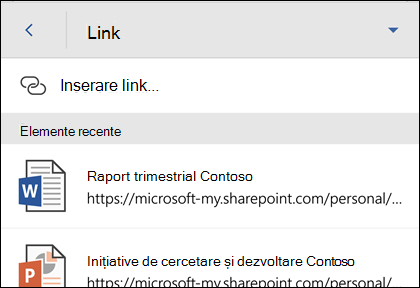
Atunci când inserați linkul, titlul fișierului va fi inserat în locația cursorului.
Această caracteristică este disponibilă doar dacă aveți un abonament Microsoft 365. Dacă sunteți abonat Microsoft 365, asigurați-vă că aveți cea mai recentă versiune de Office.
Pentru a adăuga un link la un fișier utilizat recent:
-
Plasați cursorul în locul din fișier unde doriți să inserați linkul.
-
Accesați fila Inserare din panglică.
-
Atingeți Link pentru a deschide panoul linkului. Ar trebui să vedeți o listă a fișierelor Office utilizate recent. Rețineți că poate fi necesar să defilați puțin în jos pentru a găsi Link în panou.
Notă: Doar fișierele stocate în OneDrive pentru business sau SharePoint vor fi afișate în galeria de linkuri.
-
Alegeți și faceți clic pe fișierul pe care doriți să-l inserați din listă.
Consultați și
Încă aveți o întrebare despre Office 2016?
Vizitați Comunitatea Microsoft Answers pentru a vedea întrebările și răspunsurile postate de alte persoane sau a primi răspunsuri la întrebările dvs.










