Utilizând Power Query, puteți agrega una sau mai multe coloane dintr-un tabel asociat. De exemplu, puteți agrega suma detaliilor comenzii pentru fiecare comandă.
Previzualizarea datelor din tabelul Comenzi din fluxul OData Northwind
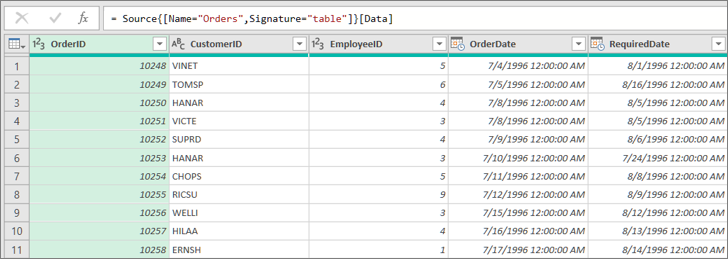
În acest exemplu, agregați coloana Order_Details din tabelul Comenzi Northwind. Datele sunt importate din fluxul OData Northwind eșantion.
-
În Excel, selectați Pornire > Sursă nouă > Alte surse > Din flux OData.
-
În caseta de dialog Flux OData, introduceți Adresă URL pentru fluxul OData Northwind.
http://services.odata.org/northwind/northwind.svc
-
Selectați OK.
-
În panoul Navigator , selectați tabelul Comenzi în panoul din stânga, datele sunt examinate în partea dreaptă, apoi selectați Transformare date.
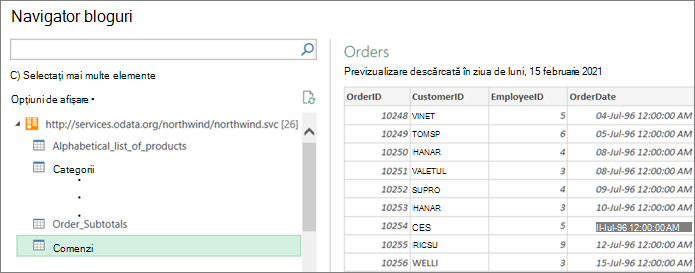
Apare Editor Power Query.
-
În Examinare date, defilați la dreapta și faceți clic pe pictograma de extindere (

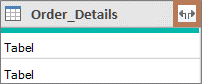
Pentru mai multe informații, consultați Lucrul cu o coloană structurată Listă, Înregistrare sau Tabel. -
În lista verticală Coloană tabel:
-
Selectați opțiunea Agregat .
-
Treceți cu mouse-ul peste un element de funcție agregat, cum ar fi Agregate de PrețUnitar.
-
În lista verticală de funcții agregate, selectați una sau mai multe funcții agregate. De exemplu, Sumă și Medie.
-
-
Selectați OK.
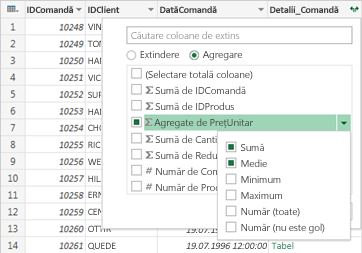
Rezultat
Power Query extinde coloana Order_Details, înlocuind coloana cu suma PrețUnitar și Media PrețUnitar.
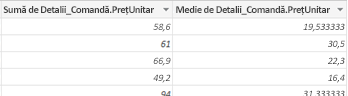
Atunci când extindeți o coloană structurată, cum ar fi Tabel, poate vă întrebați de unde provine. Pentru a afla, puteți previzualiza tabelul asociat în sursa de date externă.
-
În panoul Setări interogare , sub Pași parcurși, selectați Sursă, apoi pictograma

-
Selectați Pornire > Surse recente, apoi selectați sursa de date din listă care se potrivește cu cea pe care ați notat-o la pasul 1. Apare caseta de dialog Navigator .
-
În mod implicit, lista tuturor tabelelor din sursa de date se afișează în panoul din stânga. Selectați tabelul asociat pentru a previzualiza datele în panoul din dreapta. Numele coloanei structurate este numele tabelului asociat. În acest exemplu, selectați Order_Details.
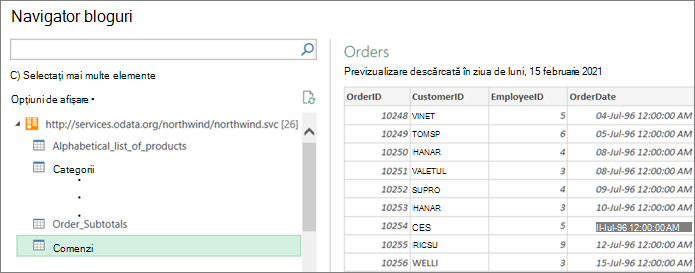
În mod implicit, puteți să vedeți și să previzualizați toate tabelele. Dar puteți selecta Opțiuni afișare pentru a activa sau a dezactiva Doar elementele selectate și Activați previzualizările de date pentru a particulariza ecranul după cum doriți.










