În mod implicit, atunci când creați un formular nou utilizând unul dintre instrumentele de formular de pe fila Creare sau atunci când adăugați câmpuri la un formular în timp ce acesta este deschis în vizualizarea Aspect, Access amplasează casete text și alte controale în ghiduri denumite aspecte. Un aspect, indicat printr-o grilă portocalie în jurul controalelor, vă ajută să aliniați controalele pe orizontală și pe verticală, pentru a conferi formularului un aspect uniform. Acest articol vă arată cum să adăugați, să eliminați sau să rearanjați controale în aspecte.
În acest articol
Despre aspecte
Aspectele sunt de două tipuri: tabelare și stratificate.
-
În aspectele tabelare, controalele sunt aranjate în rânduri și coloane, cum ar fi o foaie de calcul, cu etichete în partea de sus. Aspectele tabelare se întind întotdeauna pe două secțiuni ale unui formular; în funcție de secțiunea în care se află controalele, etichetele se află în secțiunea de mai sus.
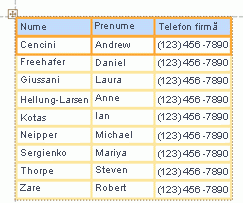
-
În aspectele stratificate, controalele sunt aranjate pe verticală, așa cum este posibil să vedeți pe un formular de hârtie, cu o etichetă în partea stângă a fiecărui control. Aspectele stratificate sunt întotdeauna conținute într-o singură secțiune de formular.
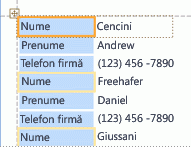
Puteți avea mai multe aspecte de orice tip într-un formular. De exemplu, este posibil să aveți un aspect tabelar pentru a crea un rând de date pentru fiecare înregistrare, apoi unul sau mai multe aspecte stratificate dedesubt, care conțin mai multe date din aceeași înregistrare.
Crearea unui aspect nou
Access creează automat aspecte stratificate în oricare dintre următoarele circumstanțe:
-
Creați un formular nou făcând clic pe Formular în grupul Formulare de pe fila Creare .
-
Creați un formular nou făcând clic pe Formular necompletat în grupul Formulare de pe fila Creare , apoi glisând un câmp din panoul Listă de câmpuri în formular.
Într-un formular existent, puteți crea un aspect nou efectuând următoarele:
-
Selectați un control pe care doriți să-l adăugați la aspect.
-
Dacă doriți să adăugați alte controale la același aspect, țineți apăsată tasta SHIFT și selectați acele controale.
-
Alegeți una dintre următoarele variante:
-
Pe fila Aranjare , în grupul Tabel , faceți clic pe Tabelar sau pe Stratificat.
-
Faceți clic dreapta pe controlul sau controalele selectate, indicați spre Aspect, apoi faceți clic pe Tabelar sau Pe Stratificat.
-
Access creează aspectul și îi adaugă controalele selectate.
Comutarea unui aspect de la tabelar la stratificat sau invers
Pentru a comuta un aspect întreg de la un tip de aspect la altul:
-
Selectați aspectul făcând clic pe selectorul de aspect portocaliu din colțul din stânga sus al aspectului. Sunt selectate toate celulele din aspect.
Sfat: De asemenea, puteți selecta toate controalele dintr-un aspect selectând un control, apoi făcând clic pe Selectare aspect în grupul Rânduri & Coloane de pe fila Aranjare .
-
Alegeți una dintre următoarele:
-
Pe fila Aranjare , în grupul Tabel , faceți clic pe tipul de aspect dorit (tabelar sau stratificat).
-
Faceți clic dreapta pe aspect, indicați spre Aspect, apoi faceți clic pe tipul de aspect dorit.
-
Access rearanjează controalele în tipul de aspect dorit.
Scindarea unui aspect în două aspecte
Puteți scinda un aspect în două aspecte efectuând următoarele:
-
Țineți apăsată tasta SHIFT și faceți clic pe controalele pe care doriți să le mutați la noul aspect.
-
Alegeți una dintre următoarele variante:
-
Pe fila Aranjare , în grupul Tabel , faceți clic pe tipul de aspect dorit pentru noul aspect (tabelar sau stratificat).
-
Faceți clic dreapta pe controalele selectate, indicați spre Aspect, apoi faceți clic pe tipul de aspect dorit pentru noul aspect.
-
Access creează un aspect nou și adaugă controalele selectate la acesta.
Rearanjarea controalelor dintr-un aspect
-
Puteți muta un control dintr-un aspect glisându-l în locația dorită. Pe măsură ce glisați câmpul, o bară orizontală sau verticală indică unde va fi plasat atunci când eliberați butonul mouse-ului.
-
Puteți muta un control dintr-un aspect în alt aspect de același tip. De exemplu, puteți glisa un control dintr-un aspect stratificat în alt aspect stratificat, dar nu într-un aspect tabelar.
Adăugarea controalelor la un aspect
Pentru a adăuga un câmp nou din panoul Listă de câmpuri la un aspect existent
-
Glisați câmpul din panoul Listă de câmpuri în aspect. O bară orizontală sau verticală indică unde va fi plasat câmpul atunci când eliberați butonul mouse-ului.
Pentru a adăuga controale existente la un aspect existent
-
Selectați primul control pe care doriți să-l adăugați la aspect.
-
Dacă doriți să adăugați alte controale la același aspect, țineți apăsată tasta SHIFT și selectați acele controale. Puteți selecta controale din alte aspecte.
-
Alegeți una dintre următoarele:
-
Dacă formularul este deschis în Vizualizarea proiect, glisați câmpurile selectate în aspect. O bară orizontală sau verticală indică unde vor fi plasate câmpurile atunci când eliberați butonul mouse-ului.
-
Dacă formularul este deschis în vizualizarea Aspect:
-
Pe fila Aranjare , în grupul Tabel , faceți clic pe tipul de aspect la care adăugați controalele. Dacă adăugați controale la un aspect tabelar, faceți clic pe Tabelar. Dacă adăugați controale la un aspect stratificat, faceți clic pe Stratificat.
Access creează un aspect nou și adaugă controalele selectate la acesta.
-
Glisați noul aspect la aspectul existent. O bară orizontală sau verticală indică unde vor fi plasate câmpurile atunci când eliberați butonul mouse-ului.
-
-
Eliminarea controalelor dintr-un aspect
Eliminarea unui control dintr-un aspect vă permite să îl plasați oriunde în formular, fără a afecta poziționarea altor controale.
-
Selectați controlul pe care doriți să-l eliminați din aspect. Pentru a selecta mai multe controale, țineți apăsată tasta SHIFT, apoi faceți clic pe controalele pe care doriți să le eliminați. Pentru a selecta toate controalele din aspect, faceți clic pe caseta selectorului de aspect din colțul din stânga sus al aspectului.
-
Faceți clic dreapta pe unul dintre controalele selectate, indicați spre Aspect, apoi faceți clic pe Eliminare aspect.
Access elimină controalele selectate din aspect.










