Notă: Dorim să vă oferim cel mai recent conținut de ajutor, cât mai rapid posibil, în limba dvs. Această pagină a fost tradusă automatizat și poate conține erori gramaticale sau inexactități. Scopul nostru este ca acest conținut să vă fie util. Vă rugăm să ne spuneți dacă informațiile v-au fost utile, în partea de jos a acestei pagini. Aici se află articolul în limba engleză, ca să îl puteți consulta cu ușurință.
Puteți adăuga interes vizual și accent la prezentarea dvs., animând un element grafic sau bloc de text, astfel încât acesta o cale setarea pe diapozitiv.
Alegeți o cale predefinite și modificați-l pentru a se potrivi nevoilor dvs, sau a desena animația de căi particularizate:
Folosind căile predefinite
În majoritatea cazurilor, utilizând unul dintre animații cale de bază este o opțiune perfectă pentru adăugarea de interes în diapozitiv. În exemplul următor, vom aplicarea unei animații cale de activare într-o ilustrație, utilizați Opțiuni efect pentru a modifica direcția calea și apoi vom utiliza Inversarea direcției calea pentru a obține aspectul final dorim.
Exemplu: aplicarea unei animații cale predefinite într-o ilustrație
-
Într-un diapozitiv necompletată, faceți clic pe Inserare > forme > dreptunghi (sau altă formă dacă preferați), apoi faceți clic pe în colțul stânga sus a diapozitivului pentru a o insera.
-
Cu dreptunghi selectată în continuare, faceți clic pe animații > Cale de animație, apoi sub bază, faceți clic pe Activarea.
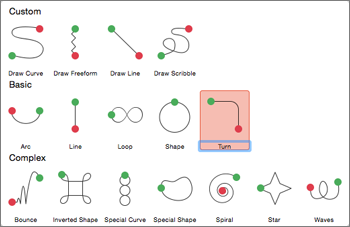
-
După ce animația preview este terminat și faceți clic pe Opțiuni efect , pe fila animații , și apoi faceți clic Dreapta în jos.
-
Mutați cursorul peste punctul final animație până când se modifică într-o săgeată dublă cu o linie, apoi faceți clic și glisați în colțul din dreapta sus al diapozitivului.
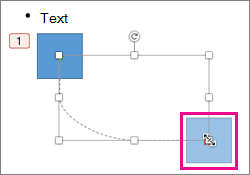
-
În cele din urmă, faceți clic pe Opțiuni efect > Inversarea direcției calea.
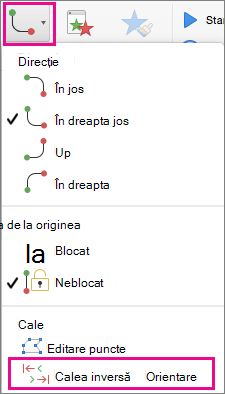
Animația acum se mută ilustrația din locul puțin vizibile pe diapozitiv (dreapta jos) la cele mai vizibile (stânga sus).
Utilizarea căi particularizate
Pentru a desena o animație căi particularizate, selectați obiectul pe care doriți să îl animați și faceți clic pe animații > Animații pe o caleși apoi selectați o opțiune de sub particularizat. Metoda desen diferă în funcție de tipul de cale alegeți.
Dacă ați selectat o cale de curbă sau formă liberă : 
-
Faceți clic pe punctul de început și apoi faceți clic pe fiecare dată când doriți să începeți o modificare de direcție.
-
Faceți dublu clic pentru a termina.
Dacă ați selectat o linie sau mâzgăleală cale: 
-
Faceți clic și țineți apăsat butonul mouse-ul pentru a urmări forma dorită și apoi eliberați butonul după ce ați terminat.
Pentru a modifica o cale particularizată după ce ați desenat pe aceasta:
-
Control + faceți clic sau faceți clic dreapta pe calea particularizate și faceți clic pe Editare puncte.
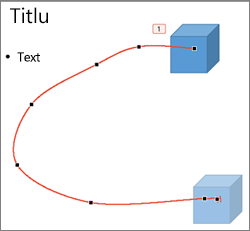
Sfat: Dacă ați lucrat niciodată cu căi editare într-un program de grafică înainte de a, poate fi mai simplu să îl ștergeți efectul și desena din nou.
Ce intenționați?
Aplicarea unei căi de mișcare la un obiect sau un text
Desenarea unei căi particularizate
Inversarea direcției calea de mișcare
Închideți sau deschideți calea
Mutarea calea de mișcare pe diapozitiv
Aplicarea unei căi de mișcare la un obiect sau un text
-
Selectați textul sau obiectul pe care doriți să aplicați un efect de animație la.
-
Pe fila animații , sub mișcare, faceți clic pe căiși apoi, sub bază sau complexe, faceți clic pe tipul de cale de mișcare pe care o doriți.

Sfaturi:
-
Săgeți care afișează calea de mișcare atunci când editați animația nu sunt vizibile publicului în timpul expunerea de diapozitive.
-
Pentru a examina tuturor efectelor de animație de pe diapozitiv, pe fila animații , sub examinare, faceți clic pe Redare.
-
Desenarea unei căi de mișcare particularizată
-
Selectați textul sau obiectul pe care doriți să aplicați un efect de animație la.
-
Pe fila animații , sub mișcare, faceți clic pe căiși apoi faceți clic pe Desenare curba, Desenarea liberă, Desenați liniisau Desenarea mâzgăleală.

-
Pentru a desena calea de mișcare pe care le-ați selectat, procedați astfel:
|
Intenție |
Acțiune |
|
Desenarea unei curbe |
Faceți clic pe poziția pe diapozitivul în care doriți să începeți calea și apoi mutați indicatorul de-a lungul unei linii. Faceți clic oriunde doriți o curbă vârful în calea. Faceți dublu clic în orice moment, pentru a opri calea de desen. |
|
Desena o cale liberă, care include linii drepte |
Faceți clic pe poziția pe diapozitivul în care doriți să începeți calea, mutați indicatorul într-o direcție pentru a desena o linie dreaptă și apoi faceți clic în orice moment pe care doriți să creați un colț. Faceți clic pe și, apoi țineți apăsat mouse-ul ca vă mutați mouse-ul în orice direcție pentru a desena o cale care apare desenată de mână. Faceți clic oriunde doriți să modificați dintre aceste metode de desen. Faceți dublu clic în orice moment, pentru a opri calea de desen. |
|
Desenarea unei linii |
Faceți clic pe poziția pe diapozitivul în care doriți să începeți calea, țineți apăsat butonul mouse-ului și glisați indicatorul într-o direcție pentru a desena o linie dreaptă. Eliberați butonul mouse-ului pentru a opri desenarea calea. |
|
Desena o cale care apare desenată de mână sau mâzgălite |
Faceți clic pe poziția pe diapozitivul în care doriți să începeți calea, țineți apăsat butonul mouse-ului și glisați indicatorul în orice direcție. Eliberați butonul mouse-ului pentru a opri desenarea calea. |
Sfaturi:
-
Dacă aveți nevoie de curbă sau calea liberă pentru a termina în cazul în care începe (denumite "închidere" calea), faceți clic pe punctul de pornire al calea pentru a opri desenarea calea, în loc de dublu clic sau a elibera butonul mouse-ului.
-
Pentru a examina tuturor efectelor de animație de pe diapozitiv, pe fila animații , sub examinare, faceți clic pe Redare.
Ajustarea calea de animație
-
În panoul de navigare, selectați diapozitivul în care conține efectul de animație pe care doriți să îl modificați și apoi faceți clic pe fila animație .
Cum se selectează diapozitive în panoul de navigare
-
În meniul Vizualizare , faceți clic pe Normal.
-
În partea de sus a panoului de navigare, faceți clic pe fila diapozitive





-
-
Pe diapozitiv, selectați efectul de animație pe care doriți să-l modificați.
Sfaturi:
-
Fiecare efect de animație este reprezentat în diapozitivul de un număr


-
Pentru a selecta un efect de animație care se află într-o stivă numerotate

-
-
Pe fila animații , sub Opțiuni de animație, faceți clic pe Opțiuni efectși apoi faceți clic pe Editare puncte.

-
Glisați un punct de editare animații cale pentru a ajusta forma.
Sfat: Pentru a examina tuturor efectelor de animație de pe diapozitiv, pe fila animații , sub examinare, faceți clic pe Redare.
Inversarea direcției calea de mișcare
-
În panoul de navigare, selectați diapozitivul în care conține efectul de animație pe care doriți să îl modificați și apoi faceți clic pe fila animație .
Cum se selectează diapozitive în panoul de navigare
-
În meniul Vizualizare , faceți clic pe Normal.
-
În partea de sus a panoului de navigare, faceți clic pe fila diapozitive





-
-
Pe diapozitiv, selectați efectul de animație pe care doriți să-l modificați.
Sfaturi:
-
Fiecare efect de animație este reprezentat în diapozitivul de un număr


-
Pentru a selecta un efect de animație care se află într-o stivă numerotate

-
-
Pe fila animații , sub Opțiuni de animație, faceți clic pe Opțiuni efectși apoi faceți clic pe Anulați calea direcție.

Sfat: Pentru a examina tuturor efectelor de animație de pe diapozitiv, pe fila animații , sub examinare, faceți clic pe Redare.
Închideți sau deschideți calea
O cale de mișcare este "închis" dacă calea se termină în cazul în care a început. O cale de mișcare este "deschis" Dacă se termină în altă locație decât în cazul în care a început.
-
În panoul de navigare, selectați diapozitivul în care conține efectul de animație pe care doriți să îl modificați și apoi faceți clic pe fila animație .
Cum se selectează diapozitive în panoul de navigare
-
În meniul Vizualizare , faceți clic pe Normal.
-
În partea de sus a panoului de navigare, faceți clic pe fila diapozitive





-
-
Pe diapozitiv, selectați efectul de animație pe care doriți să-l modificați.
Sfaturi:
-
Fiecare efect de animație este reprezentat în diapozitivul de un număr


-
Pentru a selecta un efect de animație care se află într-o stivă numerotate

-
-
Alegeți oricare dintre următoarele variante:
|
Pentru aceasta |
Acțiune |
|
Deschideți o cale închisă |
Țineți apăsată CONTROL, faceți clic pe calea de mișcare pe diapozitiv și apoi, în meniul de comenzi rapide, faceți clic pe Deschidere curbă. |
|
Închideți o cale deschisă |
Țineți apăsată CONTROL, faceți clic pe calea de mișcare pe diapozitiv și apoi, în meniul de comenzi rapide, faceți clic pe Închidere curbă. |
Pentru a examina tuturor efectelor de animație de pe diapozitiv, pe fila animații , sub examinare, faceți clic pe Redare.
Mutarea calea de mișcare pe diapozitiv
-
În panoul de navigare, selectați diapozitivul în care conține efectul de animație pe care doriți să îl modificați și apoi faceți clic pe fila animație .
Cum se selectează diapozitive în panoul de navigare
-
În meniul Vizualizare , faceți clic pe Normal.
-
În partea de sus a panoului de navigare, faceți clic pe fila diapozitive





-
-
Pe diapozitiv, selectați efectul de animație pe care doriți să-l modificați.
Sfaturi:
-
Fiecare efect de animație este reprezentat în diapozitivul de un număr


-
Pentru a selecta un efect de animație care se află într-o stivă numerotate

-
-
Poziționați indicatorul deasupra calea de mișcare, până când devine un

Pentru a examina tuturor efectelor de animație de pe diapozitiv, pe fila animații , sub examinare, faceți clic pe Redare.
Consultați și
Animarea textului și a obiectelor










