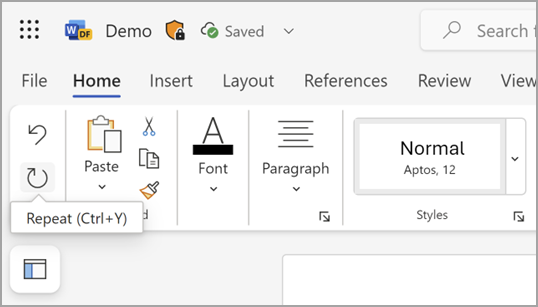Puteți să anulați, să refaceți sau să repetați mai multe acțiuni în Microsoft Word, PowerPoint și Excel. Puteți să anulați modificările, chiar și după ce salvați, apoi să salvați din nou, atât timp cât vă aflați în limitele de anulare (În mod implicit, Office salvează ultimele 100 de acțiuni ce se pot anula).
Anularea unei acțiuni.
Pentru a anula o acțiune, apăsați Ctrl+Z pe tastatură sau selectați Anulare pe bara de instrumente Acces rapid. Puteți apăsa Anulare (sau Ctrl+Z) în mod repetat dacă doriți să anulați mai mulți pași.
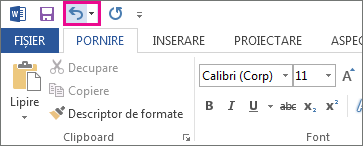
Notă: Pentru mai multe informații despre bara de instrumente Acces rapid, consultați Particularizarea barei de instrumente Acces rapid.
Unele acțiuni nu pot fi anulate, cum ar fi selectarea comenzilor de pe fila Fișier sau salvarea unui fișier. Dacă nu puteți anula o acțiune, comanda Anulare se modifică în Imposibil de anulat.
Pentru a anula mai multe acțiuni în același timp, selectați săgeata de lângă Anulare 
Sfat: Dacă nu reușiți să anulați modificările pe care doriți să le anulați, este posibil să reușiți să restaurați la o versiune anterioară a fișierului. Consultați Restaurarea unei versiuni anterioare a unui fișier în OneDrive sau OneDrive pentru business
Refacerea unei acțiuni
Pentru a reface ceva, apăsați Ctrl+Y sau F4. (Dacă F4 nu funcționează, poate fi necesar să apăsați tasta F-Lock sau tasta Fn, apoi F4) de pe tastatură sau să selectați Refacere pe bara de instrumente Acces rapid. (Butonul Refacere apare doar după ce ați anulat o acțiune.)
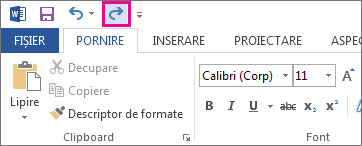
Notă: Pentru mai multe informații despre bara de instrumente Acces rapid, consultați Particularizarea barei de instrumente Acces rapid.
Repetarea unei acțiuni
Pentru a repeta ceva simplu, cum ar fi o operațiune de lipire, apăsați Ctrl+Y sau F4 (Dacă F4 nu funcționează, poate fi necesar să apăsați tasta F-Lock sau tasta Fn, apoi F4) de pe tastatură sau să selectați Repetare pe bara de instrumente Acces rapid.
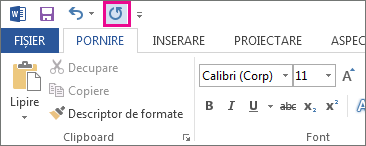
Note:
-
În mod implicit, comanda Repetare

-
Unele acțiuni, cum ar fi utilizarea unei funcții într-o celulă din Excel, nu se pot repeta. Dacă nu puteți repeta ultima acțiune, comanda Repetare se schimbă în Imposibil de repetat.
Excel și toate celelalte programe Office au un număr maxim implicit de 100 de acțiuni de anulare/refacere. Însă îl puteți modifica adăugând o intrare în registry Microsoft Windows.
Important: Rețineți că unele acțiuni, cum ar fi clicul pe comenzile din fila Fișier sau salvarea unui fișier, nu pot fi anulate, iar rularea unei macrocomenzi în Excel va șterge stiva de anulare, făcând acțiunea indisponibilă.
Avertisment: Creșterea numărului nivelurilor de anulare trebuie făcută cu atenție și moderație: cu cât creșteți numărul de niveluri de anulare, cu atât mai multă memorie cu acces aleator (RAM) va fi necesară pentru ca Excel să stocheze istoricul anulărilor, ceea ce afectează performanța Excel.
Procedura următoare utilizează editorul de registry pentru a modifica numărul nivelurilor de anulare pentru Excel, deși puteți face același lucru în Word sau PowerPoint.
-
Închideți toate programele Office care rulează.
-
În Windows 10 sau Windows 8, faceți clic dreapta (sau apăsați lung) pe butonul Start, apoi selectați Rulare.
În Windows 7 sau Windows Vista, selectați Start.
În Windows XP, selectați butonul Start , apoi selectați Rulare.
-
În caseta de căutare sau în fereastra Rulare (sau Executare), tastați regedit și apăsați pe Enter.
În funcție de versiunea dvs. de Windows, vi se poate solicita să confirmați că doriți să deschideți editorul de registry.
-
În editorul de registry, extindeți una dintre următoarele subchei de registry, în funcție de versiunea de Excel pe care o rulați:
-
Excel 2007: HKEY_CURRENT_USER\Software\Microsoft\Office\12.0\Excel\Options
-
Excel 2010: HKEY_CURRENT_USER\Software\Microsoft\Office\14.0\Excel\Options
-
Excel 2013: HKEY_CURRENT_USER\Software\Microsoft\Office\15.0\Excel\Options
-
Excel 2016: HKEY_CURRENT_USER\Software\Microsoft\Office\16.0\Excel\Options
-
-
În meniul Edit, indicați spre New, apoi selectați DWORD Value. Selectați New Value #1, tastați UndoHistory, apoi apăsați ENTER.
-
În meniul Editare , selectați Modificare.
-
În caseta de dialog Editare valoare DWORD , selectați Zecimal subBază. Tastați o valoare în caseta Valoare, selectați OK, apoi închideți Registry Editor.
-
Porniți Excel. Excel stochează un istoric al anulărilor pentru numărul de acțiuni pe care l-ați specificat în Pasul 7.
Linkuri utile
Particularizarea barei de instrumente Acces rapid (Windows)
Configurarea sau dezactivarea automată a formatării textului (Autoformatare)
Anularea unei acțiuni
Apăsați 
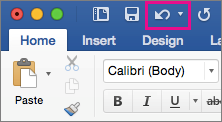
Unele acțiuni nu pot fi anulate, cum ar fi selectarea comenzilor din meniul Fișier sau salvarea unui fișier. Dacă nu puteți anula o acțiune, comanda Anulare se modifică în Imposibil de anulat.
Pentru a anula mai multe acțiuni în același timp, selectați săgeata de lângă Anulare, selectați acțiunile din listă pe care doriți să le anulați, apoi selectați lista.
Sfat: Dacă nu reușiți să anulați modificările pe care doriți să le anulați, este posibil să reușiți să restaurați la o versiune anterioară a fișierului. Consultați Restaurarea unei versiuni anterioare a unui fișier în OneDrive sau OneDrive pentru business
Refacerea unei acțiuni
Pentru a reface ceva, apăsați 
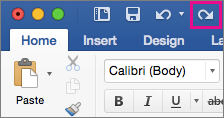
Repetarea unei acțiuni
Pentru a repeta ceva simplu, cum ar fi o operațiune de lipire, apăsați 
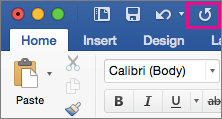
În Word pentru web,PowerPoint pentru web și Excel pentru web, puteți să anulați sau să refaceți acțiunile de bază. Opțiunile mai complexe sunt disponibile în versiunile de Office pentru desktop.
Anularea unei acțiuni
Apăsați Ctrl+Z sau selectați 
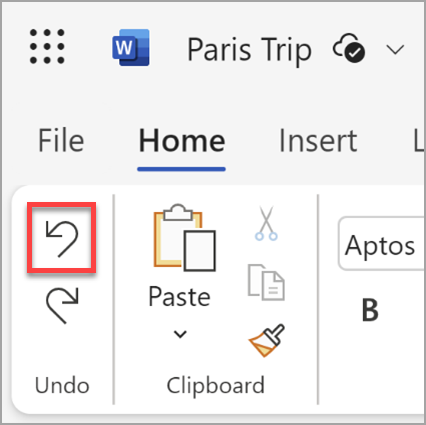
Unele acțiuni nu pot fi anulate, cum ar fi selectarea comenzilor de pe fila Fișier sau salvarea unui fișier. Dacă nu puteți anula o acțiune, comanda Anulare este estompată. 
Sfat: Dacă nu reușiți să anulați modificările pe care doriți să le anulați, este posibil să reușiți să restaurați la o versiune anterioară a fișierului. Consultați Restaurarea unei versiuni anterioare a unui fișier în OneDrive sau OneDrive pentru business
Refacerea unei acțiuni
Pentru a reface ceva, apăsați Ctrl+Y sau selectați 
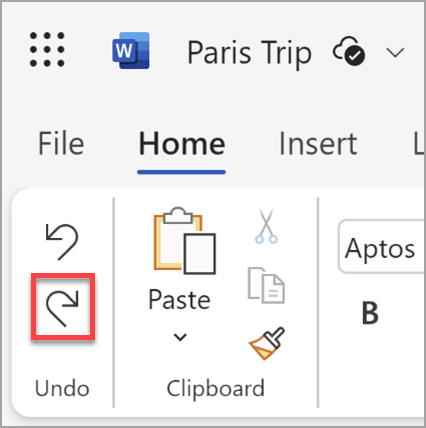
Repetarea unei acțiuni
Pentru a repeta ceva simplu, cum ar fi o operațiune de lipire, apăsați Ctrl+Y pe tastatură sau selectați Repetare pe fila Pornire .