Atunci când doriți să aplicați un șablon la o prezentare nouă sau existentă, începeți de la zero cu o prezentare necompletată.
Dacă aveți nevoie de ajutor pentru a ști unde să puneți un fișier șablon pentru a-l putea aplica așa cum este descris aici, consultați Mai jos, unde aparțin fișierele șablon .
Selectarea unui șablon
-
Selectați Fișier > Nou.
-
Sub Nou, puteți să navigați la un șablon personal sau de grup de lucru, să căutați un șablon sau să alegeți un șablon sau o temă recomandate din galerie.
Pentru a naviga la un șablon personal sau de grup de lucru, selectați fila de lângă Deosebite, care poate fi numită Personal, Partajat sau Particularizat (în funcție de caz), apoi deschideți folderul care conține șablonul dorit.
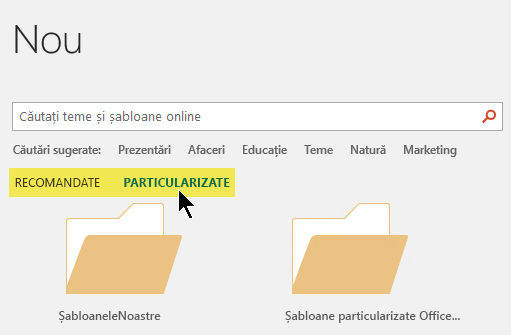
Dacă nu aveți două file de selectat de sub caseta Căutare, puteți modifica acest lucru. Consultați Mai jos, unde aparțin fișierele șablon .
-
Selectați șablonul pentru a vedea o previzualizare a acestuia, apoi faceți clic pe Creare.
Șablonul se aplică la prezentarea necompletată.
-
Dacă nu aveți diapozitive existente de importat, începeți pur și simplu să creați diapozitive în fișierul nou.
Dacă aveți diapozitive existente la care doriți să aplicați șablonul, consultați secțiunea următoare.
Aplicarea șablonului la diapozitivele existente, dacă există
Dacă aveți diapozitive existente, importați-le în fișierul nou pe care l-ați creat mai sus:
-
Deschideți fișierul care conține diapozitivele existente.
-
Faceți clic pe panoul de miniaturi, apoi selectați diapozitivele dorite:
Pentru a selecta acest
Procedați astfel
Toate diapozitivele
Apăsați Ctrl+A
Un subset de diapozitive
Apăsați și țineți apăsată tasta Ctrl în timp ce faceți clic pe diapozitivele individuale pe care doriți să le selectați
-
Copiați diapozitivele selectate (Ctrl+C).
-
Comutați la fișierul nou, faceți clic dreapta pe panoul de miniaturi și, sub Opțiuni lipire , selectați Utilizare temă destinație:
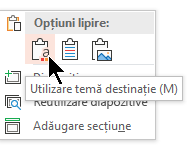
Toate diapozitivele copiate sunt inserate în noua prezentare.
Locul unde aparțin fișierele șablon
Pentru a fi utilizat cu ușurință, stocați un șablon personal pe care l-ați creat sau un șablon de grup de lucru pentru organizația dvs. într-o locație de folder standard pe care Office o cunoaște.
Acest lucru face șablonul disponibil din Fișier > Nou în PowerPoint de pe fila de lângă fila Deosebite .
Șabloane personale: vedeți sau modificați locația implicită
-
În PowerPoint, accesați Opțiuni > fișier > Salvare.
-
Sub Salvare prezentări, consultați caseta denumită Locație implicită șabloane personale.
Este posibil sau nu să existe deja o locație de folder specificată în această casetă. Dacă este specificat un folder, vă recomandăm să continuați să-l utilizați. Plasați șablonul personal în acest folder.
Dacă nu este specificat niciun folder în acea casetă, vă recomandăm să utilizați Explorer pentru a crea următorul folder de șabloane personale implicit:
C:\Users\YourUserName\Documents\Custom Office Templates
Numele Dvs.UserName nu este un nume literal de folder. Utilizați numele căii folderului de mai sus în caseta Locație implicită șabloane personale , dar înlocuiți NumeleDumeutilizator cu orice nume de utilizator se află pe acest computer.
Șabloane grup de lucru: vedeți sau modificați locația implicită
Organizațiile au adesea o rețea standard sau o locație în cloud unde sunt stocate șabloane la care pot avea acces toți utilizatorii. Office le numește șabloane de grup de lucru.
În unele cazuri, nu este specificată nicio locație pentru șabloanele Grup de lucru. Continuați cu pașii următori pentru a stabili o locație implicită.
-
Deschideți orice fișier .docx în Word.
-
Selectați Opțiuni > fișier > Locații complexe > fișiere.
(Defilați în jos în partea de jos la secțiunea General pentru a găsi butonul Locații fișiere .)
-
În caseta de dialog Locații fișiere , notați locația specificată pentru șabloanele Grup de lucru.
-
Dacă un nume de locație este tăiat, selectați-l și faceți clic pe Modificare pentru a deschide o casetă de dialog care va afișa locația completă.
-
În unele cazuri, nu este specificată nicio locație pentru șabloanele Grup de lucru. Continuați cu pașii următori pentru a stabili o locație implicită.
-
-
Pentru a modifica locația implicită, selectați-o, apoi faceți clic pe Modificare.
-
În caseta de dialog care se deschide, navigați la folderul pe care doriți să-l specificați ca locație implicită, apoi faceți clic pe OK.
În cazul șabloanelor grupului de lucru pentru o organizație mare, acestea sunt stocate de obicei într-o locație de rețea la care au acces toți utilizatorii. De exemplu, firma Contoso Consulting poate avea un server numit "Contoso" cu o structură de foldere ca aceasta pentru șabloane: \\Contoso\Fișiere\OfficeTemplates.
- Ce versiune de Office pentru Mac utilizați?
- Versiunile mai noi
- 2011
Pornirea de la un șablon particularizat
Pentru a crea o prezentare nouă dintr-un șablon particularizat, urmați procedurile de mai jos.
-
Selectați Fișier > Deschidere.
-
Navigați la folderul în care este stocat fișierul șablon.
-
Selectați fișierul șablon, apoi faceți clic pe Deschidere.
-
Selectați Fișier > Salvare ca.
-
În caseta de dialog, tastați un nume pentru noua prezentare în caseta Salvare ca .
-
În caseta Format fișier , alegeți Prezentare PowerPoint (.pptx).
-
În caseta Unde , selectați folderul în care doriți să salvați prezentarea.
-
Dacă nu aveți diapozitive existente de importat, începeți pur și simplu să creați diapozitive în fișierul nou.
Dacă aveți câteva diapozitive existente la care doriți să aplicați șablonul, consultați secțiunea Aplicarea șablonului nou la diapozitivele existente de mai jos.
Pentru a crea o prezentare nouă dintr-un șablon PowerPoint standard
-
Selectați Fișier > Nou din șablon.
-
Alegeți un șablon din Galerie, apoi faceți clic pe Creare.
-
Dacă nu aveți diapozitive existente de adăugat la noua prezentare, începeți pur și simplu să creați diapozitive în fișierul nou.
Dacă nu aveți diapozitive existente de adăugat la noua prezentare, consultați secțiunea următoare.
Aplicarea șablonului nou la diapozitivele existente, dacă există
Dacă aveți diapozitive existente, importați-le în fișierul nou pe care l-ați creat mai sus:
-
Deschideți fișierul care conține diapozitivele existente.
-
Faceți clic pe panoul de miniaturi, apoi selectați diapozitivele dorite:
Pentru a selecta acest
Procedați astfel
Toate diapozitivele
Apăsați

Un subset de diapozitive
Apăsați continuu

-
Copiați diapozitivele selectate (

-
Comutați la noul fișier, faceți clic dreapta pe panoul de miniaturi și lipiți diapozitivele apăsând

Toate diapozitivele copiate sunt inserate în noua prezentare și adoptă proiectarea șablonului său.
-
Salvați fișierul și continuați să creați diapozitive după cum doriți.
Pornirea de la un șablon particularizat
Pentru a crea o prezentare nouă dintr-un șablon particularizat, urmați procedurile de mai jos.
-
Selectați Fișier > Nou din șablon.
Se deschide Galeria de prezentări PowerPoint .
-
În partea stângă, sub Șabloane, faceți clic pe Șabloanele mele.
-
Selectați un fișier șablon, apoi faceți clic pe Alegere.
Se deschide o prezentare nouă cu șablonul selectat atașat la acesta.
-
Selectați Fișier > Salvare ca și denumiți prezentarea și alegeți folderul în care doriți să o salvați.
-
Dacă nu aveți diapozitive existente de importat, începeți pur și simplu să creați diapozitive în fișierul nou.
Dacă aveți câteva diapozitive existente la care doriți să aplicați șablonul, consultați secțiunea Aplicarea șablonului nou la diapozitivele existente de mai jos.
Pentru a crea o prezentare nouă dintr-un șablon sau o temă standard PowerPoint
-
Selectați Fișier > Nou din șablon.
Se deschide Galeria de prezentări PowerPoint .
-
În partea stângă, sub Șabloane sau Teme, faceți clic pe Toate.
-
Dacă nu aveți diapozitive existente de adăugat la noua prezentare, începeți pur și simplu să creați diapozitive în fișierul nou.
Dacă aveți diapozitive existente de adăugat la noua prezentare, consultați secțiunea următoare, "Aplicarea șablonului nou la diapozitivele existente".
Aplicarea șablonului nou la diapozitivele existente, dacă există
Dacă aveți diapozitive existente, importați-le în fișierul nou pe care l-ați creat mai sus:
-
Deschideți fișierul care conține diapozitivele existente.
-
Faceți clic pe panoul de miniaturi, apoi selectați diapozitivele dorite:
Pentru a selecta acest
Procedați astfel
Toate diapozitivele
Apăsați

Un subset de diapozitive
Apăsați și țineți apăsată tasta Shift în timp ce faceți clic pe diapozitivele individuale pe care doriți să le selectați
-
Copiați diapozitivele selectate (

-
Comutați la noul fișier, faceți clic dreapta pe panoul de miniaturi și lipiți diapozitivele apăsând

Toate diapozitivele copiate sunt inserate în noua prezentare și adoptă proiectarea șablonului său.
-
Salvați fișierul și continuați să creați diapozitive după cum doriți.
De ce se potrivește cel mai bine să începeți de la zero atunci când aplicați un șablon
Chiar dacă aveți diapozitive existente, vă recomandăm să îi aplicați un șablon începând de la zero, apoi importând diapozitivele existente în șablonul nou, nou. Acest proces vă ajută să vă asigurați că toate elementele din prezentare (mai ales cele pe care nu le-ați creat încă) adoptă aspectul și formatarea prescrise de șablon.
Consultați și
Crearea și salvarea unui șablon PowerPoint










