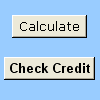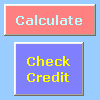Puteți utiliza un buton control formular sau un buton de comandă (un control ActiveX) pentru a rula o macrocomandă care efectuează o acțiune atunci când un utilizator face clic pe aceasta. Ambele butoane sunt cunoscute și ca buton de comandă, care poate fi configurat pentru a automatiza imprimarea unei foi de lucru, filtrarea datelor sau calcularea numerelor. În general, un buton control formular și un buton de comandă control ActiveX au un aspect și o funcție similare. Cu toate acestea, ele au câteva diferențe, care sunt explicate în secțiunile următoare.
|
Buton (Control formular)
|
Buton de comandă (control ActiveX)
|
În secțiunile de mai jos, aflați cum să adăugați o macrocomandă la un buton din Excel - pentru Windows sau Mac.
Notă: Controalele ActiveX nu sunt acceptate pe Mac.
Macrocomenzile și instrumentele VBA pot fi găsite pe fila Dezvoltator , care este ascunsă în mod implicit.
Primul pas este să-l activați. Pentru mai multe informații, consultați articolul: Afișarea filei Dezvoltator.
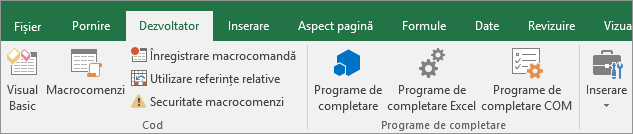
Adăugarea unui buton (control formular)
-
Pe fila Dezvoltator , în grupul Controale , faceți clic pe Inserare, apoi, sub Controale formular, faceți clic pe Buton

-
Faceți clic pe locația foii de lucru în care doriți să apară colțul din stânga sus al butonului. Apare fereastra popup Asociere macrocomandă .
-
Atribuiți o macrocomandă butonului, apoi faceți clic pe OK.
-
Pentru a specifica proprietățile de control ale butonului, faceți clic dreapta pe buton, apoi faceți clic pe Formatare control.
Adăugarea unui buton de comandă (control ActiveX)
-
Pe fila Dezvoltator , în grupul Controale , faceți clic pe Inserare, apoi, sub Controale ActiveX, faceți clic pe Buton de comandă

-
Faceți clic pe locația foii de lucru în care doriți să apară colțul din stânga sus al butonului de comandă.
-
În grupul Controale , faceți clic pe Vizualizare cod. Aceasta lansează Visual Basic Editor. Asigurați-vă că opțiunea Clic este aleasă în lista verticală din partea dreaptă. Procedura sub CommandButton1_Click (vedeți figura de mai jos) rulează aceste două macrocomenzi atunci când se face clic pe buton: SelectC15 și HelloMessage.
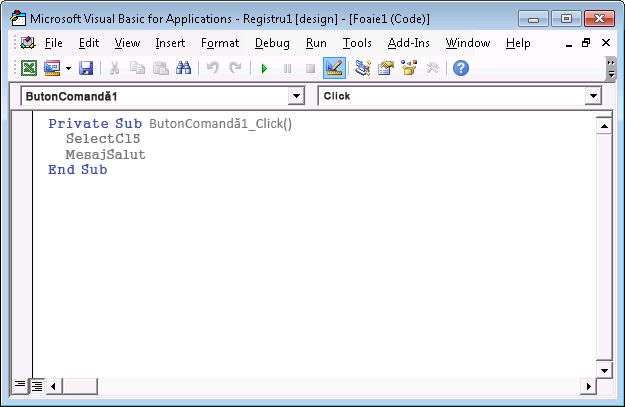
-
În subprocedura pentru butonul de comandă, alegeți una dintre următoarele variante:
-
Introduceți numele unei macrocomenzi existente în registrul de lucru. Puteți găsi macrocomenzi făcând clic pe Macrocomenzi în grupul Cod . Puteți rula mai multe macrocomenzi de la un buton, introducând numele macrocomenzilor pe linii separate în interiorul subprocedurii.
-
Dacă este necesar, adăugați propriul cod VBA.
-
-
Închideți Visual Basic Editor și faceți clic pe Mod proiectare

-
Pentru a rula codul VBA care face parte acum din buton, faceți clic pe butonul de comandă ActiveX pe care tocmai l-ați creat.
-
Pentru a edita controlul ActiveX, asigurați-vă că sunteți în modul proiectare. Pe fila Dezvoltator , în grupul Controale , activați Modul proiectare.
-
Pentru a specifica proprietățile controlului butonului de comandă, pe fila Dezvoltator , în grupul Controale , faceți clic pe Proprietăți

Notă: Înainte de a face clic pe Proprietăți, asigurați-vă că obiectul pentru care doriți să examinați sau să modificați proprietățile este deja selectat.
Apare caseta Proprietăți . Pentru informații detaliate despre fiecare proprietate, selectați proprietatea, apoi apăsați F1 pentru a afișa un Ajutor Visual Basic subiect. De asemenea, puteți tasta numele proprietății în caseta Căutare ajutor Visual Basic. Următorul tabel rezumă proprietățile disponibile.
|
Dacă doriți să specificați |
Utilizați această proprietate |
|---|---|
|
Generale: |
|
|
Dacă se încarcă controlul atunci când se deschide registrul de lucru. (Ignorat pentru controalele ActiveX.) |
Încărcare automată (Excel) |
|
Dacă controlul poate primi focalizarea și poate răspunde la evenimente generate de utilizator. |
Activat (Formular) |
|
Dacă se poate edita controlul. |
Blocat (Formular) |
|
Numele controlului. |
Nume (Formular) |
|
Modul în care este atașat controlul la celulele de sub acesta (flotant liber, mutare, dar fără dimensionare sau mutare și dimensionare). |
Plasare (Excel) |
|
Dacă se poate imprima controlul. |
PrintObject (Excel) |
|
Dacă controlul este vizibil sau ascuns. |
Vizibil (Formular) |
|
Text: |
|
|
Atribute font (aldin, cursiv, dimensiune, tăiere text cu o linie, subliniere și grosime). |
Aldin, Cursiv, Dimensiune, Tăiere text cu o linie, Subliniere, Grosime (Formular) |
|
Text descriptiv al controlului care îl identifică sau îl descrie. |
Legendă (Formular) |
|
Dacă se încadrează automat conținutul controlului la sfârșitul unei linii. |
WordWrap (Formular) |
|
Dimensiune și poziție: |
|
|
Dacă dimensiunea controlului se ajustează automat pentru a afișa tot conținutul. |
Dimensionare automată (Formular) |
|
Înălțimea sau lățimea în puncte. |
Înălțime, Lățime (Formular) |
|
Distanța dintre control și marginea din stânga sau de sus a foii de lucru. |
Stânga, Sus (Formular) |
|
Formatare: |
|
|
Culoarea de fundal. |
Culoare fundal (Formular) |
|
Stilul de fundal (transparent sau opac). |
Stil fundal (Formular) |
|
Culoarea prim-planului. |
Culoare prim-culoare (formular) |
|
Dacă controlul are o umbră. |
Umbră (Excel) |
|
Imagine: |
|
|
Bitmap de afișat în control. |
Imagine (Formular) |
|
Locația imaginii relativ la legenda sa (stânga, sus, dreapta etc.). |
PicturePosition (Formular) |
|
Tastatură și mouse: |
|
|
Tasta de comenzi rapide pentru control. |
Accelerator (Formular) |
|
O pictogramă de mouse particularizată. |
MouseIcon (Formular) |
|
Tipul de indicator afișat atunci când utilizatorul poziționează mouse-ul peste un anumit obiect (standard, săgeată, I-beam și așa mai departe). |
MousePointer (Formular) |
|
Dacă controlul preia focalizarea atunci când se face clic pe el. |
TakeFocusOnClick (Formular) |
Macrocomenzile și instrumentele VBA pot fi găsite pe fila Dezvoltator , care este ascunsă în mod implicit, așa că primul pas este să o activați
-
Accesați Excel > Preferences... > panglică & bara de instrumente.
-
În categoria Particularizare panglică , în lista File principale , bifați caseta de selectare Dezvoltator , apoi faceți clic pe Salvare.
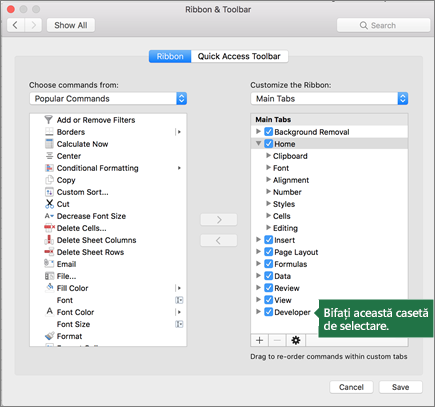
Adăugarea unui buton (control formular)
Urmați acești pași:
-
Pe fila Dezvoltator , faceți clic pe Buton

-
Faceți clic pe locația foii de lucru în care doriți să apară colțul din stânga sus al butonului. Apare fereastra popup Asociere macrocomandă .
Notă: Dacă ați inserat deja un buton, puteți să faceți clic dreapta pe acesta și să selectați Asociere macrocomandă.
-
Atribuiți o macrocomandă butonului și faceți clic pe OK.
-
Pentru a specifica proprietățile de control ale butonului, faceți clic dreapta pe acesta, apoi selectați Formatare control....
Adăugarea unui buton de comandă (control Visual Basic)
-
Pe fila Dezvoltator , faceți clic pe Buton

-
Faceți clic pe locația foii de lucru în care doriți să apară colțul din stânga sus al butonului de comandă.
Notă: Dacă ați inserat deja un buton, puteți să faceți clic dreapta pe acesta și să selectați Asociere macrocomandă.
-
În caseta de dialog Atribuire macrocomandă , selectați Nou, care va deschide Visual Basic Editor (VBE) într-un panou cu următorul cod:
Sub ButtonX_Click() End Sub
-
În subprocedura pentru butonul de comandă, între liniile Sub și Sfârșit sub , alegeți una dintre următoarele variante:
-
Introduceți numele unei macrocomenzi existente în registrul de lucru. Puteți rula mai multe macrocomenzi de pe un buton tastând numele macrocomenzilor pe linii separate în interiorul sub procedură
-
Adăugați propriul cod VBA.
-
-
Faceți clic pe Mod proiectare

-
Pentru a edita butonul, faceți clic dreapta pe acesta și alegeți Visual Basic.
-
Pentru a specifica proprietățile de control ale butonului, faceți clic dreapta pe acesta, apoi selectați Formatare control....
Aveți nevoie de ajutor suplimentar?
Puteți oricând să întrebați un expert din Comunitatea tehnică Excel sau să obțineți asistență în Comunități.