Puteți urmări toate elementele legate de un anumit proiect sau activitate utilizând categorii de culori pentru a identifica și a organiza cu ușurință elementele. Pe lângă elementele de calendar, puteți atribui categorii de culori persoanelor de contact, mesajelor, activităților, notelor și elementelor de jurnal.
Categoriile de culori conectează elementele din calendar pentru o identificare simplă. Categoriile de culori vă conectează și la alte elemente asociate, cum ar fi mesaje sau persoane de contact.
Categoriile se aplică doar elementelor din calendar. Dacă aplicați o categorie de culori la o solicitare de întâlnire sau la o întâlnire primită de la altă persoană, acea categorie de culori se va afișa doar în calendar.
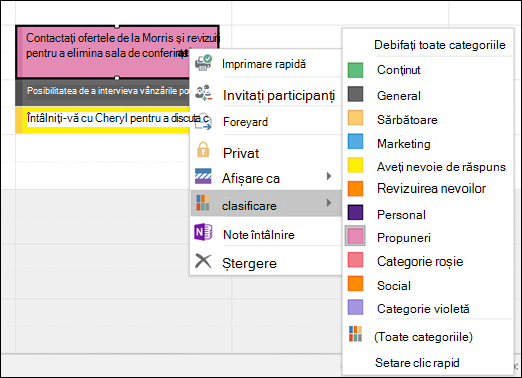
Aceeași listă de categorii este utilizată pentru toate elementele Outlook, inclusiv mesajele de e-mail, activitățile și persoanele de contact. Dacă nu vedeți categoria de care aveți nevoie în listă, alegeți Toate categoriile. De acolo, puteți să vizualizați categorii suplimentare care nu se afișează în meniul contextual sau să creați și să atribuiți categorii de culori noi. Pentru mai multe informații despre crearea și atribuirea propriilor categorii de culori, consultați Crearea și atribuirea categoriilor de culori.
Pentru a atribui o categorie de culori unei rezervări, unei întâlniri sau unui eveniment, utilizați una dintre următoarele opțiuni:
-
Din vizualizarea calendar principală, faceți clic dreapta pe rezervare, întâlnire sau eveniment, indicați spre Categorii

-
Dintr-o rezervare, întâlnire sau eveniment deschise, căutați butonul Categorii

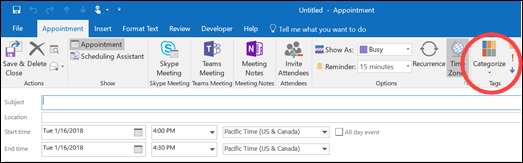
Pentru a vedea mai multe categorii sau pentru a crea o categorie nouă, faceți clic pe Toate categoriile pentru a deschide caseta de dialog Categorii de culori .
Pentru a atribui o categorie de culori din caseta de dialog Categorii de culori, bifați caseta de selectare de lângă categoria de culori. Caseta de dialog Categorii de culori este și o modalitate rapidă de a atribui mai multe categorii unui element.
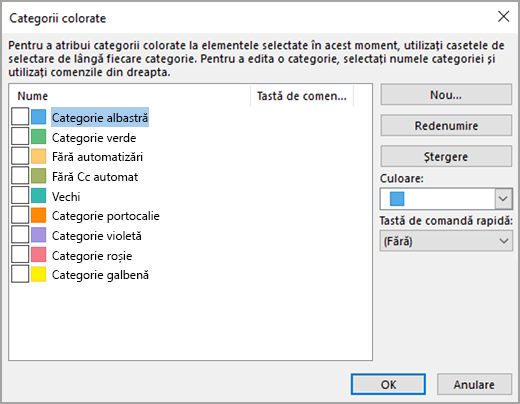
Prima dată când atribuiți o categorie de culori implicită unui element, vi se va solicita să redenumiți categoria. În acest moment, puteți, de asemenea, să modificați culoarea categoriei și să alegeți o comandă rapidă de la tastatură.
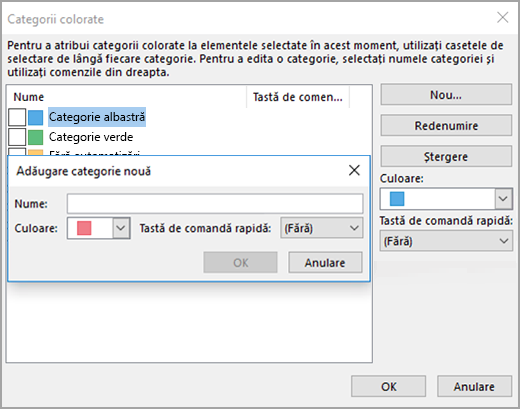
Note:
-
Puteți schimba culoarea asociată cu o categorie în orice moment.
-
Altă modalitate de a deschide meniul Categorii și caseta de dialog Categorii de culori este să faceți clic pe Categorii

-
În meniul Categorii se afișează doar primele 15 categorii de culori utilizate cel mai recent. Pentru a vedea restul categoriilor, faceți clic pe Toate categoriile în meniul Categorii.










