Indiferent unde locuiți, unde lucrați sau cu roaming, există o versiune de Microsoft OneNote care se potrivește nevoilor dvs. Indiferent dacă vă aflați pe un PC, pe un Mac, într-un browser sau pe un dispozitiv mobil, fiecare versiune de OneNote vă permite să accesați fiabil blocnotesurile conectate la cloud pentru a vă capta gândurile și ideile. Puteți să retrageți informații importante de oriunde și să partajați și să colaborați cu ușurință cu alte persoane.
Deși toate versiunile acceptate de OneNote sunt gratuite pentru descărcare și utilizare, anumite caracteristici premium pot fi deblocate cu un abonament Opțional Microsoft Office 2019 sauMicrosoft 365.
Utilizatorii Windows pot alege între două versiuni disponibile:
-
OneNote (numit anterior "OneNote 2016"), aplicația desktop gratuită care rulează pe toate versiunile acceptate de Microsoft Windows și face parte din Office 2019 șiMicrosoft 365.
-
OneNote pentru Windows 10, aplicația OneNote preinstalată pe toate edițiile de Windows 10.
Notă: Pe PC-ul Windows, puteți utiliza versiunea de OneNote sau ambele versiuni de Windows alăturat până când selectați o versiune. Vă recomandăm să utilizați OneNote, deoarece OneNote pentru Windows10 ajunge la sfârșitul perioadei de asistență în octombrie 2025. Când sunteți gata, puteți modifica versiunea implicită de OneNote, astfel încât blocnotesurile partajate să se deschidă întotdeauna în versiunea preferată.
OneNote
Aplicația desktop OneNote din Windows face parte din Office 2019 șiMicrosoft 365, dar, de asemenea, poate fi descărcată ca aplicație independentă și utilizată independent pe orice PC. Rulează pe orice versiune de Windows acceptată în prezent, inclusiv pe toate edițiile de Windows 10 și Windows 11.
În ultimii ani, această aplicație a fost numită "OneNote 2016" (și "OneNote 2013" în anii anteriori). Acum se numește pur și simplu "OneNote".
Aplicația desktop OneNote are o interfață completă cu panglica Office, care poate fi afișată definitiv sau ascunsă, până când este necesar. În mod implicit, navigarea între alte blocnotesuri se afișează în partea stângă a ecranului, iar lista de file de pagină este afișată imediat în partea dreaptă a filelor de secțiune.
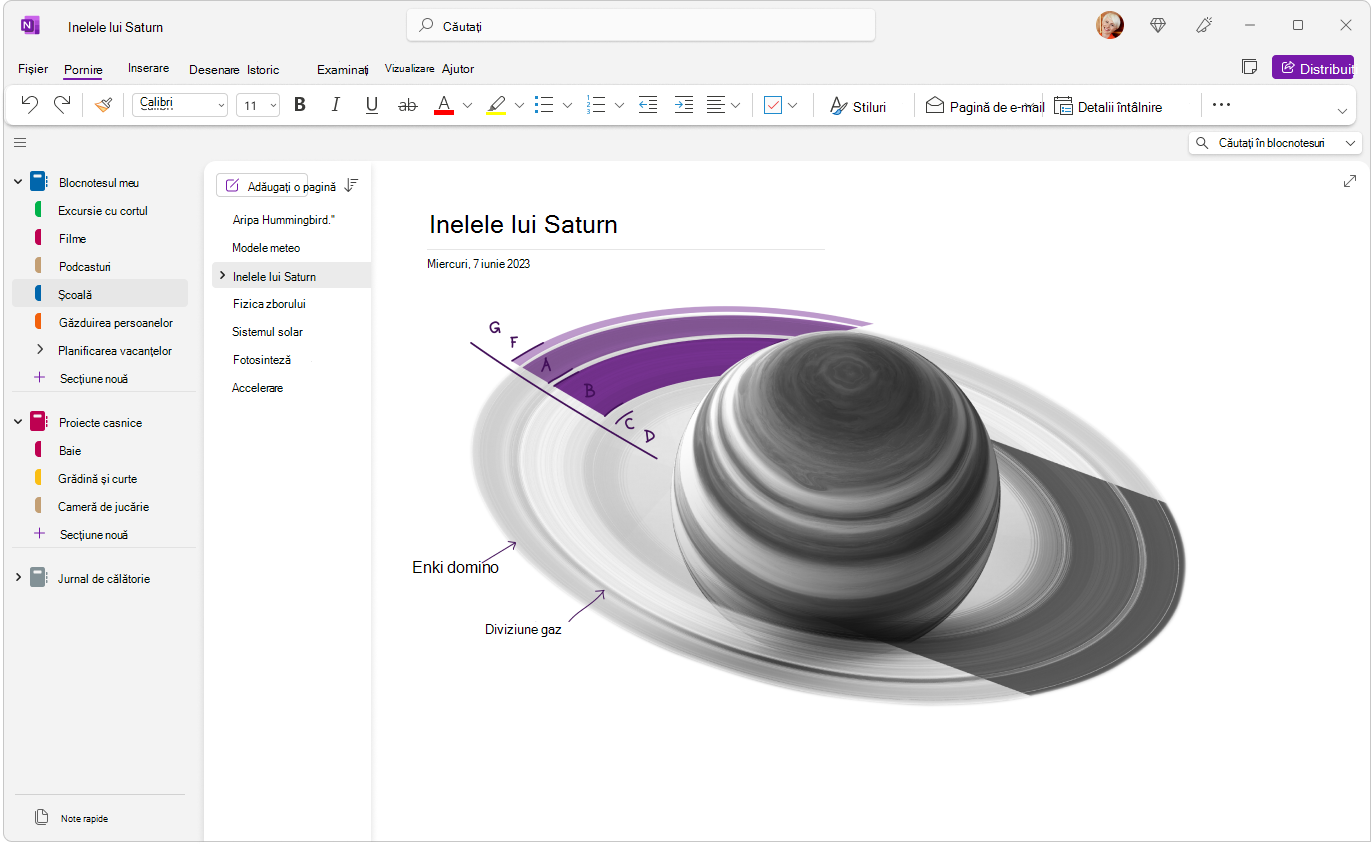
Aceasta este singura versiune de OneNote care acceptă stocarea locală a blocnotesurilor pe unitatea de hard disk a PC-ului, în plus față de spațiul de stocare în cloud. De asemenea, este versiunea de OneNote care are cele mai multe opțiuni de particularizare (în aplicație, faceți clic pe Fișier > Opțiuni).
Aplicația desktop OneNote este disponibilă în versiunile pe 32 de biți și pe 64 de biți. Dacă utilizați o ediție de Windows pe 64 de biți și o versiune pe 64 de biți de Office 2019 sau Microsoft 365, versiunea pe 64 de biți de OneNote este instalată automat, altfel veți obține versiunea pe 32 de biți. Pentru mai multe informații, consultați Întrebări frecvente despre OneNote în Office 2019 și Microsoft 365.
De unde se obține
Din martie 2020, când instalați Office 2019 sauMicrosoft 365, aplicația desktop OneNote este instalată împreună cu aplicațiile desktop Word, PowerPoint și Excel.
-
Obțineți Microsoft 365 pentru a vă bucura de caracteristici premium și de actualizări lunare.
-
Descărcați OneNote de la Office sau de la Magazinca aplicație desktop Windows independentă gratuită.
Cum se actualizează
Menținerea OneNote și a altor aplicații actualizate nu numai că vă asigură că veți obține acces la cele mai noi caracteristici, ci veți beneficia și de cele mai recente actualizări de securitate.
-
În versiunea desktop de OneNote, faceți clic pe Fișier > Cont.
-
Lângă Office Actualizări, faceți clic pe butonul Opțiuni actualizare.
-
În meniul care apare, faceți clic pe Actualizare acum.
Notă: Dacă utilizați OneNote la locul de muncă sau la școală, administratorul poate controla ce actualizări puteți instala și când.
Introducere în OneNote pentru desktop
OneNote pentru Windows 10
Aplicația OneNote pentru Windows 10 este deja preinstalată și gata de utilizare pe toate edițiile de Windows 10. Acesta urmează să ajungă la data de sfârșit al perioadei de asistență în octombrie 2025.
OneNote pentru Windows 10 oferă o interfață cu panglică mai mică, cu o singură linie, în partea de sus a ecranului, care poate fi afișată sau ascunsă permanent, până când este necesar. Atunci când se afișează Panoul de navigare, acesta afișează filele de secțiune de blocnotes colorate pe verticală, în partea stângă a ecranului. Lista de file de pagină se afișează imediat în partea dreaptă a filelor de secțiune.
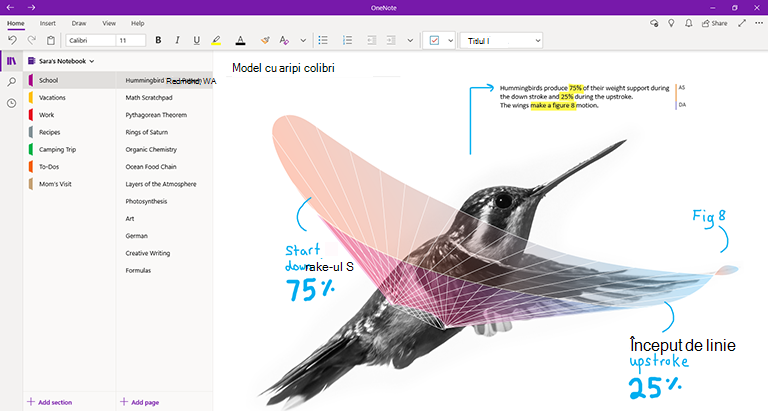
Atunci când vă conectați la OneNote pentru Windows 10 cu un abonament Office 2019 sauMicrosoft 365 compatibil, vă veți bucura de caracteristici premium suplimentare, inclusiv Reproducere cerneală, Cercetare și Asistent matematică. Pentru mai multe informații, consultați Întrebări frecvente despre OneNote în Office 2019 și Microsoft 365.
De unde se obține
-
Dacă sunteți pe Windows 10, verificați dacă OneNote este deja preinstalat pe PC-ul dvs. Faceți clic pe butonul Windows Start din colțul din stânga jos, tastați cuvântul onenote pe tastatură, apoi căutați "OneNote pentru Windows 10" în lista de rezultate de căutare.
-
Dacă OneNote pentru Windows 10 lipsește de pe PC-ul Windows 10 din orice motiv, îl puteți descărca gratuit de la Microsoft Store, dar vă recomandăm să utilizați aplicația OneNote, deoarece OneNote pentru Windows 10 ajunge la sfârșitul perioadei de asistență în octombrie 2025.
Cum se actualizează
Menținerea OneNote și a altor aplicații actualizate nu numai că vă asigură că veți obține acces la cele mai noi caracteristici, ci veți beneficia și de cele mai recente actualizări de securitate.
-
În Windows 10, faceți clic pe butonul Start, tastați depozitul de cuvinte pe tastatură, apoi faceți clic pe Microsoft Store în lista cu rezultatele căutării.
-
În aplicația Microsoft Store, faceți clic pe butonul Vedeți mai multe ( ... ) în colțul din dreapta sus, apoi faceți clic pe Descărcări și actualizări.
-
În fereastra Descărcări și actualizări , faceți clic pe Obțineți actualizări în colțul din dreapta sus.
Windows va instala toate actualizările în așteptare disponibile pentru OneNote pentru Windows 10 și alte aplicații.
Sfat: Pentru a verifica dacă actualizările de aplicații Windows 10 sunt instalate automat, deschideți aplicația Microsoft Store, faceți clic pe butonul Vedeți mai multe ( ... ), apoi faceți clic pe Setări. Pe ecranul Setări , sub Actualizări de aplicații, asigurați-vă că opțiunea Actualizați aplicațiile automat este setată la Activat.
Notă: Dacă utilizați OneNote la locul de muncă sau la școală, administratorul poate controla ce actualizări puteți instala și când. De asemenea, administratorul poate controla dacă aplicațiile dvs. sunt actualizate automat sau nu.
Introducere în OneNote pentru Windows 10
OneNote pentru Mac face parte din Office 2019 șiMicrosoft 365, dar poate fi descărcat și de pe Mac App Store și utilizat independent pe orice Mac, cu un procesor pe 64 de biți care rulează macOS 10.13 sau o versiune mai recentă.
OneNote pentru Mac prezintă o interfață completă cu panglica Office, care poate fi afișată definitiv sau ascunsă până când este necesar. Atunci când se afișează Panoul de navigare, acesta afișează filele de secțiune de blocnotes colorate pe verticală, în partea stângă a ecranului. Lista de file de pagină se afișează imediat în partea dreaptă a filelor de secțiune.
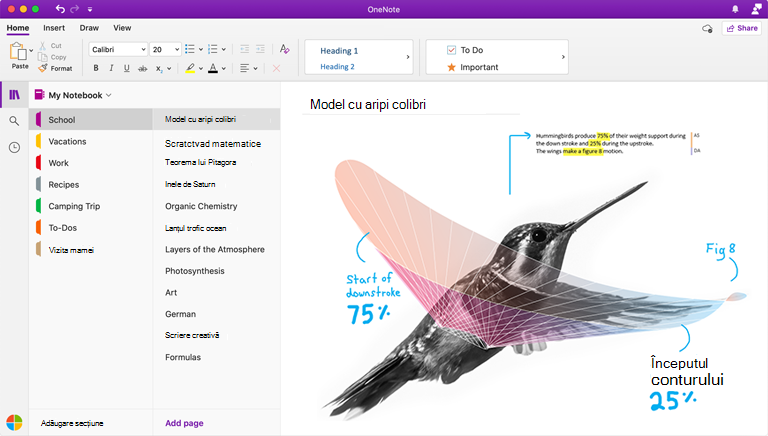
Atunci când vă conectați la OneNote pentru Mac cu un abonament Office 2019 sauMicrosoft 365 compatibil, vă veți bucura de caracteristici premium suplimentare, inclusiv stickere. Pentru mai multe informații, consultați Întrebări frecvente despre OneNote în Office 2019 și Microsoft 365.
De unde se obține
-
Obțineți Microsoft 365 pentru a vă bucura de caracteristici premium și de actualizări lunare.
-
Descărcați Microsoft OneNote pentru Mac ca aplicație independentă gratuită (unele caracteristici pot fi limitate).
Cum se actualizează
Menținerea OneNote și a altor aplicații actualizate nu numai că vă asigură că veți obține acces la cele mai noi caracteristici, ci veți beneficia și de cele mai recente actualizări de securitate.
Dacă utilizați OneNote pentru Mac ca parte din Office, procedați astfel:
-
În OneNote pentru Mac, pe bara de meniu din partea de sus, faceți clic pe Ajutor > Căutați Actualizări.
-
În caseta de dialog Actualizare automată Microsoft care se deschide, bifați caseta de selectare Se menține automat Microsoft Apps actualizat.
-
Faceți clic pe Verificare actualizări. Dacă se găsesc actualizări, faceți clic pe Actualizare.
Sfat: Dacă ați descărcat OneNote pentru Mac de pe App Store Mac, îl puteți actualiza direct de acolo. Pe Mac, faceți clic pe meniul Apple, apoi faceți clic pe App Store. Atunci când se deschide App Store Mac, faceți clic pe fila Actualizări.
Notă: Dacă utilizați OneNote la locul de muncă sau la școală, administratorul poate controla ce actualizări puteți instala și când.
Introducere în OneNote pentru Mac
Oricând nu aveți acces la aplicațiile OneNote pe computerul dvs., puteți utiliza OneNote pentru web din orice loc din lume pentru a accesa cu ușurință toate blocnotesurile bazate pe cloud cu orice browser web modern, indiferent ce sistem de operare rulează un computer sau un dispozitiv împrumutat sau închiriat.
OneNote pentru web prezintă o interfață cu o singură linie de panglică în partea de sus a ecranului. Atunci când se afișează Panoul de navigare, acesta afișează filele de secțiune de blocnotes colorate pe verticală, în partea stângă a ecranului. Lista de file de pagină se afișează imediat în partea dreaptă a filelor de secțiune.
Această versiune de OneNote este cea mai potrivită pentru acces ușor la blocnotesurile bazate pe cloud atunci când computerul sau dispozitivul dvs. este indisponibil sau nu îndeplinește cerințele minime de sistem pentru versiunile client. OneNote pentru web este, de asemenea, ideal pentru lucrul de la distanță în aproape orice mediu.
De unde se obține
-
Vizitați www.onenote.com în orice browser web modern, apoi faceți clic pe butonul violet Conectare pentru a vă conecta cu contul Microsoft (sau cu contul de la locul de muncă sau de la școală).
Nu este nimic de descărcat sau de instalat- OneNote pentru web este întotdeauna gata de utilizare!
Cum se actualizează
Deoarece OneNote pentru web este un serviciu online în loc de o aplicație instalată, acesta este actualizat automat de fiecare dată când îl utilizați.
Introducere în OneNote pentru web
OneNote pentru iPhone
OneNote pentru iPhone pot fi descărcate de pe App Store iOS și utilizate pe orice dispozitiv iPhone sau iPod touch compatibil care poate rula iOS 12.0 sau o versiune mai recentă.
OneNote pentru iPhone vă permite să vizualizați, să editați, să sincronizați și să căutați în blocnotesurile bazate pe cloud. De asemenea, aplicația oferă acces la Note adezive partajate și vă permite să vizualizați și să gestionați notificările din blocnotes, să particularizați navigarea și preferințele de afișare și să controlați setările de confidențialitate.
Sfat: Dacă aveți un Apple Watch asociat cu iPhone, o aplicație OneNote companion pentru Apple Watch va fi disponibilă după instalarea OneNote pentru iPhone. Versiunea Apple Watch de OneNote vă permite să înregistrați note vocale și să vizualizați note cu formatare de bază a textului.
De unde se obține
-
Descărcați Microsoft OneNote pentru iPhone - Atingeți acest link pe iPhone pentru a instala OneNote ca aplicație independentă gratuită.
Cum se actualizează
Menținerea OneNote și a altor aplicații actualizate nu numai că vă asigură că veți obține acces la cele mai noi caracteristici, ci veți beneficia și de cele mai recente actualizări de securitate.
Pentru a activa actualizările automate ale aplicațiilor, procedați astfel:
-
Pe iPhone, deschideți aplicația Setări, apoi atingeți iTunes & App Store.
-
Sub Descărcări automate, activați opțiunea Actualizări aplicație.
-
Sub Date de rețea celulară, luați în considerare activarea Descărcărilor automate, dar asigurați-vă că aveți o permisiune adecvată pentru datele de rețea celulară cu planul de servicii.
Sfat: Puteți limita volumul de date pentru descărcările automate, atingând Descărcări de aplicații, apoi selectând opțiunea preferată.
Pentru a actualiza manual OneNote pentru iPhone, procedați astfel:
-
Pe iPhone, deschideți aplicația App Store.
-
Pe dispozitivele iPhone mai noi, atingeți imaginea de profil din colțul din dreapta sus.
Pe telefoanele iPhone mai vechi, atingeți fila Actualizări din colțul din dreapta jos.
-
Dacă nu se afișează nicio actualizare, atingeți și trageți în jos din partea de sus a ecranului pentru a reîmprospăta, apoi atingeți Actualizare totală, dacă este disponibilă.
Pentru mai multe informații, consultați Actualizarea aplicațiilor sau utilizarea descărcărilor automate.
Introducere în OneNote pentru iPhone
OneNote pentru iPad
OneNote pentru iPad pot fi descărcate de pe App Store iOS și utilizate pe orice iPad compatibil care poate rula iPadOS 12.0 sau o versiune mai recentă.
OneNote pentru iPad vă permite să vizualizați, să editați, să sincronizați și să căutați în blocnotesurile bazate pe cloud. De asemenea, aplicația include instrumente îmbogățite de scriere în cerneală și desen și vă permite să vizualizați și să gestionați notificările din blocnotes, să particularizați navigarea și să afișați preferințele și să controlați setările de confidențialitate.
De unde se obține
-
Descărcați Microsoft OneNote pentru iPad - Atingeți acest link pe iPad pentru a instala OneNote ca aplicație independentă gratuită.
Cum se actualizează
Menținerea OneNote și a altor aplicații actualizate nu numai că vă asigură că veți obține acces la cele mai noi caracteristici, ci veți beneficia și de cele mai recente actualizări de securitate.
Pentru a activa actualizările automate ale aplicațiilor, procedați astfel:
-
Pe iPad, deschideți aplicația Setări, apoi atingeți iTunes & App Store.
-
Sub Descărcări automate, activați opțiunea Actualizări aplicație.
-
Dacă iPad are conectivitate celulară, uitați-vă sub Date de rețea celulară și luați în considerare activarea Descărcărilor automate, dar asigurați-vă că aveți o permisiune adecvată pentru datele de rețea celulară cu planul de servicii.
Sfat: Puteți limita volumul de date pentru descărcările automate, atingând Descărcări de aplicații, apoi selectând opțiunea preferată. (Această opțiune este disponibilă doar pe iPad-uri cu conectivitate celulară.)
Pentru a actualiza manual OneNote pentru iPad, procedați astfel:
-
Pe iPad, deschideți aplicația App Store.
-
Atingeți imaginea de profil din colțul din dreapta sus.
-
Dacă nu se afișează nicio actualizare, atingeți și trageți în jos din partea de sus a ferestrei popup pentru a reîmprospăta, apoi atingeți Actualizare totală, dacă este disponibilă.
Pentru mai multe informații, consultați Actualizarea aplicațiilor sau utilizarea descărcărilor automate.
Introducere în OneNote pentru iPad
OneNote pentru Android pot fi descărcate din Magazinul Google Play și utilizate pe orice telefon sau tabletă Android compatibilă care poate rula Android 5.0 sau o versiune mai recentă.
OneNote pentru Android vă permite să vizualizați, să editați, să sincronizați și să căutați în blocnotesurile bazate pe cloud. De asemenea, aplicația oferă acces la Note adezive partajate și vă permite să vizualizați și să gestionați notificările din blocnotes, să particularizați navigarea și preferințele de afișare și să controlați setările de confidențialitate.
De unde se obține
-
Descărcați Microsoft OneNote pentru Android - Atingeți acest link pe telefonul sau pe tableta Android pentru a instala OneNote ca aplicație independentă gratuită.
Cum se actualizează
Menținerea OneNote și a altor aplicații actualizate nu numai că vă asigură că veți obține acces la cele mai noi caracteristici, ci veți beneficia și de cele mai recente actualizări de securitate.
-
Pe telefonul sau tableta Android, deschideți aplicația Magazin Play .
-
Atingeți butonul de meniu din colțul din stânga sus, apoi atingeți Aplicațiile mele & jocuri.
-
Găsiți OneNote în listă, apoi atingeți butonul Actualizare de lângă acesta, dacă este disponibil.










