Utilizați caseta de dialog Opțiuni de navigare pentru a afișa sau a ascunde grupurile de obiecte din baza de date care apar în Panoul de navigare, a gestiona categoriile și grupurile particularizate, a seta opțiunile de afișare și a deschide obiectele bazei de date în Panoul de navigare cu clicuri simple sau duble cu mouse-ul.
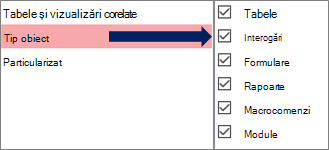
Selectați o categorie din stânga pentru a afișa grupurile atribuite în partea dreaptă.
Pentru informații de fundal, consultați Utilizarea Panoului de navigare și Particularizarea Panoului de navigare.
Opțiuni de grupare
Utilizați aceste opțiuni pentru a afișa sau a ascunde grupurile din categoriile predefinite și pentru a crea și a gestiona categorii și grupuri particularizate.
Categorii
Pentru a gestiona categoriile predefinite și particularizate în Panoul de navigare, procedați astfel:
-
Pentru a vedea grupurile atribuite unei categorii în secțiunea>Grupuri pentru <Nume categorie , selectați o categorie.
De exemplu, dacă selectați Tabele și vizualizări asociate sub Categorii, vedeți o listă de obiecte atribuite sub Grupuri pentru "Tabele și vizualizări asociate".
-
Pentru a reordona lista de categorii particularizate, dacă există, selectați una, apoi faceți clic pe săgeata în sus sau în jos. În exemplul următor, aveți o categorie particularizată pentru toate obiectele Northwind Traders:

Notă Nu puteți reordona categoriile predefinite de Tabele și Vizualizări corelate și Tip obiect care apar în mod normal în partea de sus a listei Categorii și a Panoului de navigare.
-
Pentru a modifica categoriile particularizate, procedați astfel:
-
Adăugare Pentru a crea o nouă categorie particularizată, selectați Adăugare element , apoi introduceți numele în casetă.
-
Ștergere Pentru a elimina o categorie particularizată, selectați Ștergere element, apoi confirmați operațiunea.
-
Redenumiţi Pentru a modifica numele unei categorii particularizate, selectați Redenumire element , apoi introduceți numele.
Notă Nu aveți posibilitatea să modificați categoriile predefinite, tabelele și vizualizările asociate și tipul de obiect.
-
Grupuri pentru> nume categorie <
Pentru a gestiona grupurile atribuite categoriei selectate în secțiunea Categorii , procedați astfel:
-
Pentru a afișa sau a ascunde un grup în Panoul de navigare, bifați sau debifați caseta de selectare de lângă numele predefinit sau al grupului.
-
Pentru a reordona grupurile unei categorii particularizate, selectați grupul pe care doriți să-l mutați, apoi faceți clic pe săgeata în sus sau în jos care apare lângă acesta. În exemplul următor, aveți un grup particularizat pentru toate obiectele legate de Furnizori:

-
Pentru a modifica grupurile unei categorii particularizate, procedați astfel:
-
Adăugare Pentru a crea un grup particularizat, selectați Adăugare grup.
-
Ștergere Pentru a elimina o categorie, selectați un grup particularizat, selectați Ștergere grup, apoi confirmați operațiunea.
-
Redenumiţi Pentru a modifica numele unei categorii, selectați un nume de grup particularizat, selectați Redenumire grup, apoi introduceți numele.
-
Notă Imposibil de modificat grupurile atribuite categoriilor predefinite Tabele și vizualizări și Tip obiect .
Opțiuni de afișare
Pentru a seta opțiunile de afișare, procedați astfel:
-
Afișare obiecte ascunse Selectați să se afișeze obiectele ascunse ale bazei de date în Panoul de navigare. Această setare este debifată în mod implicit.
-
Afișare obiecte sistem Selectați Afișare tabele de sistem și alte obiecte de sistem în Panoul de navigare. Această setare este debifată în mod implicit.
În mod implicit, unele obiecte de sistem sunt ascunse în Access. Pentru a vedea toate obiectele de sistem, activați și opțiunea Afișare obiecte ascunse .
Obiectele se deschid cu
Pentru a controla câte clicuri deschid un obiect, procedați astfel:
-
Un singur clic Selectați să se deschidă cu un singur clic de mouse.
-
Faceţi dublu clic pe Selectați să se deschidă cu un dublu clic de mouse. Aceasta este opțiunea implicită.










