Exemple de bună practică pentru o întâlnire mare în Microsoft Teams
O estimare bună pentru o întâlnire Teams mare este de 300 sau mai mulți participanți. Dacă programați o întâlnire online mare sau vă așteptați la mai mult de 300 de persoane, iată opțiunile și cele mai bune practici pentru o întâlnire mai mare de succes.
Notă: Până la 1.000 de invitați se pot asocia acum la o întâlnire Teams și pot interacționa utilizând chatul, componenta audio și video. De asemenea, invitații se pot asocia la o întâlnire care are deja 1.000 de participanți (până la 10.000) ca participanți doar pentru vizualizare.
Mai întâi, pe baza tipului de prezentare pe care doriți să o creați sau care funcționează cel mai bine, puteți să programați o întâlnire Teams,un webinar Teams sau un eveniment în direct Teams. Prezentatorii ar trebui să utilizeze aplicația desktop Teams pentru orice tip de prezentare.
O întâlnire Teams este o experiență de colaborare și interactivă cu opțiunea de a adăuga o structură pentru întâlniri mai mari. Un webinar Teams este un eveniment interactiv structurat. Un eveniment în direct Teams este un scenariu de difuzare cu o echipă de producție în culise și cu un public care vizualizează.
-
Pentru a afla mai multe despre webinare, consultați Introducere în webinariile Teams.
-
Pentru a afla mai multe despre evenimentele în direct, consultați Introducere în evenimentele în direct Teams și Cele mai bune practici pentru producerea unui eveniment Teams în direct.
Înaintea unei întâlniri mari
-
Prezentați întâlnirea dintr-o conexiune sau rețea cu fir, pentru o componentă audio și video mai bună și mai fiabilă.
-
Creați sondaje pentru a colecta informații despre participanți.
-
În Opțiuni întâlnire,procedați astfel:
-
În partea dreaptă a opțiunii Cine poate ocoli sala de așteptare?, selectați un minim de Persoane în organizația mea.
-
În partea dreaptă a opțiunii Cine poate prezenta?, selectați Anumite persoane. Apoi, lângă Alegeți prezentatorii:, selectați Căutați participanți. Alegeți persoanele pe care le doriți ca prezentatori în întâlnire (doar din cadrul organizației sau al organizațiilor federative).
Notă: După ce a început o întâlnire, prezentatorii pot promova alți participanți în rolul de prezentator.
-
În partea dreaptă a opțiunii Se permite microfonul pentru participanți?, comutați butonul la Nu. Dacă cineva trebuie să interacționeze în timpul întâlnirii, fie îi permiteți să activeeze sonorul atunci când ridică mâna , fie modificați rolul, trecând cu mouse-ul peste numele său și selectând Mai multe opțiuni

-
În partea dreaptă a opțiunii Permiteți camera pentru participanți?, comutați butonul la Nu. În momentele potrivite ale întâlnirii, pot fi permise componente video pentru un participant individual sau pentru toți participanții. Pentru mai multe informații, consultați Gestionarea permisiunilor audio și video ale participanților.
-
După ce ați terminat cu aceste setări, selectați Salvare.
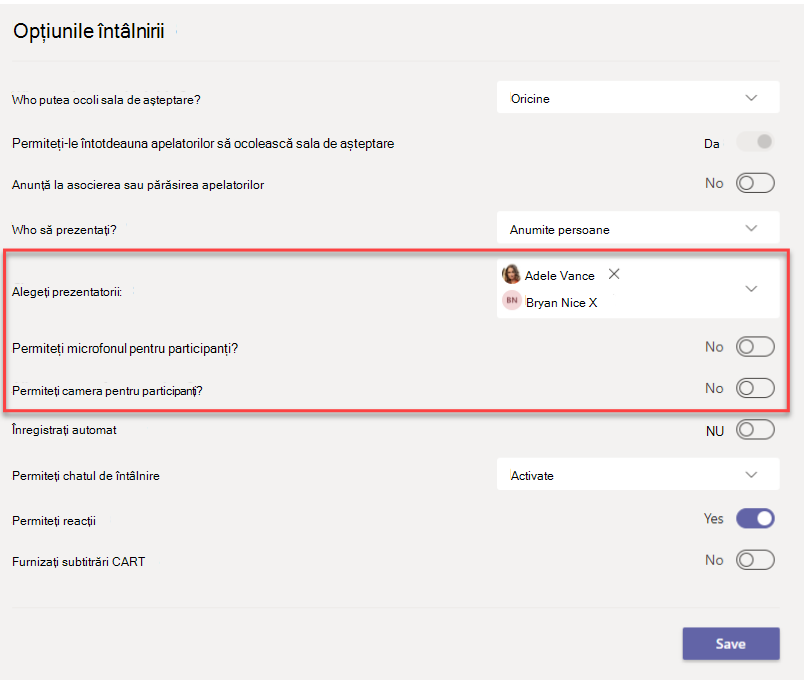
În timpul unei întâlniri mari
-
Utilizați În prim plan un videoclip pentru a evidenția un singur prezentator pentru a-l face să iasă în evidență (rețineți că Spotlight nu poate fi utilizat în Galeria mare sau în modul împreună).
-
Organizatorii întâlnirii și prezentatorii pot modifica setările participanților, cum ar fi permiterea reactivării sau promovării acestora ca prezentatori.
-
Amintiți-le participanților și încurajați-i să ridice mâna înainte de a vorbi și să utilizeze reacții în direct.
-
Creați sondaje în timpul întâlnirii pentru a obține feedback de la participanți.
Mai multe lucruri de știut
-
Pentru cea mai bună experiență la întâlniri, webinare și evenimente în direct de mari dimensiuni, participanții trebuie să utilizeze cea mai recentă versiune a aplicației Teams pe un dispozitiv desktop sau mobil. Pentru mai multe informații, consultați Actualizarea Microsoft Teams.
-
Atunci când o întâlnire ajunge la 1.000 de participanți, organizatorul întâlnirii și prezentatorii vor vedea un banner care indică faptul că participanții noi se vor asocia doar pentru vizualizare.
-
Participanții doar pentru vizualizare nu se pot asocia la o întâlnire dacă opțiunea doar pentru vizualizare nu este disponibilă și nu au permisiunea de a ocoli sala de așteptare.
-
Sălile pentru subgrupuri nu pot fi create în întâlniri care au mai mult de 300 de participanți, chiar dacă numărul de participanți scade la mai puțin de 300 în timpul întâlnirii. De asemenea, crearea sălilor pentru subgrupuri într-o întâlnire limitează automat numărul de participanți la întâlnire la 300.
Linkuri corelate
Sfaturi pentru întâlnirile Teams
Asocierea la o întâlnire ca participant doar pentru vizualizare
Modificarea setărilor participanților pentru o întâlnire Teams
Gestionarea permisiunilor audio și video ale participanților
Evidențiați componenta video a unei persoane într-o întâlnire Teams










