Șablonul nostru de carte de poezie ajută mai mulți poeți să lucreze împreună într-un singur document care poate fi imprimat ca o broșură. Pentru a începe:
-
Pe fila Fișier și selectați Nou.
-
Tastați poezie în câmpul Căutați șabloane online .
-
Selectați șablonul Broșură de poezie .
-
Selectați Creați.
Sfat:Pentru mai multe opțiuni, căutați online la create.microsoft.com.
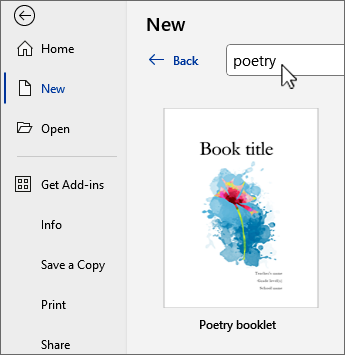
Fiecare pagină a broșurii începe cu un poem nou. Pentru a configura broșura cu o pagină necompletată care așteaptă fiecare poet, procedați astfel:
-
Plasați cursorul înainte de "Autori" în titlul de pe ultima pagină, apoi accesați fila Inserare și alegeți

-
Faceți clic în partea de sus a paginii necompletate noi și tastați un titlu substituent.
-
Apăsați pe Enter și tastați numele poetului.
-
Repetați acești pași pentru fiecare poet.
Selectați titlul sau numele poeților și accesați fila Pornire pentru a selecta Dimensiune font, tip de caracter și efecte.
Sfat: Pentru a utiliza aspecte de text din exemplele de poezii, selectați poezia, inclusiv titlul și numele autorului. Apoi copiați-o și lipiți-o pe pagina nouă, necompletată. Înlocuiți textul din exemplu cu text substituent.
Dacă o poezie umple mai multe pagini, Word va adăuga o pagină pentru a se ocupa de aceasta, fără a încurca alte pagini din broșură.
Dacă trebuie să ștergeți o pagină, ștergeți pur și simplu totul de pe pagină până când Word elimină pagina.
Pentru a le oferi tuturor acces la broșură, o veți salva în OneDrive și îi veți invita pe ceilalți poeți.
-
În colțul din dreapta sus al Word, selectați

-
Alegeți o locație OneDrive și dați un nume broșurii.
-
Introduceți numele (adresele de e-mail) ale colegilor dvs. poeți.
-
Selectați creionul

-
Adăugați un mesaj dacă doriți și selectați

Ceilalți poeți vor primi un e-mail care include un link la broșură. Atunci când urmează linkul, toți vor lucra în colaborare la document.
Pentru a-și scrie poezia, aceștia apasă pe Enter după numele său și încep să tasteze.
Autorii pot selecta fonturi, formatare și imagini de inclus în pagină.
Sfat:Pentru a partaja broșura prin Teams, chat sau e-mail, selectați 
-
Stumped pentru exact cuvântul potrivit în poezia ta?
Încercați să faceți clic dreapta pe un cuvânt și să accesați Sinonime pentru o listă scurtă de alternative sau alegeți

-
Stai la un metru, scriind un Limerick sau haiku?
Afișați sfârșiturile de silabe accesând fila Vizualizare, selectați


-
Doriți să auziți cum sună poemul dvs.?
Selectați poezia. apoi, pe fila Revizuire, selectați

Imaginile din broșură sunt afișate în spatele textului de pe fiecare pagină. Iată cum să adăugați una proprie:
-
Pe fila Inserare, selectați

-
Găsiți o imagine care vă place și selectați Inserare.
-
Ștergeți caseta text pentru legendă, dacă există.
-
Selectați imaginea, selectați


-
Modificați dimensiunea și amplasarea imaginii glisând-o în pagină.
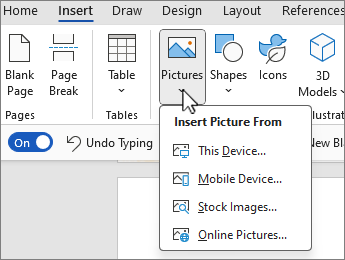
Imaginile din broșură sunt afișate în spatele textului de pe fiecare pagină. Iată cum să adăugați una proprie:
-
Pe fila Inserare, selectați

-
Găsiți imaginea pe care doriți să o utilizați și selectați Inserare.
-
Selectați imaginea și, pe fila Formatare imagine din panglică, selectați Încadrare text, apoi alegeți În spatele textului.
-
Modificați dimensiunea și amplasarea imaginii glisând-o în pagină.
Lista de autori de la sfârșitul broșurii este prezentată într-un tabel, iar cea mai simplă modalitate de a trece de la coloana de text la coloana de imagini este să apăsați tasta Tab.
-
Înlocuiți textul substituent cu informații reale despre autor. Utilizați tastele săgeată în sus și în jos pentru a vă deplasa între nume, titlu și organizație.
-
Apăsați Tab.
-
Cu imaginea selectată, faceți clic dreapta, selectați Modificare imagine și alegeți o sursă de imagini.
-
Navigați la imaginea autorului real și selectați Inserare.
-
Apăsați tasta Tab din nou pentru a accesa informațiile următorului autor.
-
Când ajungeți la sfârșitul listei, apăsarea tastei Tab adaugă un rând nou la tabel. Continuați să adăugați text și imagini pentru fiecare poet.
Cuprinsul urmărește poeziile pe care se află paginile și le puteți actualiza în orice moment.
-
Selectați oriunde în cuprins.
-
Selectați Actualizare tabel."
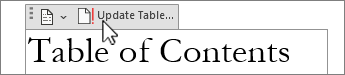
-
Alegeți Actualizare tabel întreg, apoi faceți clic pe OK.
Documentul este proiectat astfel încât fiecare pagină a broșurii să preia jumătate dintr-o pagină orientată spre vedere, imprimată pe două părți.
-
Pe fila Fișier, selectați Imprimare.
-
Alegeți Imprimare pe ambele părți, Răsturnare pagini pe latura scurtă.
-
Selectați Imprimare.
Dacă doriți să imprimați color broșura, nu uitați să alegeți o imprimantă color. Poate fi necesar să selectați Proprietăți imprimantă și să specificați Culoare în caseta de dialog a imprimantei.
-
Pe fila Fișier, selectați Imprimare.
-
Activați Imprimarea față-verso și selectați Activat (Latura scurtă).
-
Selectați Imprimare.
Pentru o broșură cu capse, îndoiți teancul de hârtie pe jumătate și utilizați un capsator lung pentru a capsa de-a lungul pliului.










