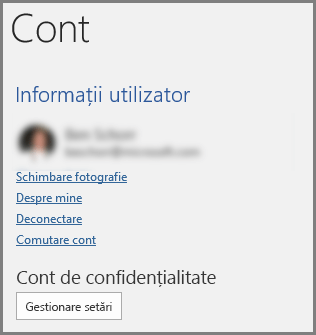Designer îmbunătățește diapozitivele pentru abonații Microsoft 365 generând automat idei de proiectare din care să alegeți.
În timp ce plasați conținutul într-un diapozitiv, Designer operează în fundal, pentru a corela conținutul respectiv cu aspecte proiectate profesionist.
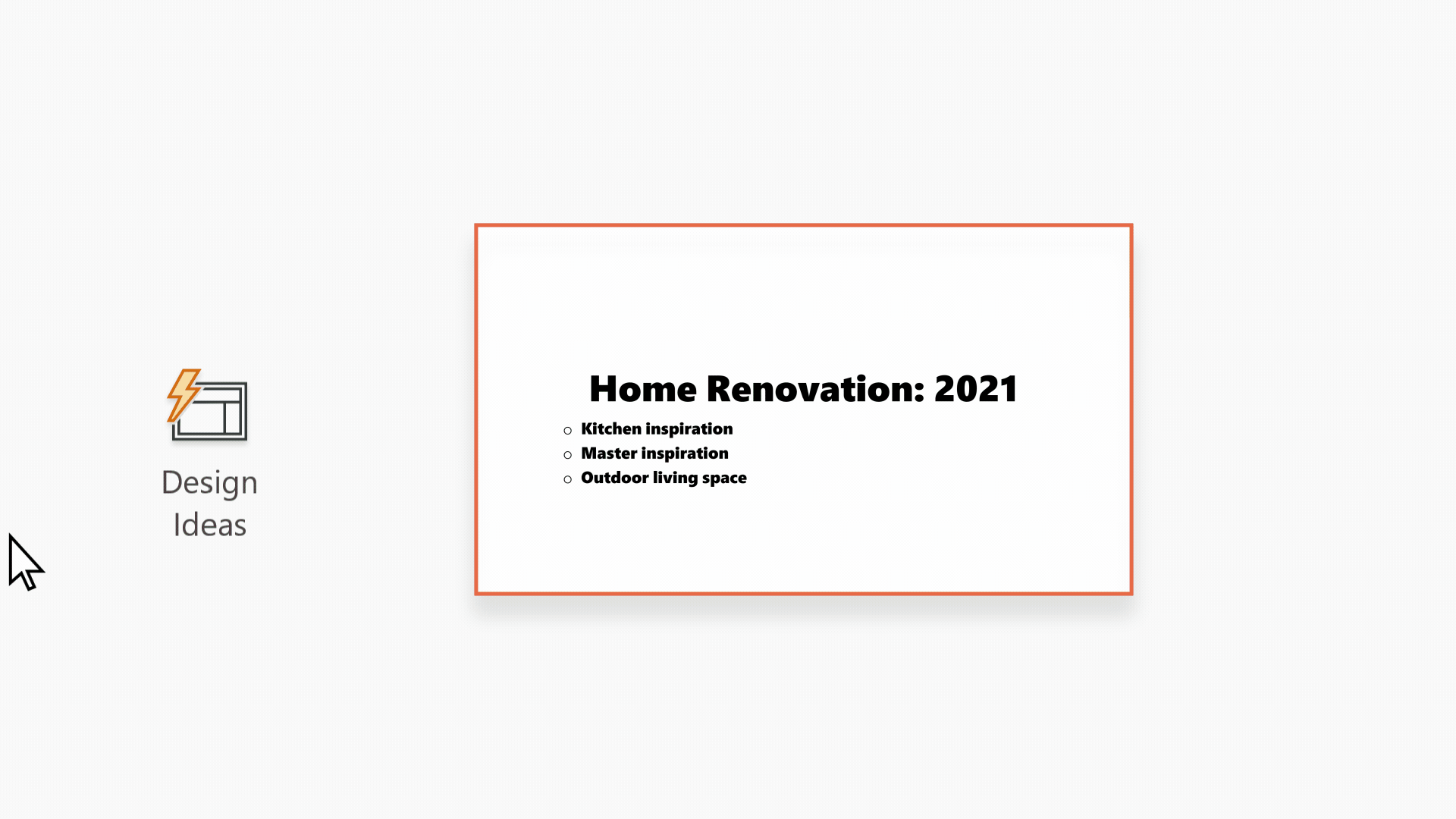
|
Aceasta este o caracteristică Microsoft 365 doar pentru abonați. Dacă nu vedeți butonul Designer |
Obțineți idei de proiectare

-
Puteți solicita oricând idei de proiectare, alegând Proiectare > Designer

-
Prima dată când încercați Designer, este posibil să vă solicite permisiunea de a obține idei de proiectare pentru dvs. Dacă doriți să utilizați Designer, selectați Activare.
Pentru a afla mai multe, consultați Angajamentul de respectare a confidențialității Microsoft.
După ce ați activat "experiențe conectate", PowerPoint vă arată automat idei de proiectare atunci când creați diapozitive. În timp,PowerPoint învață din experiența dvs. utilizând idei de proiectare și vă arată idei de proiectare la momentul potrivit.
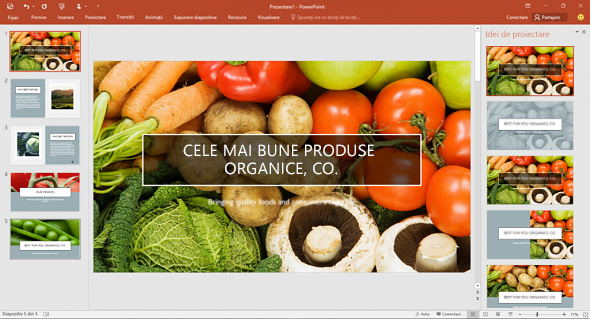
-
Defilați prin sugestiile din panoul Designer din partea dreaptă a ferestrei.
-
Faceți clic pentru a selecta proiectarea dorită sau închideți fereastra. Dacă selectați una dintre idei, diapozitivul se transformă în mod corespunzător.
De asemenea, când selectați o altă idee din panou sau reveniți la proiectarea de diapozitiv inițială: Apăsați Ctrl+Z pentru a anula o modificare de proiectare pe care tocmai ați selectat-o.
Ce vă oferă Designer:
O fotografie titlu-diapozitiv și o schemă de proiectare
Atunci când începeți o prezentare necompletată și introduceți cuvinte în diapozitiv, Designer recomandă fotografii de înaltă calitate care reflectă textul diapozitivului, plus o schemă de proiectare cu culori care completează fotografia aleasă. Toate diapozitivele din prezentare se vor potrivi vizual.
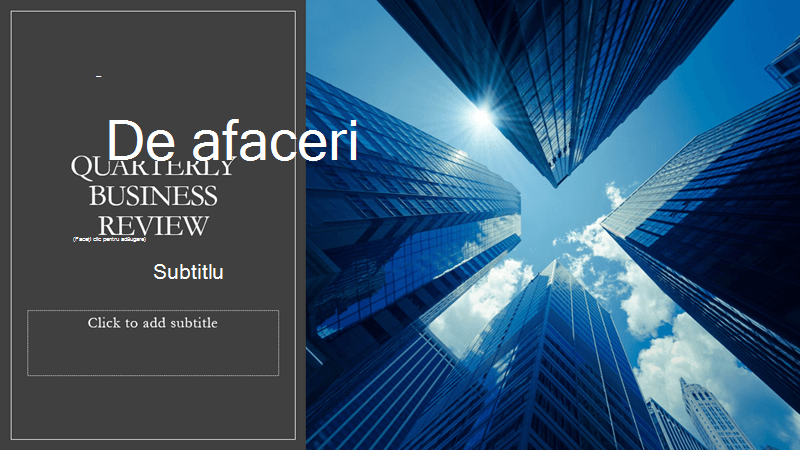
Aspecte profesionale
Designer detectează imaginile, diagramele sau tabelele dintr-un diapozitiv și vă oferă mai multe sugestii pentru a le aranja într-un aspect coerent și atractiv.

Mai multe elemente vizuale, mai puțin text
Prea mult text pe diapozitiv? Designer poate transforma textul, cum ar fi listele, procesele sau cronologiile într-un element grafic ușor de citit.
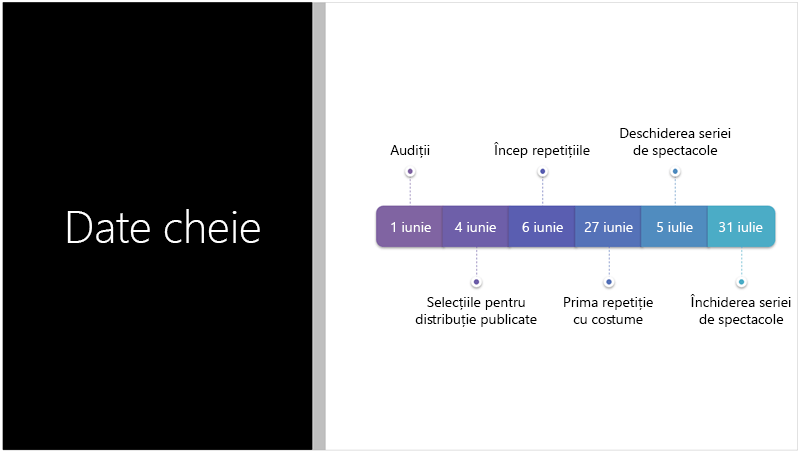
Listele cu marcatori obțin sugestii pentru o pictogramă care însoțește fiecare element cu marcatori. Dacă nu vă place o pictogramă sugerată, selectați-o și utilizați butonul nostru de înlocuire pe loc:
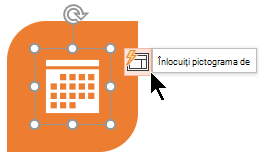
Ilustrații
Designer urmărește termenii cheie și conceptele pentru care are ilustrații și vă arată aceste ilustrații în diverse aspecte. Ilustrațiile provin din biblioteca de pictograme Microsoft 365.
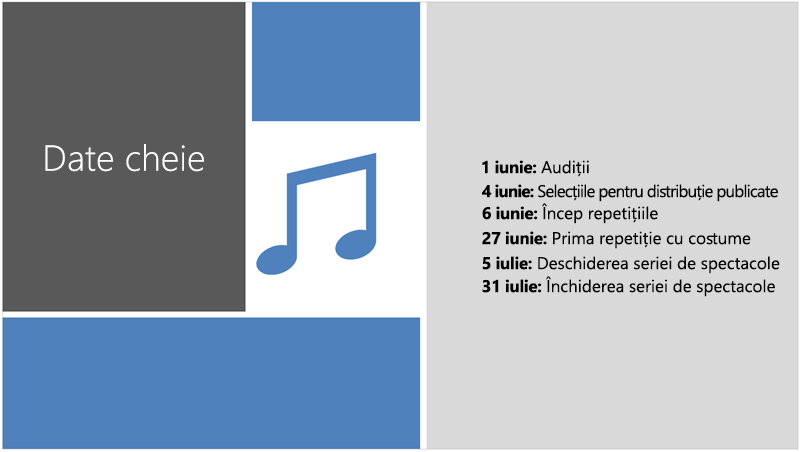
Designer și "cerneală"
(Doar pentru abonații Microsoft 365 ) Designer recunoaște atunci când desenați sau scrieți cu cerneală și include acel conținut în ideile de proiectare pe care vi le arată.
Dezactivarea Designer
Dacă nu doriți ca Designer să ofere automat sugestii:
-
În meniul Fișier, faceți clic pe Opțiuni.
-
În caseta de dialog PowerPoint opțiuni, faceți clic pe fila General din partea stângă, apoi defilați spre partea de jos și debifați caseta de selectare Arătați-mi automat idei de proiectare.
Cerințe
 |
Aceasta este o caracteristică Microsoft 365 doar pentru abonați. |
|
Idei de proiectare pentru o fotografieSe |
|
|
Mai multe fotografii, extragerea culorilor și recunoașterea facialăSe |
|
|
Conversia listelor în Ilustrații SmartArt |
|
|
Idei de proiectare pentru liste |
|
|
Idei de proiectare în care pictogramele înlocuiesc textulSe |
|
|
Idei de proiectare pentru diagrameSe |
|
|
Idei de proiectare pentru liniile de |
|
|
Idei de proiectare pentru conversia textului în pictograme + ilustrații |
PowerPoint pentru Microsoft 365 |
|
Idei de proiectare pentru conținutul desenat în cernealăSe |
|
|
Aceasta este o caracteristică Microsoft 365 doar pentru abonați. Dacă nu vedeți butonul Designer |
Obțineți idei de proiectare
-
Puteți solicita oricând idei de proiectare, alegând Proiectare > Designer pe panglică.

-
Prima dată când încercați Designer, va apărea un mesaj care solicită permisiunea de a obține idei de proiectare pentru dvs. Dacă doriți să utilizați Designer, selectați Activare sau Să-i dăm drumul.
Pentru a afla mai multe, consultați Angajamentul de respectare a confidențialității Microsoft.
După ce ați activat serviciile inteligente, PowerPoint afișează automat idei de proiectare atunci când adăugați fotografii în diapozitive.
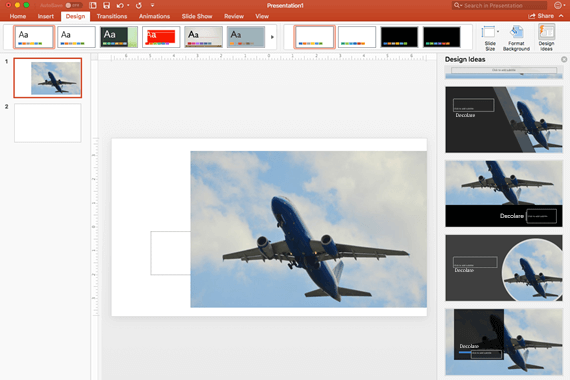
-
Defilați prin sugestiile din panoul Designer din partea dreaptă a ferestrei.
-
Faceți clic pentru a selecta proiectarea dorită sau închideți fereastra. Dacă selectați una dintre idei, diapozitivul se transformă în mod corespunzător.
De asemenea, puteți să selectați o altă idee din panou sau să reveniți la proiectarea originală a diapozitivului: Apăsați ⌘+Z pentru a anula o modificare de proiectare pe care tocmai ați selectat-o.
|
|
Puteți solicita oricând idei de proiectare, alegând Proiectare > Designer pe panglică. |
Ce vă oferă Designer:
O fotografie titlu-diapozitiv și o schemă de proiectare
Atunci când începeți o prezentare necompletată și introduceți cuvinte în diapozitiv, Designer recomandă fotografii de înaltă calitate care reflectă textul diapozitivului, plus o schemă de proiectare cu culori care completează fotografia aleasă. Toate diapozitivele din prezentare se vor potrivi vizual.
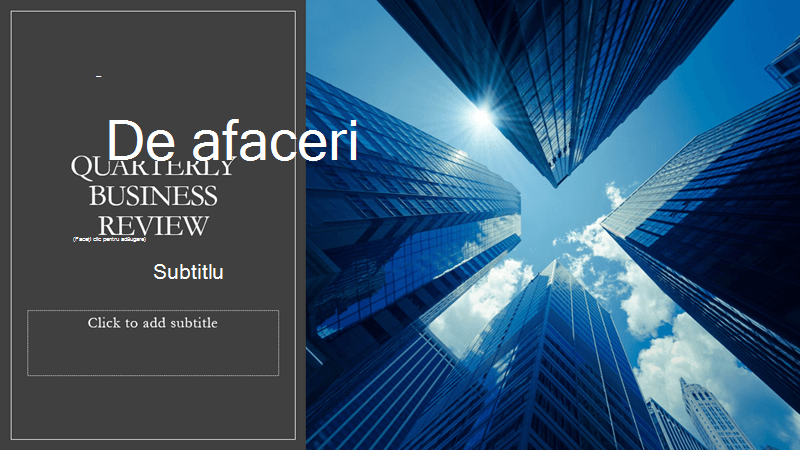
Aspecte profesionale
Designer detectează imaginile, diagramele sau tabelele dintr-un diapozitiv și vă oferă mai multe sugestii pentru a le aranja într-un aspect coerent și atractiv.

Ilustrații SmartArt
Designer poate transforma textul, cum ar fi listele, procesele sau cronologiile într-o Ilustrație SmartArt ușor de citit.
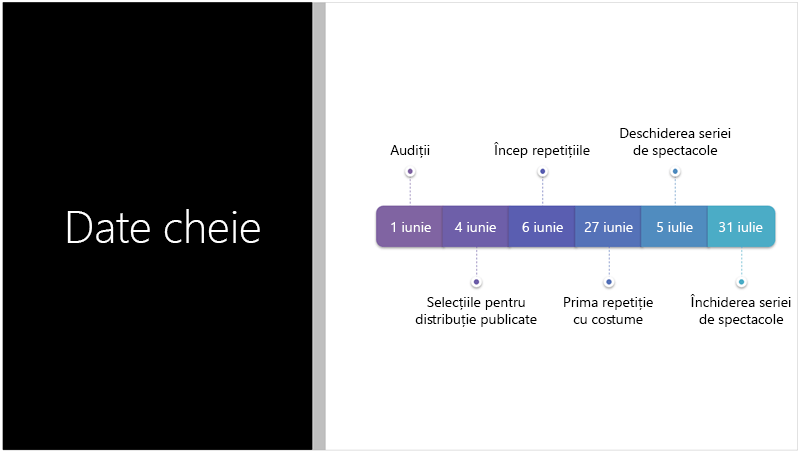
Listele cu marcatori obțin sugestii pentru o pictogramă care însoțește fiecare element cu marcatori. Dacă nu vă place o pictogramă sugerată, selectați-o și utilizați butonul nostru de înlocuire pe loc:
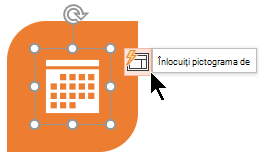
Ilustrații
Designer urmărește termenii cheie și conceptele pentru care are ilustrații și vă arată aceste ilustrații în diverse aspecte. Ilustrațiile provin din biblioteca de pictograme Microsoft 365.
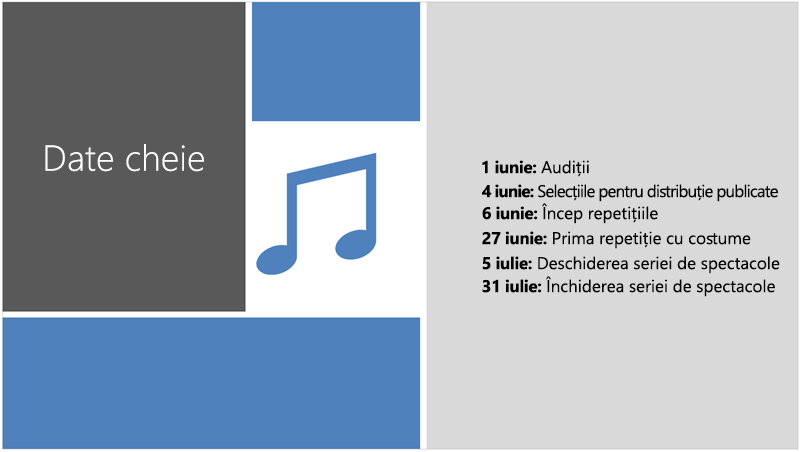
Dezactivarea Designer
Dacă nu doriți ca Designer să ofere sugestii:
-
În meniul PowerPoint, selectați Preferințe.
-
Sub Creare și instrumente de verificare, selectați General.
-
În caseta de dialog General, sub PowerPoint Designer, debifați caseta de selectare Arătați-mi automat idei de proiectare.
Butonul Designer este estompat
Dacă puteți vedea butonul Designer în PowerPoint, dar este estompat, înseamnă că:
-
Nu sunteți conectat la internet sau
-
Nu este selectat un diapozitiv. (Acest lucru se poate întâmpla atunci când sunt selectate mai multe diapozitive în panoul de miniaturi de diapozitive în vizualizarea normală sau atunci când focalizarea din panoul de miniaturi este între două diapozitive. De asemenea, se mai întâmplă atunci când focalizarea este în panoul Note sau când sunteți în vizualizarea Expunere de diapozitive, nu în vizualizarea normală.)
Butonul Designer nu este acolo
Designer este o caracteristică pentru abonații Microsoft 365 . Dacă nu vedeți butonul Designer, utilizați o versiune mai veche de PowerPoint pentru Mac, nu PowerPoint pentru Microsoft 365 pentru Mac.
Cerințe
 |
Aceasta este o caracteristică Microsoft 365 doar pentru abonați. |
|
Se aplică la: |
PowerPoint pentru Microsoft 365 pentru Mac
|
|
Această caracteristică este disponibilă pentru fișierele stocate pe OneDrive și SharePoint în Microsoft 365. Dacă nu vedeți butonul Designer |
Obțineți idei de proiectare
-
Puteți solicita oricând idei de proiectare, alegând Proiectare > Designer pe panglică.

PowerPoint afișează idei de proiectare pentru diapozitiv.
-
Defilați prin sugestiile din panoul Designer din partea dreaptă a ferestrei.
-
Faceți clic pentru a selecta proiectarea dorită sau închideți fereastra. Dacă selectați una dintre idei, diapozitivul se transformă în mod corespunzător.
De asemenea, când selectați o altă idee din panou sau reveniți la proiectarea de diapozitiv inițială: Apăsați Ctrl+Z pentru a anula o modificare de proiectare pe care tocmai ați selectat-o.
Ce vă oferă Designer:
Aspecte profesionale
Designer detectează imaginile, diagramele sau tabelele dintr-un diapozitiv și vă oferă mai multe sugestii pentru a le aranja într-un aspect coerent și atractiv.

Ilustrații SmartArt
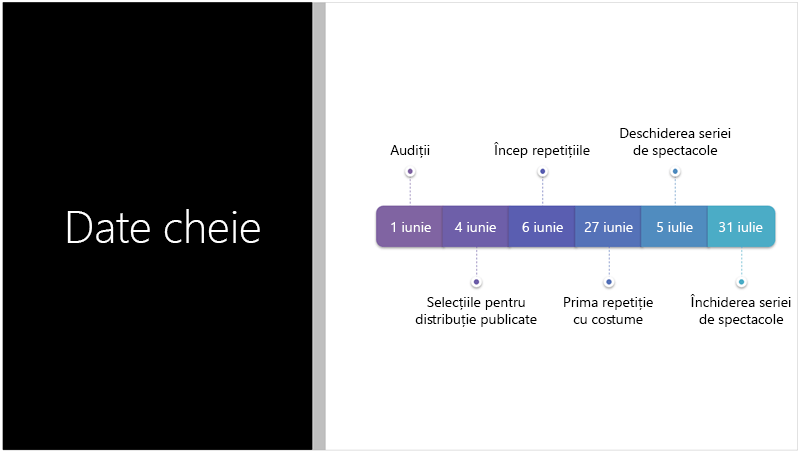
Designer poate transforma textul, cum ar fi listele, procesele sau cronologiile într-o Ilustrație SmartArt ușor de citit.
Listele cu marcatori obțin sugestii pentru o pictogramă care însoțește fiecare element cu marcatori. Dacă nu vă place o pictogramă sugerată, selectați-o și utilizați butonul nostru de înlocuire pe loc:
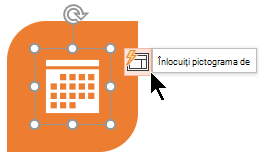
Ilustrații
Designer urmărește termenii cheie și conceptele pentru care are ilustrații și vă arată aceste ilustrații în diverse aspecte. Ilustrațiile provin din biblioteca de pictograme Microsoft 365.
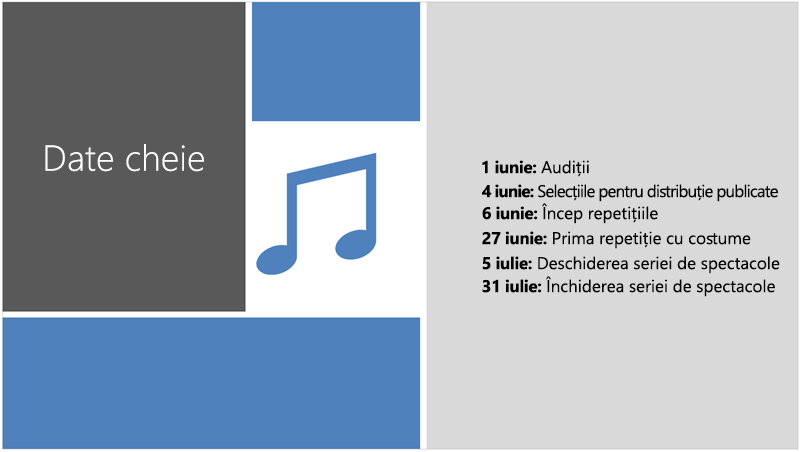
Butonul Designer este estompat
Dacă puteți vedea butonul Designer în PowerPoint dar este estompat, înseamnă că altă persoană editează în prezent și diapozitivul:
-
Dacă elaborați în comun o prezentare cu alte persoane și mai multe persoane editează în mod activ un singur diapozitiv în același timp, Designer nu va oferi sugestii de proiectare pe acel diapozitiv.
-
Totuși, imediat ce se întâmplă ca doar o persoană să editeze diapozitivul, Designer va începe să ofere sugestii de proiectare din nou, după ce persoana respectivă efectuează o acțiune (cum ar fi adăugarea unei fotografii) la care Designer poate răspunde.
Cerințe
 Se aplică pentru: |
PowerPoint fișiere stocate în OneDrive, OneDrive pentru locul de muncă sau pentru școală sau SharePoint în Microsoft 365. |
|
Designer este disponibil atunci când utilizați un iPad, dar nu un iPhone. Citiți Cerințele de mai jos pentru mai multe detalii. |
Obțineți idei de proiectare
-
Puteți solicita oricând idei de proiectare, alegând Proiectare > Idei de proiectare în panglică.

-
Prima dată când încercați Designer, va apărea un mesaj care solicită permisiunea de a obține idei de proiectare pentru dvs. Dacă doriți să utilizați Designer, selectați Activare sau Să-i dăm drumul.
Pentru a afla mai multe, consultați Angajamentul de respectare a confidențialității Microsoft.
După ce ați activat serviciile inteligente, PowerPoint afișează automat idei de proiectare atunci când adăugați fotografii în diapozitive.
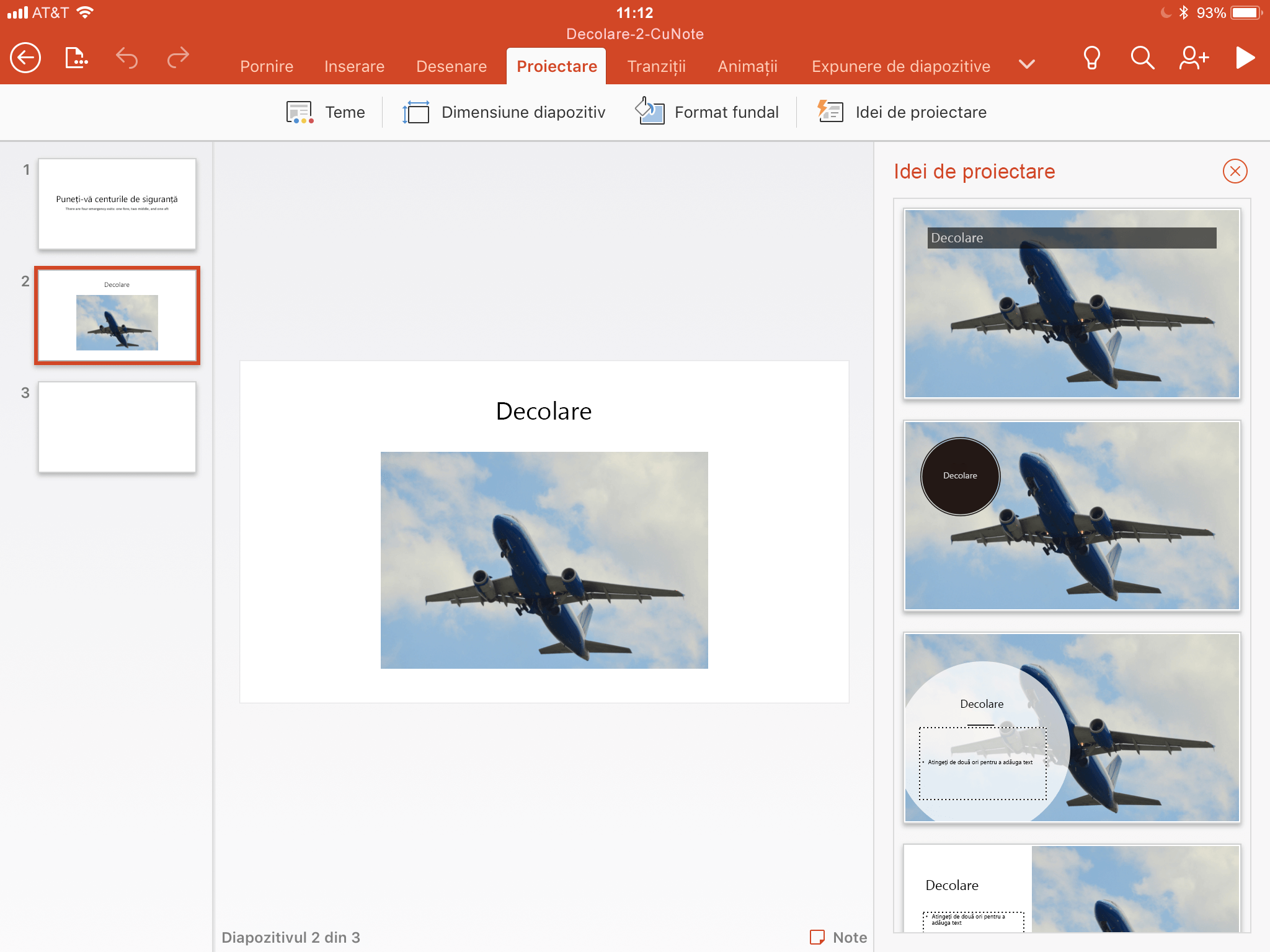
-
Defilați prin sugestii în panoul Idei de proiectare din partea din dreapta a ferestrei.
-
Faceți clic pentru a selecta proiectarea dorită sau închideți fereastra. Dacă selectați una dintre idei, diapozitivul se transformă în mod corespunzător.
De asemenea, puteți să selectați o altă idee din panou sau să reveniți la proiectarea originală a diapozitivului: atingeți Anulare

Ce vă oferă Designer:
Aspecte profesionale
Designer detectează imaginile, diagramele sau tabelele dintr-un diapozitiv și vă oferă mai multe sugestii pentru a le aranja într-un aspect coerent și atractiv.

Ilustrații SmartArt
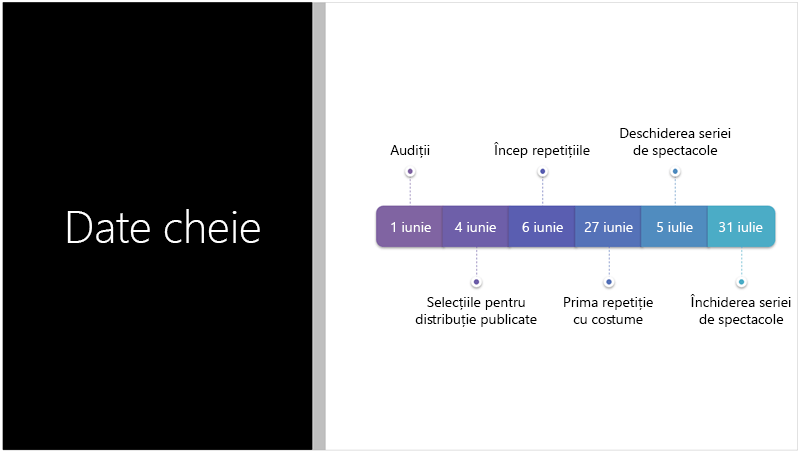
Designer poate transforma textul, cum ar fi listele, procesele sau cronologiile într-o Ilustrație SmartArt ușor de citit.
Butonul Idei de proiectare este estompat
Dacă puteți vedea butonul Idei de proiectare din PowerPoint, dar acesta este estompat, atunci nu sunteți conectat la internet.
Cerințe
 |
Designer este disponibil atunci când utilizați un iPad, dar nu un iPhone. |
|
Se aplică la: |
|
|
Designer este disponibil atunci când utilizați o tabletă Android, dar nu un telefon. Citiți Cerințele de mai jos pentru mai multe detalii. |
Obțineți idei de proiectare
-
Puteți solicita oricând idei de proiectare, alegând Proiectare > Idei de proiectare în panglică.
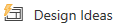
-
Prima dată când încercați Designer, va apărea un mesaj care solicită permisiunea de a obține idei de proiectare pentru dvs. Dacă doriți să utilizați Designer, selectați Activare sau Să-i dăm drumul.
Pentru a afla mai multe, consultați Angajamentul de respectare a confidențialității Microsoft.
După ce ați activat serviciile inteligente, PowerPoint afișează automat idei de proiectare atunci când adăugați fotografii în diapozitive.
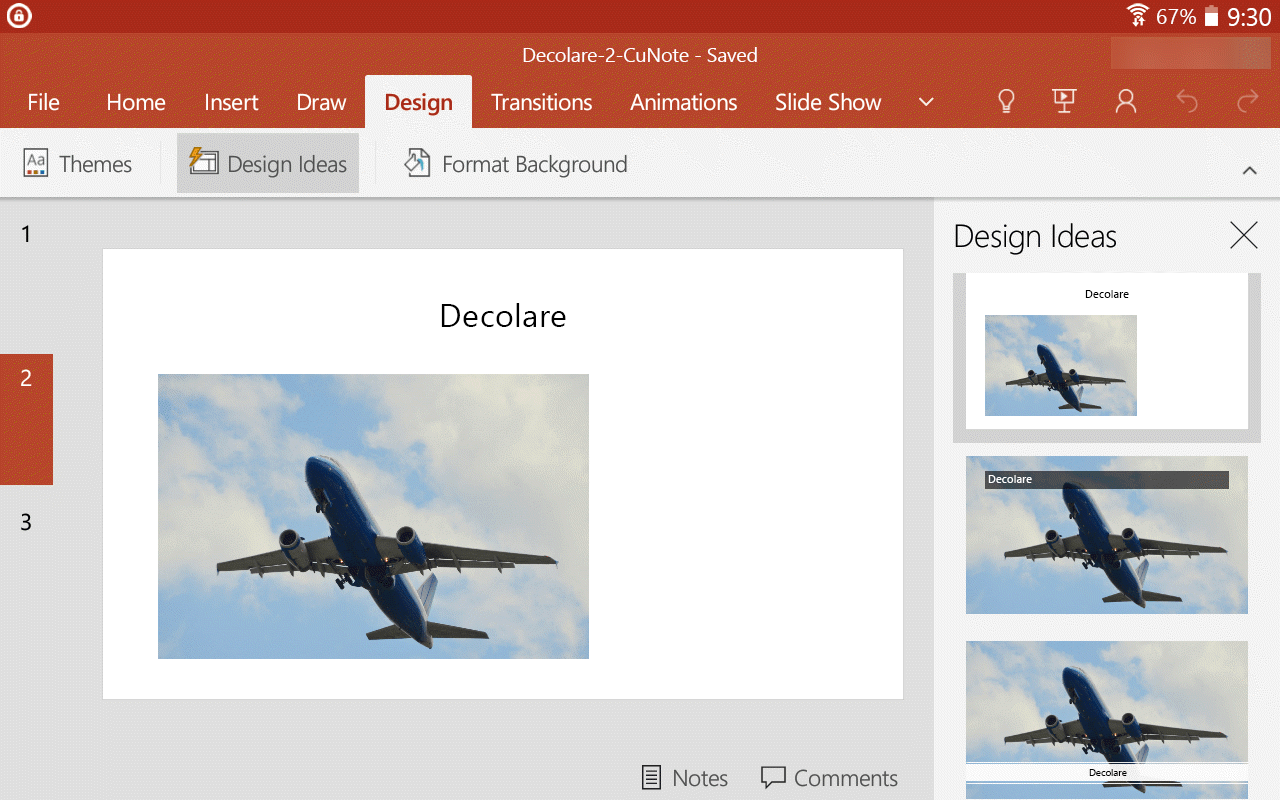
-
Defilați prin sugestii în panoul Idei de proiectare din partea din dreapta a ferestrei.
-
Faceți clic pentru a selecta proiectarea dorită sau închideți fereastra. Dacă selectați una dintre idei, diapozitivul se transformă în mod corespunzător.
De asemenea, puteți să selectați o altă idee din panou sau să reveniți la proiectarea originală a diapozitivului: atingeți Anulare

Ce vă oferă Designer:
Aspecte profesionale
Designer detectează imaginile, diagramele sau tabelele dintr-un diapozitiv și vă oferă mai multe sugestii pentru a le aranja într-un aspect coerent și atractiv.

Ilustrații SmartArt
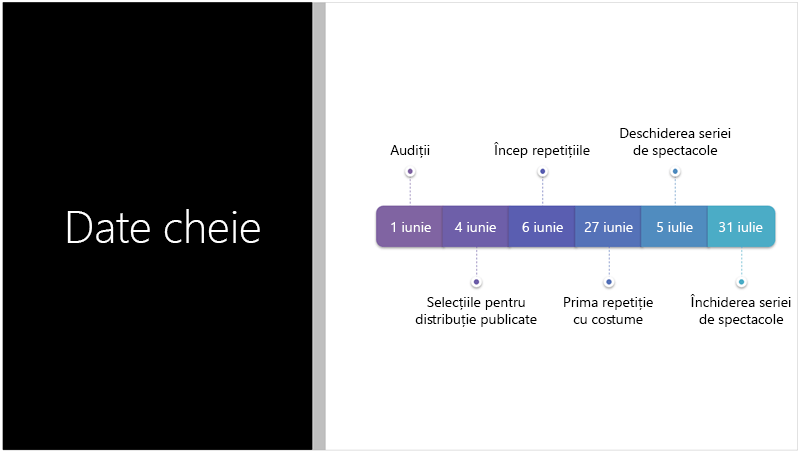
Designer poate transforma textul, cum ar fi listele, procesele sau cronologiile într-o Ilustrație SmartArt ușor de citit.
Butonul Idei de proiectare este estompat
Dacă puteți vedea butonul Idei de proiectare din PowerPoint, dar acesta este estompat, atunci nu sunteți conectat la internet.
Cerințe
 |
Designer este disponibil atunci când utilizați o tabletă Android, dar nu un telefon. |
|
Se aplică la: |
|
|
Designer este disponibil atunci când utilizați o tabletă Windows, dar nu un telefon Windows. Citiți Cerințele de mai jos pentru mai multe detalii. |
Obțineți idei de proiectare
-
Puteți solicita oricând idei de proiectare, alegând Proiectare > Idei de proiectare în panglică.
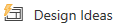
-
Prima dată când încercați Designer, va apărea un mesaj care solicită permisiunea de a obține idei de proiectare pentru dvs. Dacă doriți să utilizați Designer, selectați Activare sau Să-i dăm drumul.
Pentru a afla mai multe, consultați Angajamentul de respectare a confidențialității Microsoft.
După ce ați activat serviciile inteligente, PowerPoint afișează automat idei de proiectare atunci când adăugați fotografii în diapozitive.
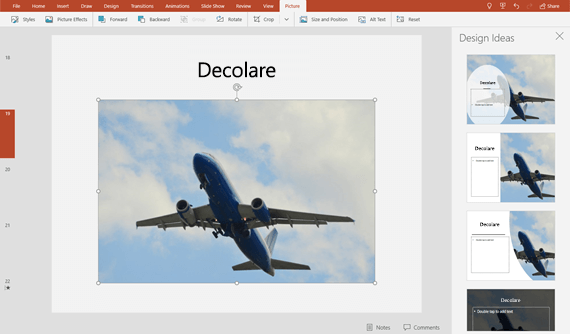
-
Defilați prin sugestii în panoul Idei de proiectare din partea din dreapta a ferestrei.
-
Faceți clic pentru a selecta proiectarea dorită sau închideți fereastra. Dacă selectați una dintre idei, diapozitivul se transformă în mod corespunzător.
De asemenea, puteți să selectați o altă idee din panou sau să reveniți la proiectarea originală a diapozitivului: atingeți Anulare

Ce vă oferă Designer:
Aspecte profesionale
Designer detectează imaginile, diagramele sau tabelele dintr-un diapozitiv și vă oferă mai multe sugestii pentru a le aranja într-un aspect coerent și atractiv.

Ilustrații SmartArt
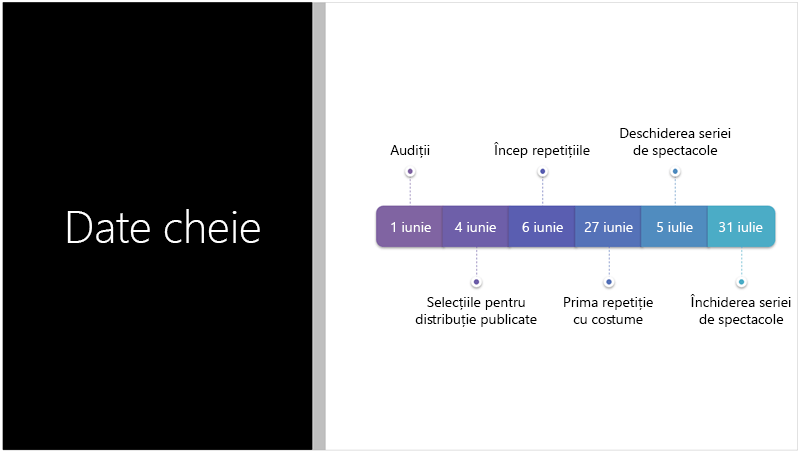
Designer poate transforma textul, cum ar fi listele, procesele sau cronologiile într-o Ilustrație SmartArt ușor de citit.
Butonul Idei de proiectare este estompat
Dacă puteți vedea butonul Idei de proiectare din PowerPoint, dar acesta este estompat, atunci nu sunteți conectat la internet.
Cerințe
 |
Designer este disponibil atunci când utilizați o tabletă, dar nu un telefon. |
|
Se aplică la: |
|
Depanare
Dacă nu există idei de proiectare disponibile pentru dvs., cauzele pot fi câteva. În primul rând:
-
Asigurați-vă că sunteți conectat la internet. Designer merge online pentru a obține idei de proiectare.
-
Utilizați o temă livrată cu PowerPoint (nu o temă particularizată sau una descărcată din la altă parte).
Iată alte probleme și cum se pot rezolva:
Nicio idee de proiectare pentru diapozitivele cu imagini
-
Asigurați-vă că diapozitivul are aspectul Titlu sau Titlu+conținut aplicat.
-
Nu utilizați alte obiecte sau forme suplimentare pe același diapozitiv cu fotografia.
-
Utilizați maximum patru fotografii (.jpg, .png, .gif sau .bmp) per diapozitiv și asigurați-vă că sunt mai mari de 200 x 200 de pixeli.
Nicio idee de proiectare pentru diapozitivele bazate pe proces
-
Asigurați-vă că diapozitivul are aspectul Titlu+conținut aplicat.
-
Nu utilizați alte fotografii, obiecte sau forme suplimentare pe același diapozitiv cu textul de proces.
Deoarece Designer este un serviciu relativ nou, Designer învață încă trucuri noi. Dacă nu poate genera opțiuni de înaltă calitate, nu va afișa deloc opțiuni. Ne străduim să generăm idei de proiectare grozave pentru mai multe tipuri de conținut diferite.
Și, desigur, dacă nu vi se pare util, puteți alege să-l dezactivați accesând Fișier > Opțiuni > General, apoi debifând caseta care spune Arătați-mi automat idei de proiectare.
Altcineva editează
Dacă elaborați în comun o prezentare cu alte persoane și mai multe persoane editează în mod activ un singur diapozitiv în același timp, Designer nu va oferi sugestii de proiectare pe acel diapozitiv.
Totuși, imediat ce se întâmplă ca doar o persoană să editeze diapozitivul, Designer va începe să ofere sugestii de proiectare din nou, după ce persoana respectivă efectuează o acțiune (cum ar fi adăugarea unei fotografii) la care Designer poate răspunde.
Nicio idee de proiectare pentru diapozitivele care au forme sau casete text
Designer nu poate sugera idei de proiectare atunci când un diapozitiv conține o formă sau o casetă text desenată pe el. Puteți include fotografii și text într-un substituent.