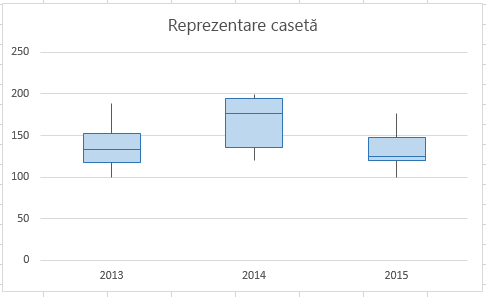Notă: Dorim să vă oferim cel mai recent conținut de ajutor, cât mai rapid posibil, în limba dvs. Această pagină a fost tradusă automatizat și poate conține erori gramaticale sau inexactități. Scopul nostru este ca acest conținut să vă fie util. Vă rugăm să ne spuneți dacă informațiile v-au fost utile, în partea de jos a acestei pagini. Aici se află articolul în limba engleză, ca să îl puteți consulta cu ușurință.
Dacă sunteți efectuează analize statistice, se recomandă să creați o reprezentare standard casetă pentru a afișa distribuție a unui set de date. Într-o reprezentare caseta, date numerice este împărțit în Quartilele și o casetă este desenată Quartilele prima și a treia, cu o linie suplimentară desenat-a lungul a doua cuartila pentru a marca mediana. În unele parcele caseta, minime și maxime în afara Quartilele primul și al treilea sunt reprezentate cu linii, care sunt denumite adesea diagrame boxplot.
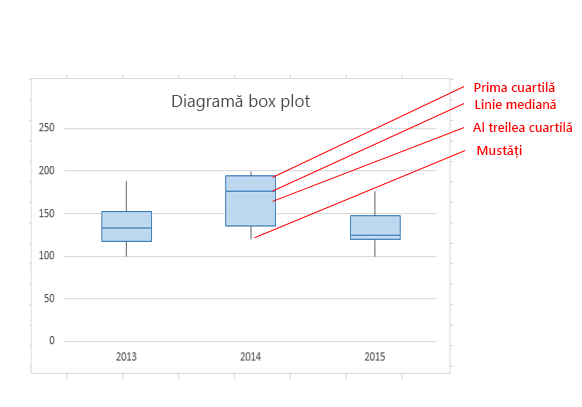
În timp ce Excel 2013 nu are un șablon de diagramă pentru caseta reprezentată grafic, puteți să creați caseta parcele, efectuând următorii pași:
-
Calcularea quartile valorile din setul de date sursă.
-
Calcularea quartile diferențe.
-
Creați un tip de diagramă coloană stratificată din zonele quartile.
-
Diagramă coloană stratificată se transformă în stilul casetei reprezentată grafic.
În exemplul nostru, setul de sursă de date conține trei coloane. Fiecare coloană are 30 intrările din următoarele intervale:
-
Coloana 1 (2013): 100-200
-
Coloana 2 (2014): 120-200
-
Coloana 3 (2015): 100-180
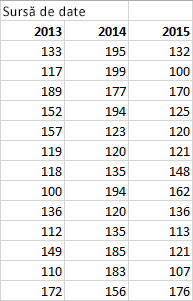
În acest articol
Pasul 1: Calcularea valorilor quartile
Mai întâi trebuie să calculați valoarea minimă, valorile maxime și median, cât și prima și a treia Quartilele, din setul de date.
-
Pentru a face acest lucru, creați un al doilea tabel și populați-cu următoarele formule:
Valoare
Formulă
Valoarea minimă
MIN (zona de celule)
Prima cuartilă
QUARTILE. INC (zona de celule, 1)
Valoarea median
QUARTILE. INC (zona de celule, 2)
Treia cuartilă
QUARTILE. INC (zonă de celule 3)
Valoarea maximă
MAX (zona de celule)
-
Prin urmare, trebuie să obțineți un tabel ce conține valorile corecte. Următoarele Quartilele sunt calculate din setul de date de exemplu:
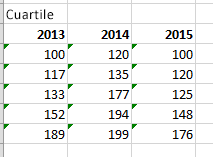
Pasul 2: Calcularea quartile diferențe
În continuare, se calculează diferențele dintre fiecare etapă. De fapt, trebuie să calculați diferențele dintre următoarele:
-
Prima cuartilă și minim valoare
-
Median și prima cuartilă
-
Treia cuartilă și median
-
Valoarea maximă și a treia cuartilă
-
Pentru a începe, creați un tabel al treilea și copiați valorile minime din tabelul Ultima acolo direct.
-
Calcularea diferențele quartile cu formula Excel scădere (cell1-cell2) și popula tabelul al treilea cu diferențele de.
Pentru setul de date de exemplu, al treilea tabel arată cum ar fi următoarele:
Pasul 3: Creați o diagramă coloană stratificată
Datele din tabelul al treilea este bine potrivite pentru o reprezentare caseta și vom începe prin crearea unei diagrame coloană stivuită care vă va modifica apoi.
-
Selectați toate datele din tabelul al treilea și faceți clic pe Inserare > > Inserare coloană diagramăColoană stratificată.
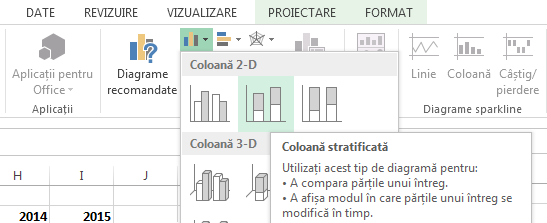
La început, diagrama nu încă se aseamănă cu o reprezentare caseta, așa cum Excel desenează coloane stratificate în mod implicit la orizontale și verticale nu seturi de date.
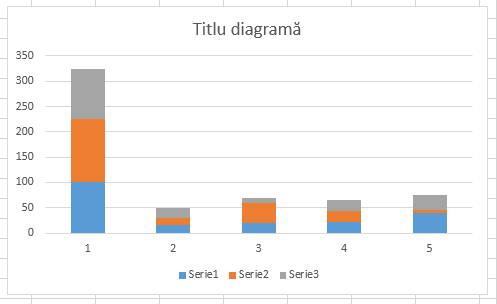
-
Pentru a inversa axelor de diagramă, faceți clic dreapta pe diagramă și faceți clic pe Selectare date.
-
Faceți clic pe Comutare rând/coloană.
Sfaturi:
-
Pentru a redenumi coloanelor, în partea din etichetele axei orizontale (categorie), faceți clic pe Editare, selectați zona de celule în al treilea tabel cu numele de categorii doriți și faceți clic pe OK.
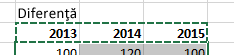
-
Pentru a redenumi legenda dvs intrări, în partea de Intrări legendă (serial), faceți clic pe Editare și tastați în înregistrarea dorită.
-
-
Faceți clic pe OK.
Graficul acum ar trebui să arate ca cea de mai jos. În acest exemplu, titlu de diagramă, de asemenea, a fost editat și legenda este ascunsă în acest moment.
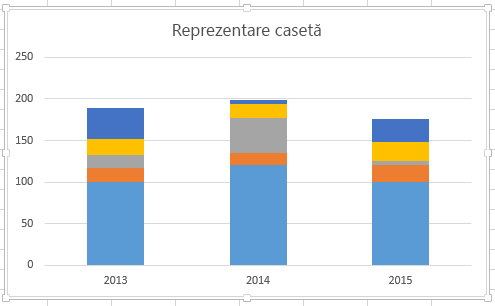
Pasul 4: Conversia diagramă coloană stratificată în stilul casetei reprezentată grafic
Ascunderea seriei de date de jos
Pentru a efectua conversia coloane stivuite o reprezentare caseta, începeți prin a ascunde seriile de date de partea de jos:
-
Selectați partea de jos a coloanelor.
Notă: Atunci când faceți clic pe o singură coloană, toate instanțele aceeași serie sunt selectate.
-
Faceți clic pe Formatare > selecția curentă > Formatare selecție. Panoul Formatare se deschide în partea dreaptă.
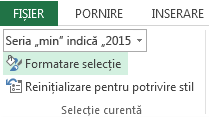
-
Pe fila umplere, în panoul formale, selectați Fără umplere.
Seria de date jos sunt ascunse de la vedere în diagramă.
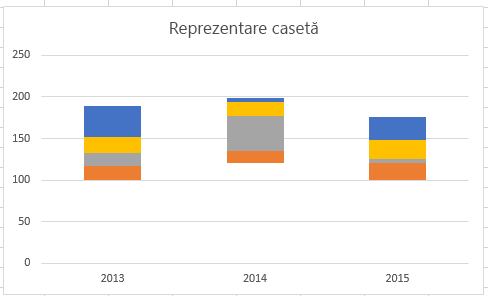
Creați diagrame boxplot pentru caseta reprezentată grafic
Următorul pas este să înlocuiți cea mai de sus și a doua din partea de jos (albastru profund și portocaliu zonele din imagine) serii de date cu linii sau diagrame boxplot.
-
Selectați seria de date cea mai de sus.
-
Pe fila umplere, în panoul formale, selectați Fără umplere.
-
Din panglică, faceți clic pe Proiectare > Elementul din diagramă adăugarea > Bare de eroare > abaterea Standard.
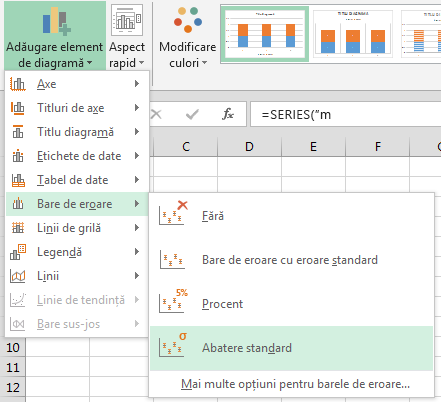
-
Faceți clic pe una dintre bare de eroare desenate.
-
Deschideți fila Opțiuni din bara de eroare, în panoul Format și setați următoarele:
-
Setarea direcției la Minus.
-
Setarea stilului de sfârșit pentru a nu încorporată în paragraf.
-
Pentru Valoarea de eroare, setați procent la 100.
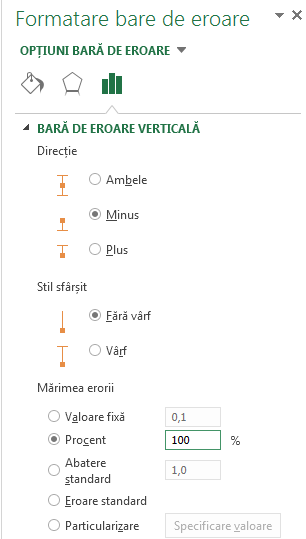
-
-
Repetați pașii anteriori pentru seria de date a doua din partea de jos.
Diagramă coloană stratificată ar trebui să începeți acum pentru a se asemăna cu o reprezentare caseta.
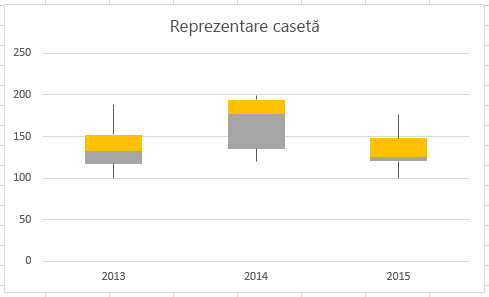
Zonele din mijloc de culoare
Caseta parcele, de obicei sunt trasate într-o umplere culoare, cu o bordură ușoare schiță. Pașii următori descriu cum să se termine aspectul.
-
Selectați zona de sus a de reprezentare caseta.
-
Pe fila umplere & linie în panoul Format faceți clic pe Umplere solidă.
-
Selectați o culoare de umplere.
-
Faceți clic pe linie solidă pe aceeași filă.
-
Selectați o culoare de schiță și un contur lățime.
-
Setați aceleași valori pentru alte zone din vă caseta reprezentată grafic.
Rezultatul final ar trebui să arate cum ar fi o casetă reprezentată grafic.