În Microsoft Teams (gratuit), puteți începe imediat o întâlnire instant! Luați legătura cu ușurință cu persoanele de contact, indiferent dacă sunteți într-o stare spontană sau aveți nevoie de o întâlnire de ultim moment.
Doriți să creați o întâlnire, dar nu aveți un cont pentru Microsoft Teams (gratuit)? Înscrieți-vă acum.
Notă: În Microsoft Teams (gratuit), puteți crea întâlniri cu până la o sută de participanți, timp de până la 60 de minute. Aflați mai multe despre abonamentele Teams.
Create unei întâlniri instant
Există mai multe modalități de a începe o întâlnire instant. Puteți începe una prin caracteristica Chat sau Calendar .
-
În Teams, puteți alege una dintre următoarele variante:
-
Din chatul din partea de jos a ecranului, atingeți Întâlnire în colțul din dreapta sus al ecranului > Întâlnire acum.
-
Din Calendar , în partea de jos a ecranului, atingeți meniul Extindeți întâlnirile

-
-
Particularizați întâlnirea:
-
Editați numele întâlnirii: atingeți creionul și dați un titlu descriptiv întâlnirii.
-
Partajați invitația: Atingeți Partajați invitația la întâlnire

-
Copiere link: Atingeți Copiați linkul întâlnirii pentru a copia linkul invitației la întâlnire în clipboard.
-
Modificarea opțiunilor întâlnirii: Atingeți

-
-
Atingeți Începeți întâlnirea pentru a începe. Întâlnirea este creată, iar linkul întâlnirii se afișează în chatul întâlnirii. Puteți să copiați și să partajați acest link în orice moment.
-
Setați opțiunile audio și video, apoi atingeți Asociați-vă acum. Puteți să Adăugați participanți sau să Partajați invitațiala întâlnire pentru ca alte persoane să se asocieze.
Notă: Puteți configura oricând opțiunile de confidențialitate pentru întâlniri în timpul întâlnirii. Atingeți Afișați participanții > Opțiunile întâlnirii 
Create unei întâlniri instant
Există mai multe modalități de a începe o întâlnire instant. Puteți începe una prin caracteristica Chat sau Calendar .
-
În Teams, puteți alege una dintre următoarele variante:
-
Din chatul din partea de jos a ecranului, atingeți Întâlnire în colțul din stânga sus al ecranului > Întâlnire acum.
-
Din Calendarul din partea de jos a ecranului, atingeți Întâlniți-vă > Întâlniți-vă acum.
-
-
Particularizați întâlnirea:
-
Editați numele întâlnirii: atingeți creionul și dați un titlu descriptiv întâlnirii.
-
Partajați invitația: atingeți Partajați invitația la întâlnire pentru a partaja linkul întâlnirii prin SMS și altele.
-
Copiere link: Atingeți Copiați linkul întâlnirii pentru a copia linkul invitației la întâlnire în clipboard.
-
Modificarea opțiunilor întâlnirii: Atingeți

-
-
Atingeți Începeți întâlnirea pentru a începe. Întâlnirea este creată, iar linkul întâlnirii se afișează în chatul întâlnirii. Puteți să copiați și să partajați acest link în orice moment.
-
Setați opțiunile audio și video. Puteți să Adăugați participanți sau să Partajați invitația la întâlnirepentru ca alte persoane să se asocieze.
Notă: Puteți configura oricând opțiunile de confidențialitate pentru întâlniri în timpul întâlnirii. Atingeți Afișați participanții > Opțiuni întâlnire 
Create unei întâlniri instant
Există mai multe modalități de a începe o întâlnire instant. Puteți începe una prin caracteristica Chat sau Calendar .
-
În Microsoft Teams (gratuit), puteți alege una dintre următoarele variante:
-
Din chatul din partea stângă a ecranului, accesați bannerul Chat din partea stângă sus a ecranului și selectați Întâlniți-vă acum .
-
Formați Calendarul în partea din stânga a ecranului, selectați Întâlniți-vă acum în partea din dreapta sus a ecranului.
Sfaturi:
-
Din fereastra mini Teams din Windows 11, selectați butonul

-
Din Chat în Windows 11, selectați butonul Deschideți Teams

-
-
-
Particularizați întâlnirea:
-
Editați numele întâlnirii: dați întâlnirii un titlu descriptiv.
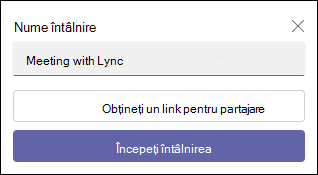
-
Obțineți un link: selectați Obțineți un link de partajat pentru a genera un link pe care îl puteți copia în clipboard și partaja în orice mod doriți.
-
Modificarea opțiunilor întâlnirii: Configurați opțiunile de confidențialitate ale întâlnirii după ce selectați Obțineți un link de partajat. Selectați Configurați opțiunile întâlnirilor, se deschide o filă nouă în browserul implicit, unde puteți seta Cine poate ocoli sala de așteptare și Cine poate prezenta opțiunile în meniul vertical. Efectuați selecțiile, apoi salvați.
-
Partajați linkul întâlnirii: selectați Bărbierit prin e-mail pentru a genera un link de partajat.
-
-
Selectați Începeți întâlnirea pentru a începe.
-
Invitați persoane să se alăture. Căutare ca alte persoane să invite la întâlnirea dvs.
-
Copiați linkul întâlnirii sau Partajați prin e-mailul implicit.
-
-
Setați opțiunea audio și video. Aflați mai multe despre particularizarea fundalului în ecranul de pre-asociere.
Notă: Puteți configura opțiunile de confidențialitate ale întâlnirii oricând în timpul întâlnirii. Selectați Mai multe acțiuni > Setări > Opțiuni întâlnire 
Create unei întâlniri instant
Există mai multe modalități de a începe o întâlnire instant. Puteți începe una prin caracteristica Chat sau Calendar .
-
În Microsoft Teams (gratuit), puteți alege una dintre următoarele variante:
-
Din chatul din partea stângă a ecranului, accesați bannerul Chat din partea stângă sus a ecranului și selectați Întâlniți-vă acum .
-
Din Calendar din partea stângă a ecranului, selectați Întâlniți-vă acum în partea din dreapta sus a ecranului.
-
-
Particularizați întâlnirea:
-
Editați numele întâlnirii:Dați întâlnirii un titlu descriptiv.
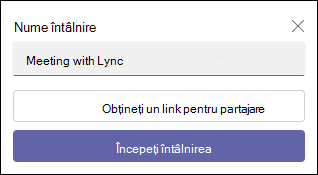
-
Obțineți un link: selectați Obțineți un link de partajat pentru a genera un link pe care îl puteți copia în clipboard și partaja în orice mod doriți.
-
-
Selectați Începeți întâlnirea pentru a începe.
-
Întâlnirea este creată, iar linkul întâlnirii se afișează în chatul întâlnirii. Puteți să copiați și să partajați acest link în orice moment.
-
Create unei întâlniri instant
Există mai multe modalități de a începe o întâlnire instant. Puteți începe una prin caracteristica Chat sau Calendar .
-
În Microsoft Teams (gratuit), puteți alege una dintre următoarele variante:
-
Din Chat din partea stângă a ecranului, accesați bannerul Chat din partea stângă sus a ecranului și selectați Întâlniți-vă acum .
-
Din Calendar din partea stângă a ecranului, selectați Întâlniți-vă acum în partea din dreapta sus a ecranului.
-
-
Particularizați întâlnirea:
-
Editați numele întâlnirii:Dați întâlnirii un titlu descriptiv.
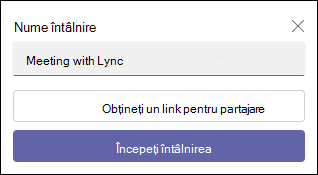
-
Obțineți un link: selectați Obțineți un link de partajat pentru a genera un link pe care îl puteți copia în clipboard și partaja în orice mod doriți.
-
Modificarea opțiunilor întâlnirii: Configurați opțiunile de confidențialitate ale întâlnirii după ce selectați Obțineți un link de partajat. Selectați Configurați opțiunile întâlnirilor, se deschide o filă nouă în browserul implicit, unde puteți seta Cine poate ocoli sala de așteptare și Cine poate prezenta opțiunile în meniul vertical. Efectuați selecțiile, apoi salvați.
-
-
Pentru a participa la întâlnire, browserul dvs. va solicita permisiunea de a utiliza dispozitivul de înregistrare. Dacă doriți să vorbiți în timpul întâlnirii, trebuie să acordați acces. De asemenea, veți avea opțiunea de a activa sau a dezactiva sunetul pentru întâlnire.
-
Selectați Începeți întâlnirea. Puteți să setați opțiunile audio și video, apoi să selectați Asociați-vă acum.
-
Puteți să copiați linkul Întâlnire pentru a genera un link pentru partajare, Partajare prin Calendar Outlook, Partajare prin Google Calendar sau Partajare prin e-mail implicit în Microsoft Teams (gratuit) pentru Windows 11.
Notă: Puteți configura opțiunile de confidențialitate ale întâlnirii oricând în timpul întâlnirii. Selectați Mai multe acțiuni > Setări > Opțiuni întâlnire

Subiecte asociate
Planificarea unei întâlniri în Microsoft Teams (gratuit)
Ce pot face în timpul unei întâlniri în Microsoft Teams (gratuit)?
Cum să utilizați chaturile de întâlnire în Microsoft Teams (gratuit)
Contactați-ne
Pentru ajutor suplimentar, contactați centrul de asistență sau adresați o întrebare în comunitatea Microsoft Teams.










