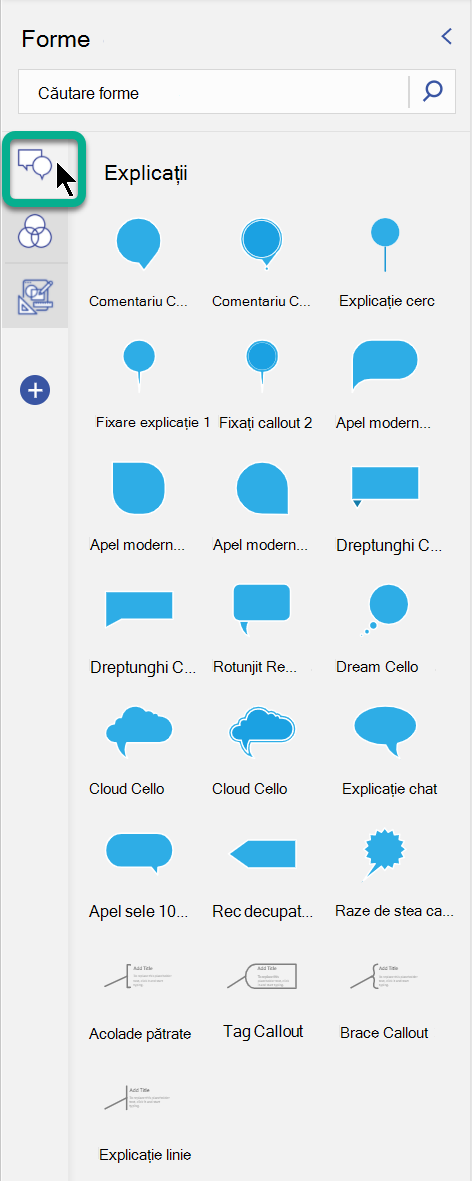Diagramele Venn din Visio utilizează forme suprapuse, de obicei cercuri, pentru a explica și a ilustra relațiile, asemănările și diferențele dintre seturi sau grupuri. Puteți să creați diagrame Venn utilizând un șablon sau să construiți o diagramă particularizată cu oricâte forme doriți.
În acest articol:
Crearea diagramelor Venn utilizând un șablon
Utilizați diagrama Venn starter atunci când doriți să începeți lucrul rapid. Particularizați diagrama adăugând propriul text și culori.
-
În Visio, în meniul Fișier , faceți clic pe Nou > firmă, apoi faceți clic pe Diagrame și diagrame marketing.
-
Alegeți între Unități metrice și Unități SUA și faceți clic pe Creare.
-
Din Diagrame marketing, glisați forma diagramei Venn în pagină.
-
Faceți clic pe un segment pentru a selecta.
-
Faceți clic pe Umplere în zona Stiluri formă și selectați o culoare.
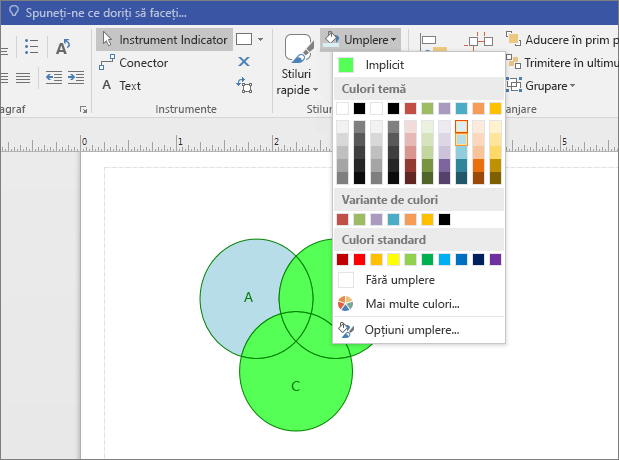
-
Faceți clic pe alt segment.
-
Faceți clic pe Umplere și selectați o altă culoare.
-
Pentru a adăuga text la un segment sau la zona suprapusă a segmentelor, selectați diagrama Venn, faceți clic pe segmentele segment sau suprapuse și tastați textul.
Crearea de diagrame Venn de la zero
Dacă diagrama Venn starter nu se potrivește nevoilor dvs., construiți propria diagramă Venn pornind de la zero. Particularizând Microsoft Visio, puteți include oricâte grupuri doriți.
-
În Visio, în meniul Fișier , faceți clic pe Nou, apoi faceți clic pe Diagramă de bază.
-
Alegeți între Unități metrice și Unități SUA și faceți clic pe Creare.
-
Faceți clic pe fila Fișier.
-
Faceți clic pe Opțiuni.
-
Pe ecranul OpțiuniVisio , faceți clic pe Particularizare panglică.
-
Faceți clic pe butonul Grup nou .
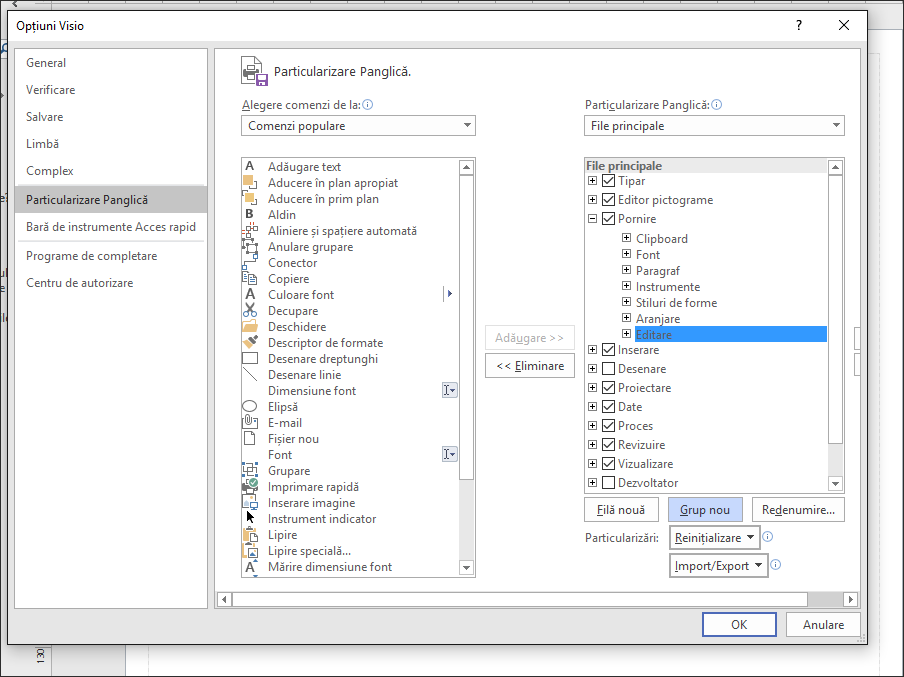
-
Faceți clic pe butonul Redenumire .
-
Faceți clic pe pictograma Venn , apoi tastați Graph în câmpul Nume afișat și faceți clic pe OK.
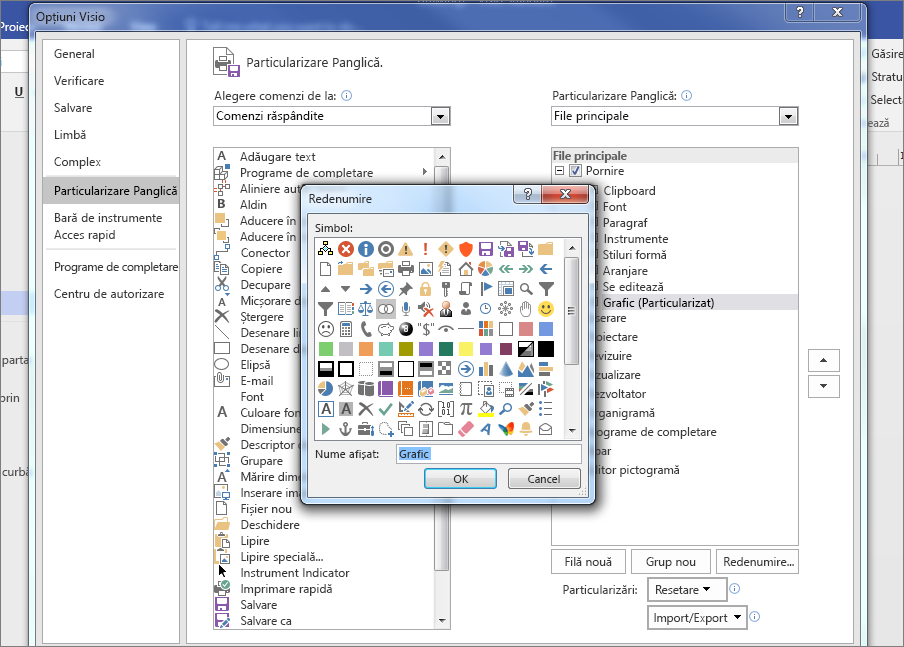
-
Sub Alegere comenzi de la, selectați Comenzi care nu se află în Panglică din lista verticală.
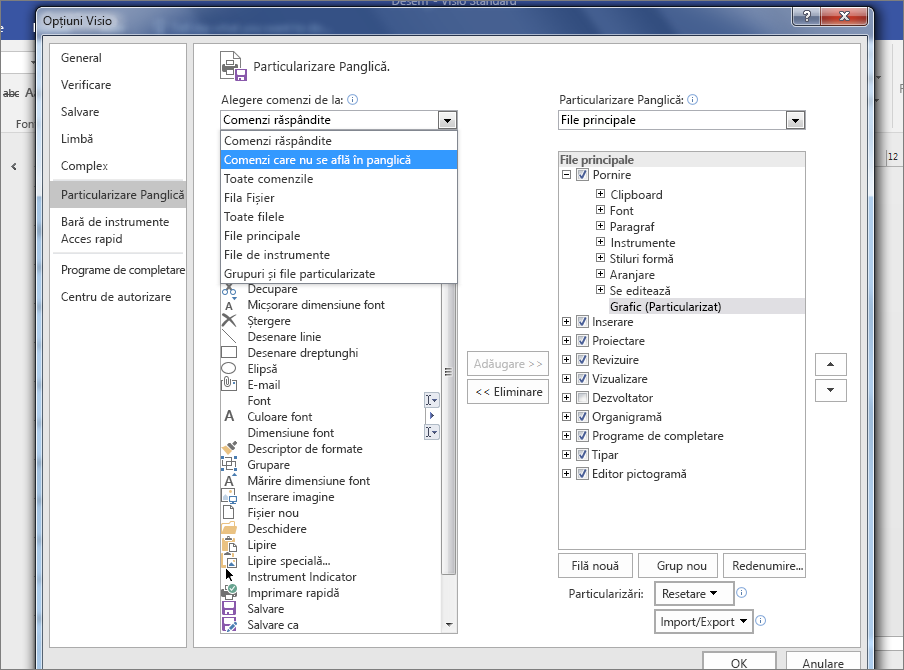
-
Defilați în jos în listă și selectați Fragmentare forme.
-
Faceți clic pe Adăugare, apoi faceți clic pe OK.
Sfaturi:
-
Fragmentul din zona Grafic apare pe fila Visio Pornire .
-

-
-
Faceți clic pe tiparul Forme matematice și grafice .
-
Glisați o formă diagramă Venn în pagină.
-
Glisați altă formă Diagramă Venn în pagină și plasați-o lângă primul cerc, astfel încât marginile să se suprapună. Continuați glisarea formelor diagramei Venn în pagină până când aveți câte doriți.
-
Pe fila Pornire , faceți clic pe Selectare în grupul Editare , apoi pe Selectare, apoi pe Selectare totală în listă.
-
Faceți clic pe Fragment în zona Grafic .
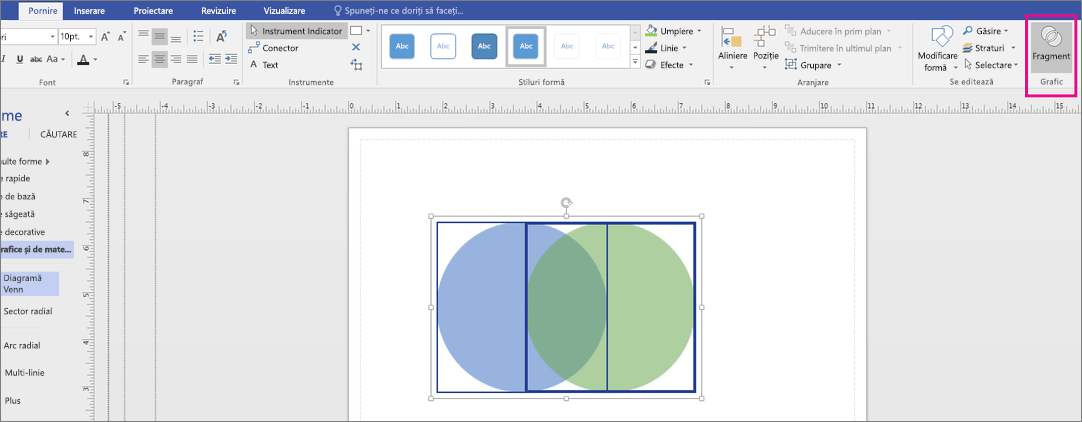
-
Faceți clic pe segmentele individuale pentru a schimba culoarea de umplere sau pentru a adăuga text.
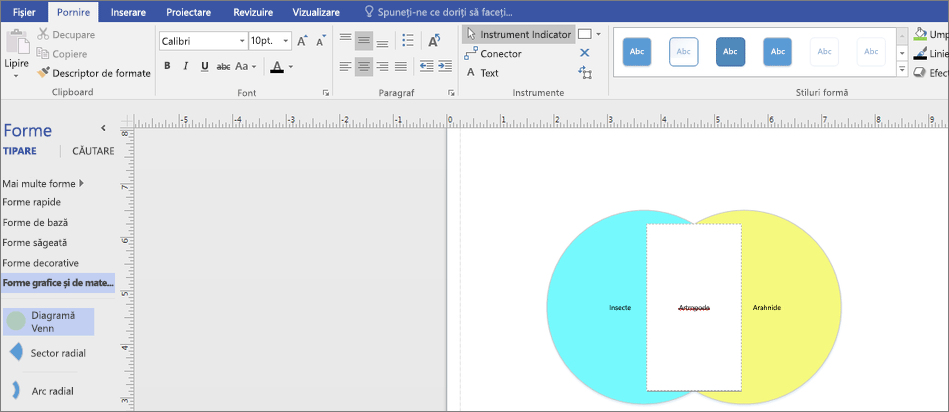
-
Deschideți Visio pentru web și defilați în jos lângă partea de jos a paginii, la secțiunea Diagrame Venn.
Prima opțiune vă oferă o diagramă necompletată și un tipar cu mai multe forme Venn. Celelalte opțiuni vă oferă tiparul plus o diagramă starter din care puteți adapta. Faceți clic pe orice opțiune pentru a vedea o previzualizare a acesteia.
-
Selectați opțiunea dorită, apoi faceți clic pe Creare.
-
Glisați forme din panoul Forme pe pânză:
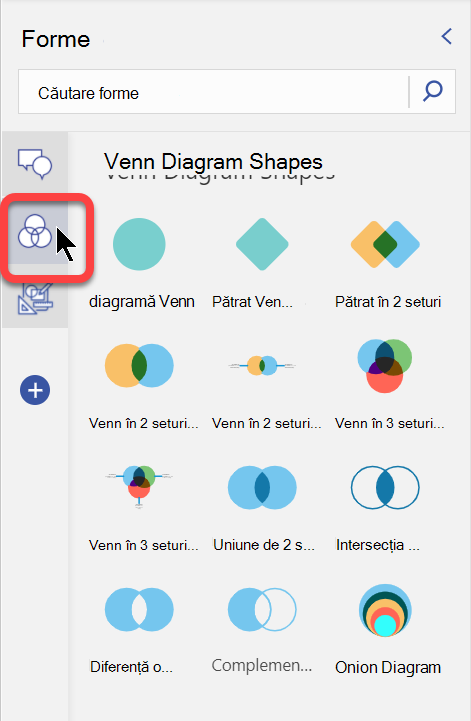
-
Puteți schimba culoarea unui segment de formă individual făcând clic dreapta pe acesta și alegând o culoare din meniul pop-up Umplere .
-
În panoul Forme , este disponibilă o filă separată de Explicații , astfel încât să puteți adăuga explicații la diagramă: