Creați diagrame uimitoare, de înaltă calitate, cu programul de completare Vizualizator date Visio pentru Excel cu unContul Microsoft 365 de la locul de muncă sau de la școală.
Puteți crea scheme logice elementare, scheme logice interfuncționale și organigrame. Diagramele sunt extrase automat din datele dintr-un registru de lucru Excel. Dacă apoi editați diagrama în Visio, modificările sunt sincronizate înapoi la Excel.
Acest lucru înseamnă că nu aveți nevoie de un abonament Visio pentru a face diagrame uimitoare în Excel. Vizualizați, imprimați sau partajați diagramele gratuit cu alte persoane în versiunea web de Visio. Pentru capacități suplimentare de editare, aveți nevoie de un abonament Visio Plan 1 sau Visio Plan 2.
Notă: Programul de completare Vizualizator date Visio este acceptat în toate limbile acceptate de Visio pentru web. La finalul acestui articol se afișează o listă completă a limbilor .
Începeți cu programul de completare Vizualizator date Visio
Programul de completare Vizualizator date este disponibil pentru Excel pe PC, Mac și browser cu unMicrosoft 365 #x2 .
(Dacă singuracont Microsoft pe care o aveți este una personală, adică hotmail.com, live.com, outlook.com sau msn.com- puteți încerca în continuare părți ale programului de completare Vizualizator date fără a vă conecta. Înseamnă doar că caracteristicile disponibile pentru tine sunt oarecum limitate. Citiți Programul de completare Vizualizator date este proiectat pentru conturile Microsoft 365 de la locul de muncă și de la școală pentru mai multe detalii.)
-
Deschideți Excel și creați un registru de lucru necompletat nou.
-
Salvați registrul de lucru într-o OneDrive sau într-o locație SharePoint, pentru o partajare fără sincope și pentru o experiență optimă. De asemenea, puteți salva fișierul local pe computer.
-
Asigurați-vă că este selectată o celulă necompletată în registrul de lucru.
-
Selectați Inserare > Obțineți programe de completare sau programe de completare. În Magazinul de programe de completare Office, căutați "Vizualizator date", apoi selectați Adăugare. Dacă vedeți un mesaj de securitate cu privire la programul de completare, selectați Acordați încredere acestui program de completare.
-
Conectați-vă cu contul asociat cu abonamentul dvs. Microsoft 365 de la locul de muncă sau de la școală sau selectați Conectați-vă mai târziu.
În programul de completare, nu mai acceptăm conectarea manuală ("ADAL"). Dar noi vă detectăm automat identitatea și vă conectăm. Dacă nu vă putem conecta, înseamnă că versiunea dvs. de Excel nu funcționează cu programul de completare. Puteți remedia acest lucru utilizândExcel pentru web sau făcând upgrade la Excel pentru Microsoft 365.
Notă: Atunci când sunteți conectat, deblocați capacități în Visio pentru web cum ar fi imprimarea, partajarea și vizualizarea în browser. Nu aveți nevoie de un abonament Visio pentru a utiliza acest program de completare, dar, dacă aveți unul, veți putea, de asemenea, să efectuați editări la diagramă.
Dacă vedeți o solicitare de permisiuni, selectați Se permite.
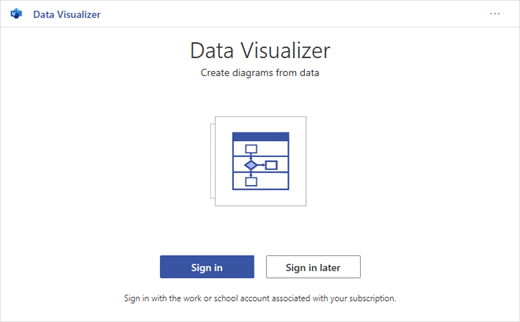
Ca alternativă la procedura de mai sus, puteți descărca șabloanele noastre gata de completare pentru a începe Excel:
Modificarea tabelului legat de date pentru a particulariza diagrama
-
Alegeți un tip de diagramă, apoi selectați șablonul cu care doriți să lucrați. Aceasta va insera o diagramă eșantion și tabelul său legat de date. Acest proces poate dura un minut. Șabloanele sunt livrate cu aspect și opțiuni de temă diferite, care pot fi particularizate și mai mult în Visio.
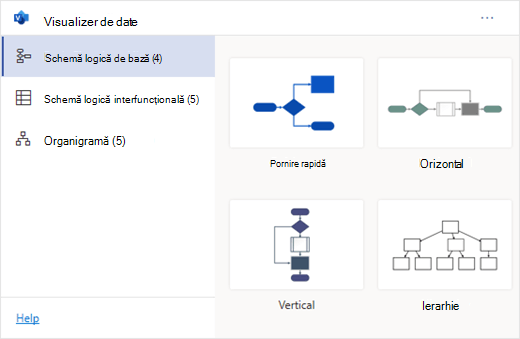
-
Dacă sunteți conectat, diagrama este salvată ca fișier Visio în locația dvs. OneDrive sau SharePoint. Dacă nu sunteți conectat, diagrama face parte în schimb din registrul de lucruExcel. Puteți alege oricând să creați un fișier Visio conectându-vă.
-
Pentru a crea propria diagramă, modificați valorile din tabelul de date. De exemplu, puteți modifica textul formei care va apărea, tipurile de forme și altele, modificând valorile din tabelul de date.
Pentru mai multe informații, consultați secțiunea Cum interacționează tabelul de date cu diagrama Vizualizator date de mai jos și selectați fila pentru tipul dvs. de diagramă.
-
Adăugați sau eliminați forme pentru pași sau persoane, adăugând sau eliminând rânduri în tabelul de date.
-
Conectați formele pentru a proiecta logica diagramei, introducând ID-urile formelor conectate în coloana de tabel corespunzătoare pentru tipul de diagramă.
-
După ce ați terminat de modificat tabelul de date, selectați Reîmprospătare în zona diagramei pentru a actualiza vizualizarea.
Notă: Dacă există o problemă cu tabelul de date sursă, Va apărea Verificatorul de date cu instrucțiuni despre cum să remediați problema. După ce modificați tabelul, selectați Reîncercare în Verificatorul de date pentru a confirma că problema este rezolvată. Apoi veți vedea diagrama actualizată.
Sfaturi pentru modificarea tabelului de date
-
Salvați registrul de lucru Excel (dacă lucrați în clientul Visio ) și Reîmprospătați frecvent.
-
Luați în considerare mai întâi schițarea logicii diagramei pe hârtie. Acest lucru vă poate ajuta să traduceți mai ușor în tabelul de date.
Vizualizarea, imprimarea sau partajarea diagramei Visio
Puteți deschide schema logică Vizualizator date într- Visio pentru web pentru a vizualiza, a imprima sau a partaja diagrama cu alte persoane. Aflați cum:
-
Pentru a vizualiza diagrama în afara Visio pentru web, selectați punctele de suspensie (. . .) în zona diagramei și selectați Deschidere în web.
Notă: Dacă nu sunteți conectat încă, vi se va solicita să vă conectați cu Microsoft 365 #x1 .* Selectați Conectare, apoi Permiteți sau Acceptați pentru orice solicitări de permisiune.
-
După crearea fișierului Visio, selectați Deschidere fișier.
-
În Visio pentru web, selectați punctele de suspensie (... .) > Imprimare pentru a imprima diagrama.
-
Pentru a partaja diagrama, selectați butonul Partajare pentru a crea un link sau pentru a introduce adresele de e-mail ale persoanelor cu care doriți să partajați.
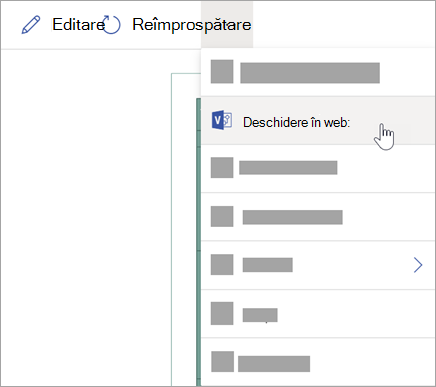
Editarea diagramei cu un abonament Visio
Dacă aveți un abonament la Visio, puteți face mai multe cu diagrama. Adăugați text sau imagini, aplicați teme de proiectare și efectuați alte modificări pentru a particulariza diagrama.
Efectuați editări de bază cu Visio pentru web
Utilizați Visio pentru web pentru editarea de bază în browser, cum ar fi modificarea temelor, modificarea aspectelor, formatarea formelor, adăugarea casetelor text etc.
-
În zona diagramei din Excel, selectați Editare

Notă: Dacă nu sunteți conectat încă, vi se va solicita să vă conectați cu contul Microsoft 365 sau Microsoft 365 de la locul de muncă sau de la școală. Selectați Conectare, apoi Se permite sau se acceptă pentru orice solicitări de permisiune.
-
Efectuați modificările la diagramă în Visio pentru web.
Pentru a efectua aceasta
Utilizați
Adăugarea și formatarea textului
Home > Font options:

Pentru mai multe detalii, consultați Adăugarea și formatarea textului.
Schimbarea temei


Pentru mai multe detalii, consultați Aplicarea unei teme sau a unei culori tematice.
Modificarea aspectului diagramei
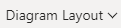
Pentru mai multe detalii, consultați Refacerea aspectului unei diagrame.
Dacă doriți să adăugați sau să modificați o formă menținând sincronizate datele sursă, editați diagrama cu aplicația desktop Visio. Astfel de modificări efectuate în Visio pentru web nu pot fi sincronizate înapoi la fișierul sursăExcel.
-
După ce ați terminat de editat diagrama, reveniți la fișierulExcel și selectați Reîmprospătare

Efectuați editări complexe cu aplicația Visio
Utilizați aplicația desktop Visio pentru editări complexe, cum ar fi adăugarea de forme noi, modificarea conexiunilor și alte modificări ale structurii diagramei. Aplicația Visio acceptă sincronizarea bidirecțională, astfel încât toate modificările pe care le efectuați pot fi sincronizate înapoi la registrul de lucru Excel, unde puteți vedea modificările diagramei după reîmprospătare.
Notă: Pentru a edita în aplicația Visio, aveți nevoie de un abonament Visio Plan 2.
-
În zona diagramei din Excel, selectați Editare.
-
Salvați și închideți fișierul Excel.
Pentru a edita în aplicația Visio și a sincroniza cu succes modificările, fișierul Excel cu tabelul de date și diagrama trebuie să fie închis.
-
În Visio pentru web selectați Editare în aplicația desktop din panglică.
-
Selectați Deschidere pentru a confirma. Dacă primiți un avertisment de securitate care vă întreabă dacă acest fișier Visio este un document de încredere, selectați Da.
-
Efectuați modificările la diagramă în aplicația Visio.
-
După ce ați terminat, selectați containerul diagramei pentru a vedea fila Instrumente de date - Proiectare din panglică, apoi selectați Actualizare date sursă.
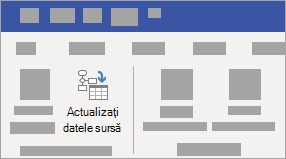
Notă: Dacă încercați să actualizați datele sursă și linkul la datele Visio sunt întrerupte, Visio vă solicită să legați din nou. Selectați zona de diagramă din Visio și, sub fila Instrumente de date - Proiectare , selectați Relegare date sursă. Navigați la registrul de lucru Visio cu tabelul sursă, selectați Relegare, apoi Actualizare date sursă din nou.
-
Acum că datele s-au sincronizat înapoi în registrul de lucru Excel, salvați fișierul Visio, preferabil în aceeași locație ca fișierul Excel.) Închideți fișierul Visio.
-
Deschideți fișierul Excel și selectați Reîmprospătare în zona diagramei pentru a vedea modificările.
Notă: Dacă întâmpinați un conflict de reîmprospătare, puteți reîmprospăta diagrama. Veți pierde toate editările pe care le-ați efectuat, dar toate modificările de formatare ale formelor sau conectorilor din container sunt păstrate.
Microsoft 365 abonații care au Visio Plan 2 pot utiliza șabloane Vizualizator date pentru a obține caracteristici mai complexe de diagrame, cum ar fi cele listate mai jos. Consultați Crearea unei diagrame vizualizator date pentru mai multe detalii:
-
Crearea unei diagrame utilizând tipare particularizate
-
Crearea subproceselor
-
Aduceți diagrama la viață cu grafice de date
-
Sincronizare bidirecțională între date și diagramă
Cum interacționează tabelul de date cu diagrama Vizualizator date
Fiecare coloană a tabelului identifică în mod unic un aspect important al schemei logice pe care o vedeți. Consultați informațiile de referință de mai jos pentru a afla mai multe despre fiecare coloană și cum se aplică și afectează schema logică.
Un număr sau un nume care identifică fiecare formă din diagramă. Această coloană este obligatorie și fiecare valoare din tabelul Excel trebuie să fie unică și să nu fie lăsată necompletată. Această valoare nu se afișează în schema logică.
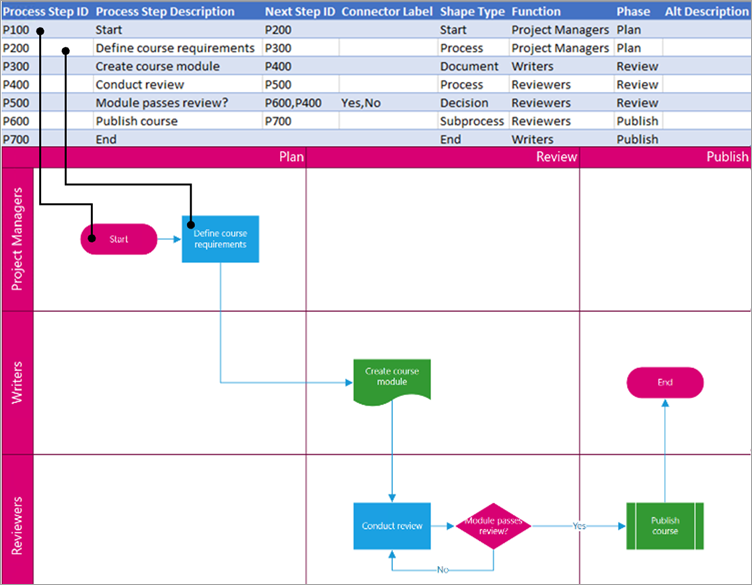
Acesta este textul formei care este vizibil în diagramă. Descrieți ce se întâmplă în acest pas al procesului. De asemenea, luați în considerare adăugarea unui text similar sau mai descriptiv în coloana de text alternativ.
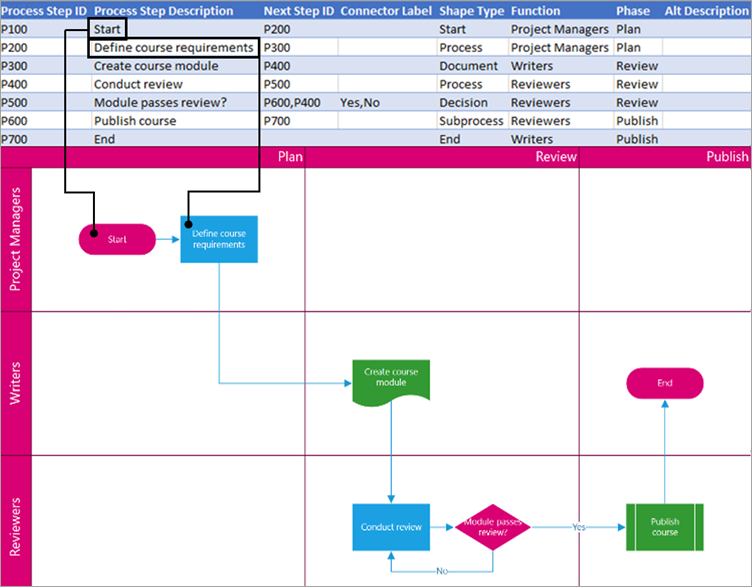
ID-ul pasului de proces al următoarei forme din secvență. O formă cu ramificare are doi pași următori și este reprezentată prin numere separate prin virgulă, cum ar fi P600,P400. Puteți avea mai mult de doi pași următori.
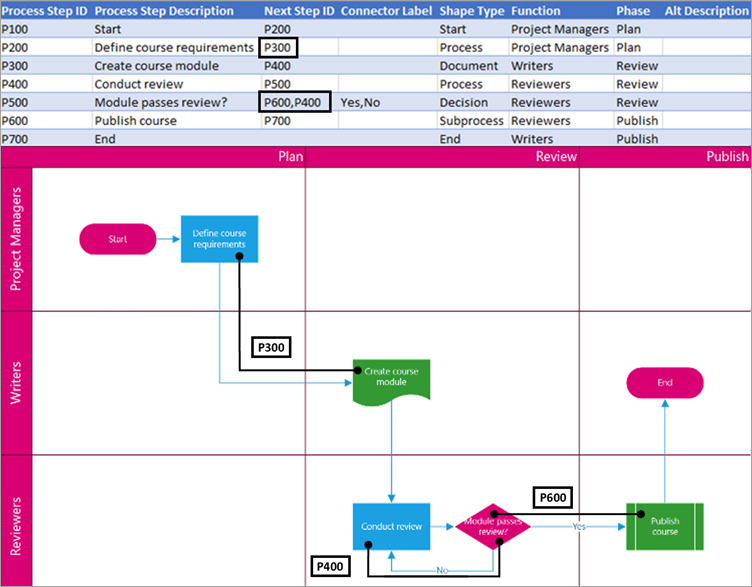
Pentru formele cu ramificare, etichetele conectorilor sunt reprezentate ca text separat prin virgulă, cum ar fi Da,Nu. Da corespunde cu P600 și Nu corespunde cu P400 din exemplu. Etichetele conectorului nu sunt obligatorii.
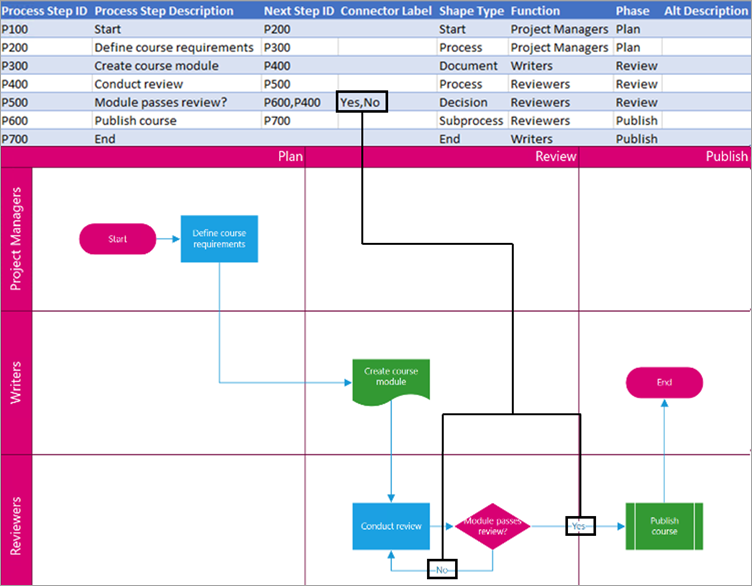
Tipul de formă pe care doriți să o reprezentați în diagrama Visio, de exemplu Proces sau Decizie. Selectați o celulă din coloană și alegeți din lista de Tipuri de forme.
Pentru mai multe informații despre schemele logice și formele lor, consultați Crearea unei scheme logice elementare și Crearea unei scheme logice interfuncționale.
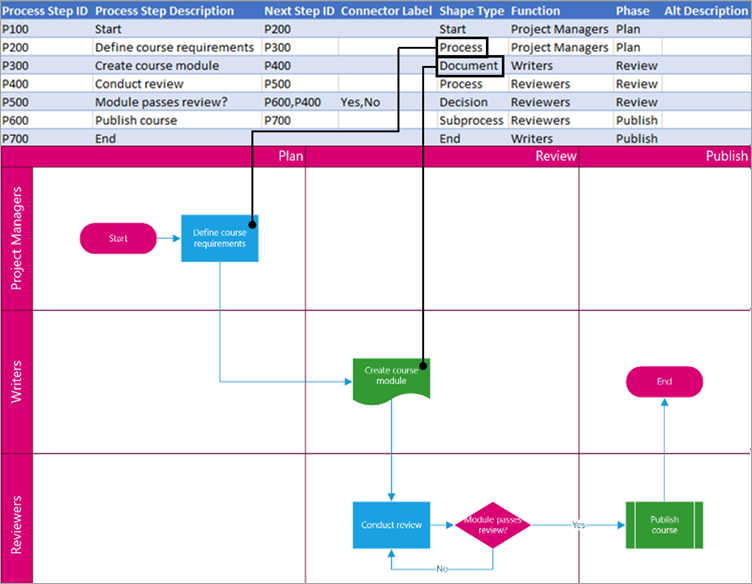
Funcția (sau culoarul) de care aparține fiecare formă. Utilizați coloanele Funcție și Fază pentru a vă ajuta să organizați diferiți participanți direct interesați în schema logică. Această coloană se aplică doar la o schemă interfuncțională și nu este inclusă ca parte a diagramei schemă logică elementară.
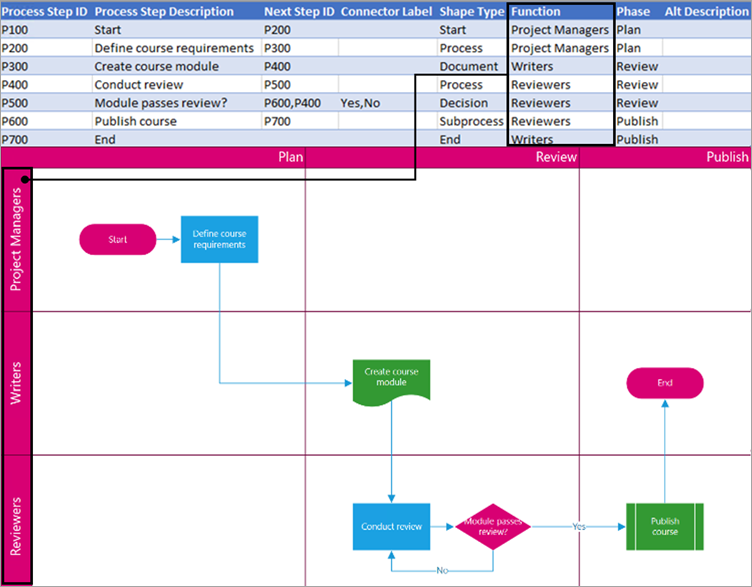
Faza (sau cronologia) de care aparține fiecare formă. Utilizați coloanele Funcție și Fază pentru a vă ajuta să organizați diferiți participanți direct interesați în schema logică. Această coloană se aplică doar la o schemă interfuncțională și nu este inclusă ca parte a diagramei schemă logică elementară.
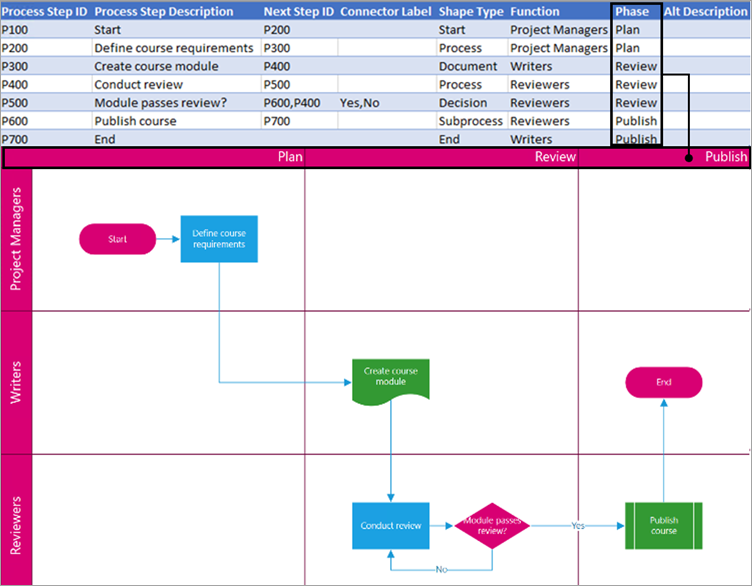
Textul alternativ este utilizat de cititoarele de ecran pentru a-i asista pe cei cu deficiențe de vedere. Puteți vizualiza textul alternativ pe care l-ați introdus ca parte a Informații formă a unei forme. Introducerea unui text alternativ descriptiv nu este necesară, dar se recomandă.
Fiecare coloană a tabelului identifică în mod unic un aspect important al organigramei pe care o vedeți. Consultați informațiile de referință de mai jos pentru a afla mai multe despre fiecare coloană și cum se aplică și afectează diagrama.
Un număr care identifică fiecare angajat din organigramă. Această coloană este obligatorie și fiecare valoare din tabelul Excel trebuie să fie unică și să nu fie necompletată. Această valoare nu apare în diagramă.
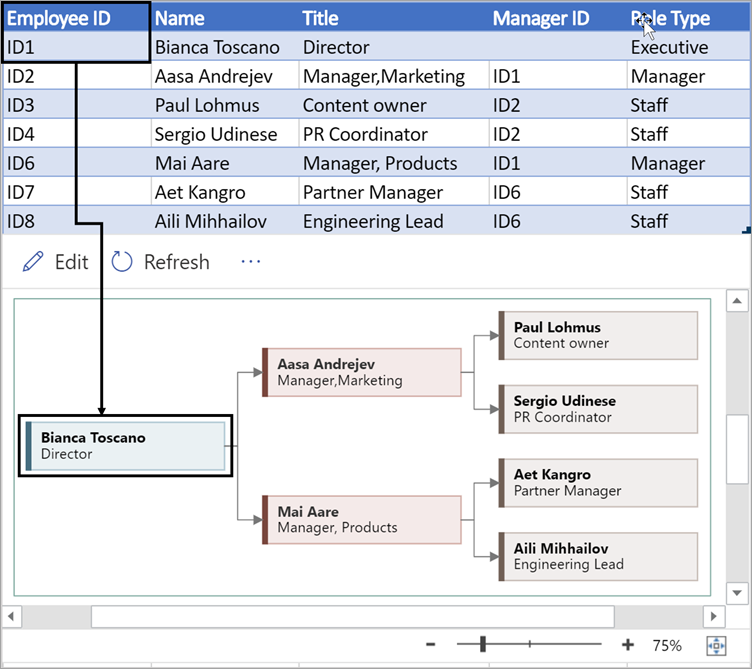
Introduceți numele complet al angajatului pe care doriți să-l asociați cu numărul ID al angajatului. Acest text se afișează în diagramă ca text de formă.
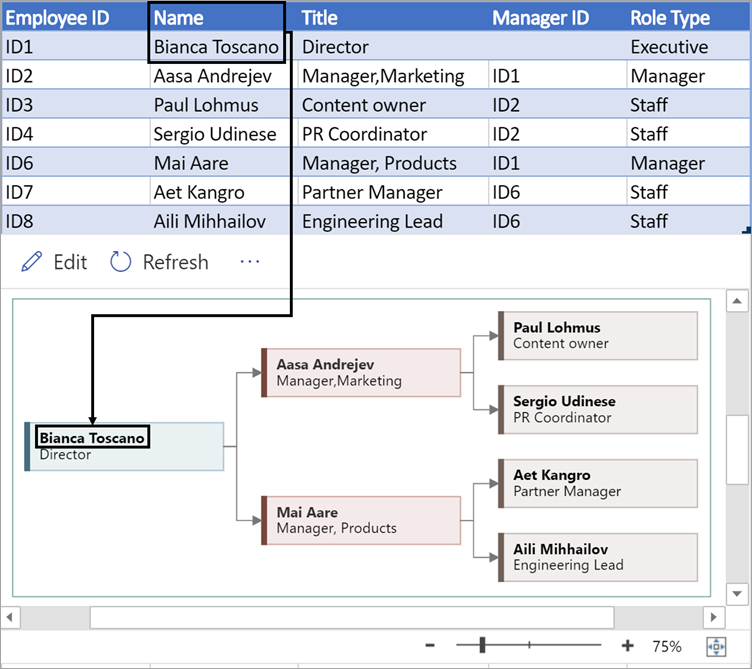
Furnizați detalii suplimentare pentru angajat, introducând funcția sau rolul. Acest text se afișează în formele diagramei de sub numele angajatului.
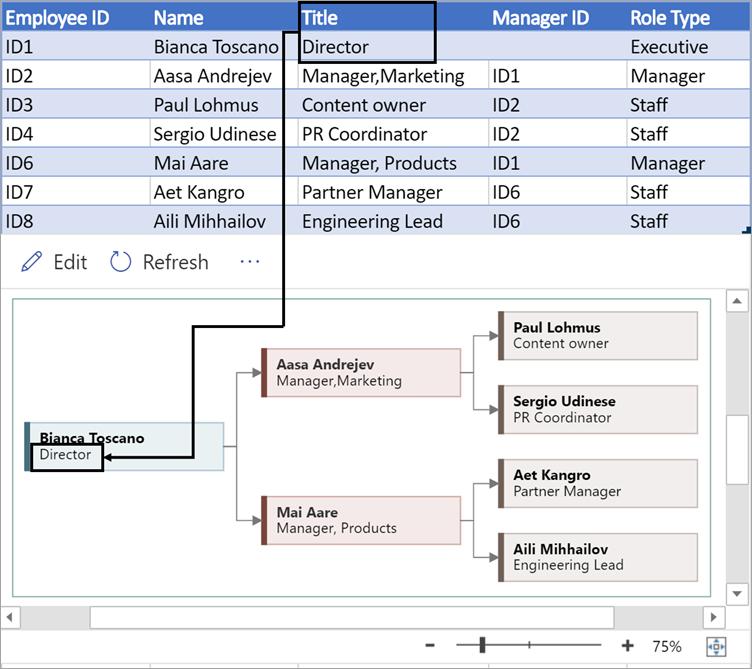
Pentru a crea structura organigramei, utilizați această coloană pentru a identifica managerul fiecărui angajat. Îl puteți lăsa necompletat pentru cei care nu raportează nimănui. Veți introduce ID-ul de angajat corespunzător din prima coloană. De asemenea, puteți separa mai mulți manageri prin virgulă.
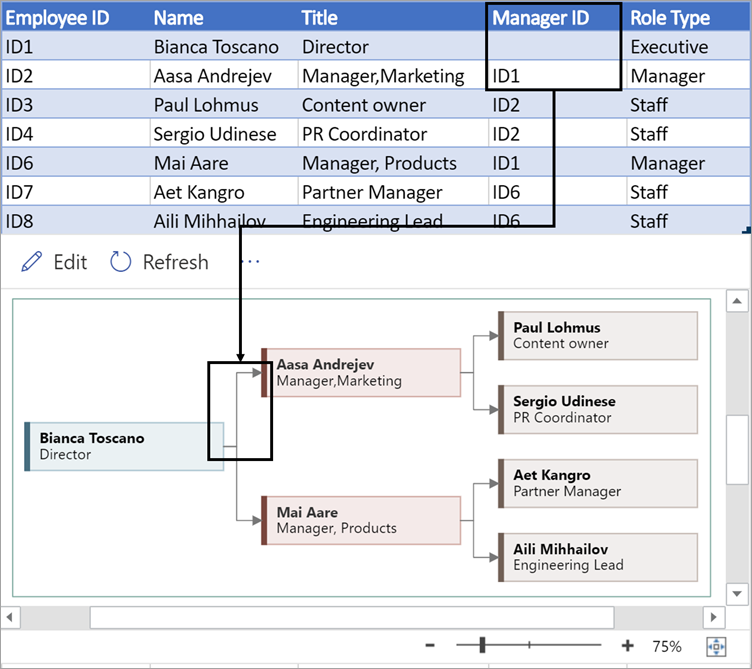
Organigramele din programul de completare sunt însoțite de tipuri diferite de roluri din care puteți alege. Selectați un câmp de sub coloana Tip rol pentru a alege un rol care descrie cel mai bine angajatul. Acest lucru va schimba culoarea formei din diagramă.
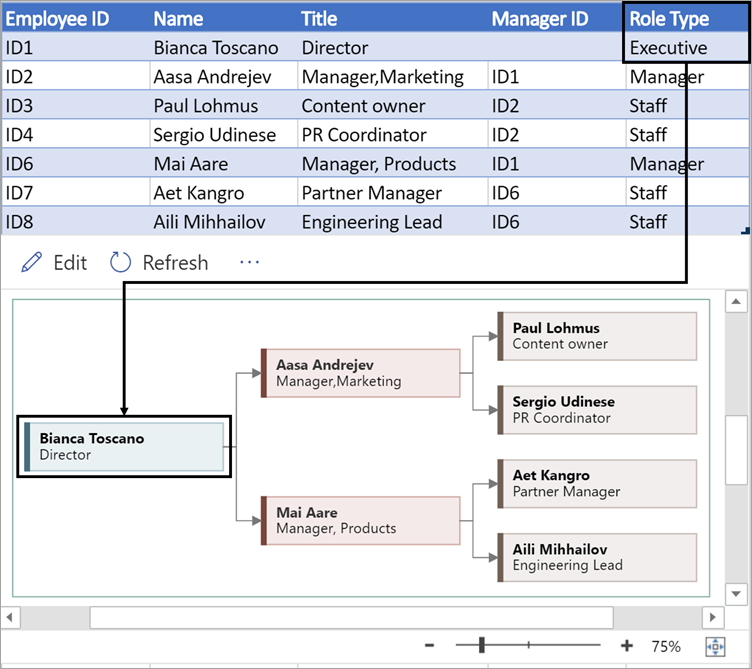
Limbi acceptate pentru programul de completare Vizualizator date
Faceți clic pe subtitlu pentru a deschide lista:
-
chineză (simplificată)
-
chineză (tradițională)
-
Cehă
-
Daneză
-
Olandeză
-
Germană
-
Greacă
-
Engleză
-
Finlandeză
-
Franceză
-
Maghiară
-
Italiană
-
Japoneză
-
Norvegiană
-
Polonă
-
Portugheză (Brazilia)
-
Portugheză (Portugalia)
-
Română
-
Rusă
-
Slovenă
-
Spaniolă
-
Suedeză
-
Turcă
-
Ucraineană
Consultați și
Despre programul de completare Vizualizator date pentru Excel










