În Microsoft Access, macrocomenzile atașate la obiectele din interfața utilizator (IU), cum ar fi butoanele de comandă, casetele text, formularele și rapoartele sunt cunoscute drept macrocomenzi de interfață utilizator. Aceasta le diferențiază de macrocomenzile de date, care sunt atașate la tabele. Utilizați macrocomenzi (IU) pentru a automatiza o serie de acțiuni, cum ar fi deschiderea altui obiect, aplicarea unui filtru, pornirea unei operațiuni de export și multe alte activități. Acest articol vă prezintă generatorul de macrocomenzi nou reproiectat și vă arată activitățile de bază implicate în crearea unei macrocomenzi de interfață utilizator.
Notă: Acest articol nu se aplică pentru aplicațiile web Access.
În acest articol
Prezentare generală
Macrocomenzile pot fi conținute în obiecte macrocomenzi (numite uneori macrocomenzi independente) sau pot fi încorporate în proprietățile de eveniment ale formularelor, rapoartelor sau controalelor. Macrocomenzile încorporate devin parte a obiectului sau controlului în care sunt încorporate. Obiectele macrocomenzi sunt vizibile în Panoul de navigare, sub Macrocomenzi; macrocomenzile încorporate nu sunt.
Fiecare macrocomandă este alcătuită dintr-una sau mai multe acțiuni de macrocomandă. În funcție de contextul în care lucrați, este posibil ca unele acțiuni de macrocomenzi să nu fie disponibile pentru utilizare.
Generator de macrocomenzi
Iată câteva dintre caracteristicile principale evidențiate de Generatorul de macrocomenzi.
-
Catalog de acțiuni Acțiunile de macrocomenzi sunt organizate după tip și pot fi căutate.
-
IntelliSense Atunci când tastați expresii, IntelliSense sugerează valori posibile și vă permite să o selectați pe cea corectă.
-
Comenzi rapide de la tastatură Utilizați combinații de taste pentru scriere mai rapidă și mai ușoară a macrocomenzilor.
-
Flux de program Creați macrocomenzi mai ușor de citit cu linii de comentariu și grupuri de acțiuni.
-
Instrucțiuni condiționale Permiteți executarea logică mai complexă cu suport pentru imbricate If/Else/Else If.
-
Reutilizare macrocomandă Catalogul de acțiuni afișează alte macrocomenzi pe care le-ați creat, permițându-vă să le copiați în cea la care lucrați.
-
Partajare mai ușoară Copiați o macrocomandă, apoi lipiți-o ca XML într-un e-mail, într-o postare de grup de știri, într-un blog sau într-un site web eșantion de cod.
Iată un videoclip care vă ajută să parcurgeți zonele principale ale Generatorului de macrocomenzi.

Crearea unei macrocomenzi independente
Această procedură creează un obiect de macrocomandă independent care va apărea sub Macrocomenzi în Panoul de navigare. Macrocomenzile independente sunt utile atunci când doriți să reutilizați macrocomanda în multe locuri ale aplicației. Apelând macrocomanda din alte macrocomenzi, puteți evita dublarea aceluiași cod în mai multe locuri.
-
În fila Creare, în grupul Macrocomenzi și cod, faceți clic pe Macrocomandă.
Access deschide Generatorul de macrocomenzi. -
Pe bara de instrumente Acces rapid, faceți clic pe Salvare.
-
În caseta de dialog Salvare ca , tastați un nume pentru macrocomandă, apoi faceți clic pe OK.
-
Continuați cu secțiunea Adăugarea de acțiuni la o macrocomandă.
Crearea unei macrocomenzi încorporate
Această procedură creează o macrocomandă încorporată într-o proprietate eveniment a unui obiect. O astfel de macrocomandă nu apare în Panoul de navigare, dar poate fi apelată din evenimente cum ar fi La Încărcare sau La clic.
Deoarece macrocomanda devine parte a obiectului formular sau raport, macrocomenzile încorporate sunt recomandate pentru automatizarea activităților specifice unui anumit formular sau raport.
-
În Panoul de navigare, faceți clic dreapta pe formularul sau raportul care va conține macrocomanda, apoi faceți clic pe Vizualizare aspect.
-
Dacă foaia de proprietăți nu este afișată deja, apăsați F4 pentru a o afișa.
-
Faceți clic pe controlul sau pe secțiunea care conține proprietatea de eveniment în care doriți să încorporați macrocomanda. De asemenea, puteți selecta controlul sau secțiunea (sau întregul formular sau raport) utilizând lista verticală de sub Tip selecție din partea de sus a foii de proprietăți.
-
În panoul de activități Foaie de proprietăți, faceți clic pe fila Eveniment .
-
Faceți clic în caseta de proprietăți pentru evenimentul pe care doriți să-l declanșați. De exemplu, pentru un buton de comandă, dacă doriți ca macrocomanda să ruleze atunci când se face clic pe buton, faceți clic în caseta proprietății La Clic .
-
În cazul în care caseta de proprietăți conține cuvintele [Macrocomandă încorporată], acest lucru înseamnă că a fost creată deja o macrocomandă pentru acest eveniment. Aveți posibilitatea să editați macrocomanda, continuând cu pașii rămași din această procedură.
-
În cazul în care caseta de proprietăți conține cuvintele [Procedură eveniment], acest lucru înseamnă că a fost creată deja o procedură Visual Basic for Applications (VBA) pentru acest eveniment. Înainte de a încorpora o macrocomandă în eveniment, va trebui să eliminați procedura. Puteți face acest lucru ștergând cuvintele [Procedură eveniment], dar mai întâi trebuie să examinați procedura eveniment pentru a vă asigura că eliminarea sa nu va întrerupe funcționalitatea necesară în baza de date. În unele cazuri, puteți crea din nou funcționalitatea procedurii VBA utilizând o macrocomandă încorporată.
-
Faceți clic pe butonul Generare

-
Dacă apare caseta de dialog Alegere generator , asigurați-vă că este selectat Generatorul de macrocomenzi , apoi faceți clic pe OK.
Access deschide Generatorul de macrocomenzi. Continuați cu secțiunea următoare pentru a adăuga acțiuni la macrocomandă.
Adăugarea de acțiuni la o macrocomandă
Acțiunile sunt comenzi individuale care alcătuiesc o macrocomandă și fiecare este numită în funcție de ceea ce face, de exemplu, CăutareÎnreg sau CloseDatabase.
Pasul 1: Răsfoiți sau căutați o acțiune de macrocomandă
Primul pas în adăugarea unei acțiuni este găsirea acesteia în lista verticală Adăugare acțiune nouă sau în Catalogul de acțiuni.
Note:
-
În mod implicit, lista verticală Adăugare acțiune nouă și Catalogul de acțiuni afișează doar acțiunile care se vor executa în bazele de date care nu sunt de încredere. Pentru a vedea toate acțiunile:
-
Pe fila Proiectare , în grupul Afișare/Ascundere , faceți clic pe Afișare totală acțiuni.
-
-
Dacă nu se afișează Catalogul de acțiuni, pe fila Proiectare , în grupul Afișare/Ascundere , faceți clic pe Catalog de acțiuni.
Pentru a găsi o acțiune, utilizați una dintre următoarele metode:
-
Faceți clic pe săgeata din lista verticală Adăugare acțiune nouă și defilați în jos pentru a găsi acțiunea. Elementele fluxului de program sunt listate primele, apoi acțiunile de macrocomandă sunt listate în ordine alfabetică.
-
Răsfoiți pentru a căuta acțiunea în panoul Catalog de acțiuni. Acțiunile sunt grupate după categorie. Extindeți fiecare categorie pentru a vizualiza acțiunile. Dacă selectați o acțiune, o scurtă descriere a acțiunii apare în partea de jos a Catalogului de acțiuni.
-
Căutați acțiunea în panoul Catalog de acțiuni tastând în caseta Căutare din partea de sus a panoului. Pe măsură ce tastați, lista de acțiuni este filtrată pentru a afișa toate macrocomenzile care conțin textul respectiv. Access caută atât numele macrocomenzilor, cât și descrierile lor pentru textul pe care îl introduceți.
Pasul 2: Adăugarea unei acțiuni la o macrocomandă
După ce ați găsit acțiunea de macrocomandă dorită, adăugați-o la macrocomandă utilizând una dintre aceste metode:
-
Selectați o acțiune în lista Adăugare acțiune nouă sau începeți pur și simplu să tastați numele acțiunii în casetă. Access adaugă acțiunea în punctul în care a fost afișată lista Adăugare acțiune nouă .
-
Glisați acțiunea din Catalogul de acțiuni în panoul de macrocomenzi. Apare o bară de inserare pentru a vă arăta unde va fi inserată acțiunea atunci când eliberați butonul mouse-ului.
-
Faceți dublu clic pe acțiune în Catalogul de acțiuni.
-
Dacă este selectată o acțiune în panoul de macrocomenzi, Access adaugă noua acțiune imediat sub cea selectată.
-
Dacă este selectat un bloc Grup, Dacă, Altfel, Altfel sau Submacrocomandă în panoul de macrocomenzi, Access adaugă noua acțiune la acel bloc.
-
Dacă nu este selectată nicio acțiune sau bloc în panoul de macrocomenzi, Access adaugă acțiunea nouă la sfârșitul macrocomenzii.
Note:
-
Dacă ați creat deja una sau mai multe macrocomenzi, acestea sunt listate sub nodul În această bază de date din Catalogul de acțiuni.
-
Glisarea unei macrocomenzi independente (una listată sub Macrocomenzi) în panoul de macrocomenzi creează o acțiune RulareMacrocomandă care rulează macrocomanda glisată. Apoi puteți utiliza lista verticală pentru a apela submacrocomendari, dacă există.
-
Dacă doriți doar să copiați acțiunile dintr-o macrocomandă independentă în macrocomanda curentă (în loc să creați o acțiune RulareMacrocomandă ), faceți clic dreapta pe aceasta în Catalogul de acțiuni, apoi faceți clic pe Adăugare copie a macrocomenzii.
-
Glisarea unei macrocomenzi încorporate (una listată sub un obiect de formular sau raport) în panoul de macrocomenzi copiază acțiunile din acea macrocomandă în macrocomanda curentă.
-
-
De asemenea, puteți crea o acțiune glisând un obiect bază de date din Panoul de navigare în panoul de macrocomenzi. Dacă glisați un tabel, o interogare, un formular, un raport sau un modul în panoul de macrocomenzi, Access adaugă o acțiune care deschide tabelul, interogarea, formularul sau raportul. Dacă glisați o altă macrocomandă în panoul de macrocomenzi, Access adaugă o acțiune care rulează macrocomanda.
-
-
Pasul 3: Completați argumentele
Majoritatea acțiunilor de macrocomenzi necesită cel puțin un argument. Puteți vizualiza o descriere a fiecărui argument selectând acțiunea, apoi mutând indicatorul peste argumente. Pentru mai multe argumente, puteți selecta o valoare dintr-o listă verticală. Dacă argumentul vă solicită să tastați o expresie, IntelliSense vă ajută să introduceți expresia, sugerând valori posibile pe măsură ce tastați, așa cum se arată în ilustrația următoare:
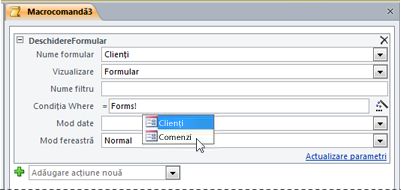
Atunci când vedeți o valoare pe care doriți să o utilizați, adăugați-o la expresie făcând dublu clic pe aceasta sau utilizând tastele săgeată pentru a o evidenția, apoi apăsând tasta TAB sau ENTER.
Pentru mai multe informații despre crearea expresiilor, consultați articolul Introducere în expresii.
Despre utilizarea IntelliSense cu proprietăți în bazele de date web
Atunci când creați o macrocomandă încorporată de interfață cu utilizatorul într-un formular compatibil web, IntelliSense vă permite să adăugați orice proprietate de formular la o expresie. Cu toate acestea, într-o bază de date web, doar un subset de proprietăți de formular poate fi accesat utilizând macrocomenzi de interfață utilizator. De exemplu, dacă oferiți un control denumit Control1 într-un formular denumit Formular1, IntelliSense vă va permite să adăugați [Formulare]! [Formular1]! [Control1]. [ControlSource] la o expresie dintr-o macrocomandă de interfață utilizator. Totuși, dacă publicați apoi baza de date în Access Services, macrocomanda care conține expresia respectivă va genera o eroare atunci când rulează pe server.
Următorul tabel afișează proprietățile pe care le puteți utiliza în macrocomenzile UI din bazele de date web:
|
Obiect sau control |
Proprietăți pe care le puteți utiliza |
|
Formă |
Caption, Dirty, AllowAdditions, AllowDeletions, AllowEdits |
|
Control filă |
Visible |
|
Etichetă |
Legendă, Vizibil, Culoare prim plan, Culoare fundal |
|
Atașare |
Vizibil, activat |
|
Buton de comandă |
Legendă, Vizibil, Activat, Culoare prim plan |
|
Casetă t Tex |
Activat, Vizibil, Blocat, Culoare prim plan, Culoare fundal, valoare |
|
Casetă de selectare |
Activat, Vizibil, Blocat, Valoare |
|
Imagine |
Vizibil, culoare fundal |
|
Casetă combo |
Activat, Vizibil, Blocat, Valoare |
|
Casetă listă |
Activat, Vizibil, Blocat, Valoare |
|
Web Browser |
Visible |
|
Subformular |
Activat, blocat vizibil |
|
Control navigare |
Activat, vizibil |
Mutarea unei acțiuni
Acțiunile sunt executate în ordine, de sus în partea de jos a macrocomenzii. Pentru a muta o acțiune în sus sau în jos în macrocomandă, utilizați una dintre următoarele metode:
-
Glisați acțiunea în sus sau în jos acolo unde doriți.
-
Selectați acțiunea, apoi apăsați CTRL + SĂGEATĂ ÎN SUS sau CTRL + SĂGEATĂ ÎN JOS.
-
Selectați acțiunea, apoi faceți clic pe săgeata Mutare în sus sau Mutare în jos din partea dreaptă a panoului de macrocomenzi.
Ștergerea unei acțiuni
Pentru a șterge o acțiune de macrocomandă:
-
Selectați acțiunea, apoi apăsați tasta DELETE. Alternativ, puteți face clic pe butonul Ștergere (X) din partea dreaptă a panoului de macrocomenzi.
Note:
-
Dacă ștergeți un bloc de acțiuni, cum ar fi un bloc If sau un bloc De grup , toate acțiunile din bloc sunt șterse, de asemenea.
-
Comenzile Mutare în sus, Mutare în jos și Ștergere sunt disponibile și în meniul de comenzi rapide care apare atunci când faceți clic dreapta pe o acțiune de macrocomandă.
-
Controlați fluxul programului cu If, Else If și Else
Pentru a executa acțiuni de macrocomenzi doar atunci când anumite condiții sunt adevărate, utilizați un bloc If . Aceasta înlocuiește coloana Condiție care a fost utilizată în versiunile anterioare de Access. Puteți extinde un bloc If cu blocuri Else If și Else , similar cu alte limbi de programare secvențiale, cum ar fi VBA.
Ilustrația următoare afișează un bloc If simplu, inclusiv Blocuri Else If și Else :

Blocul If se execută dacă câmpul ExpirationDate este mai mic decât data curentă.
Blocul Else If se execută dacă câmpul ExpirationDate este egal cu data curentă.
Blocul Else se execută dacă niciunul dintre blocurile anterioare nu funcționează.
Blocul If se termină aici.
Adăugarea unui bloc If la o macrocomandă
-
Selectați Dacă din lista verticală Adăugare acțiune nouă sau glisați-o din panoul Catalog de acțiuni în panoul de macrocomenzi.
-
În caseta din partea de sus a blocului If , tastați o expresie care determină când va fi executat blocul. Expresia trebuie să fie booleană (adică una care se evaluează la Da sau Nu).
-
Adăugați acțiuni la blocul If selectându-le din lista verticală Adăugare acțiune nouă care apare în bloc sau glisându-le din panoul Catalog de acțiuni în blocul If .
Add Else or Else If blocks to an If block
-
Selectați blocul If , apoi, în colțul din dreapta jos al blocului, faceți clic pe Add Else sau Add Else If.
-
Dacă adăugați un bloc Else If , tastați o expresie care determină când va fi executat blocul. Expresia trebuie să fie booleană (adică una care se evaluează la True sau False).
-
Adăugați acțiuni la blocul Altfel dacă sau Altfel selectându-le din lista verticală Adăugare acțiune nouă care apare în bloc sau glisându-le din panoul Catalog de acțiuni în bloc.
Note:
-
Comenzile pentru adăugarea blocurilor If, Else If și Else sunt disponibile în meniul de comenzi rapide care apare atunci când faceți clic dreapta pe o acțiune de macrocomandă.
-
Dacă blocurile pot fi imbricate până la 10 niveluri adâncime.
-
Creare submacrocome
Fiecare macrocomandă poate conține mai multe submacrocome. Un submacrocomanda este proiectată să fie apelată după nume din acțiunile de macrocomandă RulareMacrocomanda sau LaEroare .
Adăugați un bloc Submacrocomandă la o macrocomandă la fel cum procedați atunci când faceți o macrocomandă, așa cum este descris în secțiunea Adăugarea de acțiuni la o macrocomandă. După ce ați adăugat un bloc Submacrocomandă , puteți să glisați acțiuni de macrocomandă în acesta sau să selectați acțiuni din lista Adăugare acțiune nouă care apare în bloc.
Note:
-
De asemenea, puteți crea un bloc submacrocomandă selectând una sau mai multe acțiuni, făcând clic dreapta pe ele, apoi selectând Creare bloc submacrocomandă.
-
Submacros-urile trebuie să fie întotdeauna ultimele blocuri dintr-o macrocomandă; nu puteți adăuga acțiuni (cu excepția mai multor submacrocomande) sub o submacrocomandă. Dacă rulați o macrocomandă care conține doar submacrocomanda fără a numi în mod specific submacrocomanda dorită, va rula doar prima submacrocomanda.
-
Pentru a apela o submacrocomandă (de exemplu, într-o proprietate de eveniment sau utilizând acțiunea RulareMacrocomandă sau Acțiune LaEroare ), utilizați următoarea sintaxă:
macroname.submacroname
Gruparea acțiunilor asociate
Puteți îmbunătăți lizibilitatea unei macrocomenzi prin gruparea acțiunilor și atribuirea unui nume semnificativ grupului. De exemplu, puteți grupa acțiuni care deschid și filtrează un formular într-un grup denumit "Deschidere și filtrare formular". Acest lucru vă ajută să vedeți mai ușor ce acțiuni sunt legate între ele. Un bloc de grup nu afectează modul de executare a acțiunilor și grupul nu poate fi apelat sau rulat individual. Utilizarea sa principală este pentru etichetarea unui grup de acțiuni, pentru a vă ajuta să înțelegeți macrocomanda pe măsură ce o citiți. În plus, în timp ce editați o macrocomandă mare, puteți restrânge fiecare bloc de grup la o singură linie, reducând volumul de defilare pe care trebuie să îl efectuați.
Dacă acțiunile pe care doriți să le grupați se află deja în macrocomandă, utilizați această procedură pentru a le adăuga la un bloc de grup :
-
Selectați acțiunile pe care doriți să le grupați.
-
Faceți clic dreapta pe acțiunile selectate, apoi faceți clic pe Creare bloc de grup.
-
În caseta din partea de sus a blocului Grup , tastați un nume pentru grup.
Dacă acțiunile nu sunt deja prezente:
-
Glisați blocul Grup din Catalogul de acțiuni în panoul de macrocomenzi.
-
În caseta din partea de sus a blocului Grup , tastați un nume pentru grup.
-
Glisați acțiunile de macrocomenzi din Catalogul de acțiuni în blocul de grup sau selectați acțiuni din lista Adăugare acțiune nouă care apare în bloc.
Blocurile de grup pot conține alte blocuri de grup și pot fi imbricate până la maximum 9 niveluri adâncime.
Extinderea și restrângerea acțiunilor sau blocurilor de macrocomenzi
Când creați o macrocomandă nouă, generatorul de macrocomenzi afișează acțiuni de macrocomenzi cu toate argumentele vizibile. În funcție de dimensiunea macrocomenzii, se recomandă să restrângeți unele sau toate acțiunile de macrocomandă (și blocuri de acțiuni) în timp ce editați macrocomanda. Acest lucru vă ajută să obțineți o vizualizare generală a structurii macrocomenzii. Puteți extinde unele sau toate acțiunile, după cum este necesar, pentru a le edita.
Extinderea sau restrângerea unei singure acțiuni de macrocomandă sau a unui bloc
-
Faceți clic pe semnul plus (+) sau minus (-) din partea stângă a numelui macrocomenzii sau blocului. Alternativ, apăsați tastele SĂGEATĂ ÎN SUS și SĂGEATĂ ÎN JOS pentru a selecta o acțiune sau un bloc, apoi apăsați tastele SĂGEATĂ LA STÂNGA sau SĂGEATĂ LA DREAPTA pentru a o restrânge sau a o extinde.
Extinderea sau restrângerea tuturor acțiunilor de macrocomandă (dar nu și a blocurilor)
-
Pe fila Proiectare , în grupul Restrângere/Extindere , faceți clic pe Extindere acțiuni sau pe Restrângere acțiuni.
Extinderea sau restrângerea tuturor acțiunilor și blocurilor de macrocomenzi
-
Pe fila Proiectare , în grupul Restrângere/Extindere , faceți clic pe Extindere totală sau pe Restrângere totală.
Sfat: Puteți să "trageți cu privirea" într-o acțiune restrânsă mutând indicatorul peste acțiune. Access afișează argumentele acțiunii într-un sfat ecran.
Copierea și lipirea acțiunilor de macrocomenzi
Dacă trebuie să repetați acțiunile pe care le-ați adăugat deja la o macrocomandă, puteți să copiați și să lipiți acțiunile existente la fel cum procedați cu paragrafele de text dintr-un procesor de text. Atunci când lipiți acțiuni, acestea sunt inserate imediat sub acțiunea selectată în prezent. Dacă este selectat un bloc, acțiunile sunt lipite în interiorul blocului.
Sfat: Pentru a dubla rapid acțiunile selectate, țineți apăsată tasta CTRL și glisați acțiunile în locația din macrocomandă în care doriți să fie copiate.
Partajarea unei macrocomenzi cu alte persoane
Când copiați acțiuni de macrocomenzi în clipboard, acestea pot fi lipite ca Limbaj XML (Extensible Markup Language) în orice aplicație care acceptă text. Acest lucru vă permite să trimiteți o macrocomandă unui coleg printr-un mesaj de e-mail sau să publicați macrocomanda într-un forum de discuții, pe un blog sau pe alt site Web. Destinatarul poate apoi să copieze XML-ul și să îl lipească în Generatorul de macrocomenzi Access 2010. Macrocomanda este recreată exact așa cum ați scris-o.
Rularea unei macrocomenzi
Puteți rula o macrocomandă utilizând oricare dintre următoarele metode:
-
Faceți dublu clic pe macrocomandă în Panoul de navigare.
-
Apelați macrocomanda utilizând acțiunea de macrocomandă RulareMacrocomandă sau LaEroare .
-
Introduceți numele macrocomenzii într-o proprietate Eveniment a unui obiect. Macrocomanda va rula atunci când se declanșează evenimentul respectiv.
Depanarea unei macrocomenzi
Dacă întâmpinați probleme la rularea unei macrocomenzi, există câteva instrumente pe care le puteți utiliza pentru a ajunge la sursa problemei.
Adăugarea acțiunilor de tratare a erorilor la o macrocomandă
Vă recomandăm să adăugați acțiuni de tratare a erorilor la fiecare macrocomandă pe măsură ce o scrieți și să le lăsați permanent în macrocomandă. Atunci când utilizați această metodă, Access afișează descrieri ale erorilor pe măsură ce apar. Descrierile erorilor vă ajută să înțelegeți eroarea, astfel încât să remediați problema mai rapid.
Utilizați următoarea procedură pentru a adăuga o submacrocomandă de tratare a erorilor la o macrocomandă:
-
Deschideți macrocomanda în Vizualizarea proiect.
-
În partea de jos a macrocomenzii, selectați Submacrocomandă din lista verticală Adăugare acțiune nouă .
-
În caseta de la dreapta cuvântului Submacrocomanda, tastați un nume pentru submacrocomanda respectivă, cum ar fi TratareErer.
-
Din lista verticală Adăugare acțiune nouă care apare în blocul Submacrocomandă , selectați acțiunea de macrocomandă Casetă mesaj .
-
În caseta Mesaj , tastați următorul text: =[MacroError].[ Descriere]
-
În partea de jos a macrocomenzii, selectați LaEroare din lista verticală Adăugare acțiune nouă .
-
Setați argumentul Salt la la la Nume macrocomandă.
-
În caseta Nume macrocomandă , tastați numele submacrocomeniei de tratare a erorilor (în acest exemplu, TratareEră).
-
Glisați acțiunea de macrocomandă LaEroare în partea de sus a macrocomenzii.
Ilustrația următoare afișează o macrocomandă cu acțiunea LaEroare și o Submacrocomandă denumită TratareEroare.
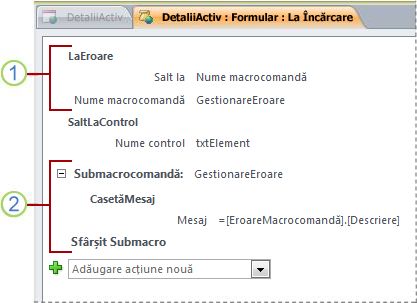
Acțiunea de macrocomandă LaEroare este plasată în partea de sus a macrocomenzii și apelează submacrocomanda TratareErori în cazul unei erori.
Submacrocomanda TratareEroare rulează doar dacă este apelată de acțiunea LaEroare și afișează o casetă de mesaj care descrie eroarea.
Use the Single Step command
Un singur pas este un mod de depanare a macrocomenzilor pe care îl puteți utiliza pentru a executa o macrocomandă cu câte o acțiune o dată. După ce se efectuează fiecare acțiune, apare o casetă de dialog care afișează informații despre acțiune și toate codurile de eroare care au avut loc ca rezultat. Totuși, deoarece nu există nicio descriere a erorii în caseta de dialog Pas unic pentru macrocomenzi, vă recomandăm să utilizați metoda submacrocomanda de tratare a erorilor descrisă în secțiunea anterioară.
Pentru a porni modul Pas cu pas:
-
Deschideți macrocomanda în Vizualizarea proiect.
-
Pe fila Proiectare , în grupul Instrumente , faceți clic pe Pas cu pas.
-
Salvați și închideți macrocomanda.
Data viitoare când rulați macrocomanda, apare caseta de dialog Macrocomandă pas cu pas . Caseta de dialog afișează următoarele informații despre fiecare acțiune:
-
Nume macrocomandă
-
Condiție (pentru blocuri if)
-
Nume acțiune
-
Argumente
-
Număr eroare (un număr de eroare 0 înseamnă că nu s-a produs nicio eroare)
Pe măsură ce parcurgeți acțiunile, faceți clic pe unul dintre cele trei butoane din caseta de dialog:
-
Pentru a vedea informații despre următoarea acțiune din macrocomandă, apăsați Step.
-
Pentru a opri toate macrocomenzile care rulează în prezent, faceți clic pe Oprire totală macrocomenzi. Modul Pas unic va fi încă în vigoare data viitoare când rulați o macrocomandă.
-
Pentru a ieși din modul Pas unic și a continua rularea macrocomenzii, faceți clic pe Continuare.
Note:
-
Dacă apăsați Step după ultima acțiune dintr-o macrocomandă, modul Pas cu pas va fi încă în vigoare data viitoare când rulați o macrocomandă.
-
Pentru a intra în modul Pas cu pas în timp ce rulează o macrocomandă, apăsați CTRL+BREAK.
-
Pentru a intra în modul Pas cu pas într-un anumit punct dintr-o macrocomandă, adăugați acțiunea de macrocomandă Pas cu pas în acel moment.
-
Modul Pas unic nu este disponibil într-o bază de date Web.
-
Conversia unei macrocomenzi la cod VBA
Macrocomenzile furnizează un subset de comenzi disponibile în limbajul de programare Visual Basic for Applications (VBA). Dacă decideți că aveți nevoie de mai multă funcționalitate decât vă pot oferi macrocomenzile, puteți să efectuați cu ușurință conversia unui obiect de macrocomandă independent în cod VBA, apoi să utilizați setul extins de caracteristici furnizat de VBA. Rețineți, totuși, că acel cod VBA nu va rula într-un browser; orice cod VBA pe care îl adăugați la o bază de date web va rula doar atunci când baza de date este deschisă în Access.
Notă: Nu puteți efectua conversia macrocomenzilor încorporate în cod VBA.
Pentru a efectua conversia unei macrocomenzi în cod VBA:
-
În Panoul de navigare, faceți clic dreapta pe obiectul macrocomandă, apoi faceți clic pe Vizualizare proiect.
-
Pe fila Proiectare , în grupul Instrumente , faceți clic pe Conversie macrocomenzi la Visual Basic.
-
În caseta de dialog Conversie macrocomandă , specificați dacă doriți să adăugați cod de tratare a erorilor și comentarii la modulul VBA, apoi faceți clic pe Conversie.
Access confirmă că s-a efectuat conversia macrocomenzii și deschide Editor Visual Basic. Faceți dublu clic pe Macrocomanda convertită în panoul Proiect pentru a vizualiza și a edita modulul.










