Pentru a începe rapid crearea unei organigrame, descărcați un șablon de organigramă preproiectat, apoi particularizați-l.
Obțineți șablonul pentru o diagramă
-
În PowerPoint, pe fila Fișier , faceți clic pe Nou.
-
În caseta Căutare șabloane și teme online , tastați organigramă, apoi faceți clic pe

-
Alegeți o organigramă din rezultatele căutării.
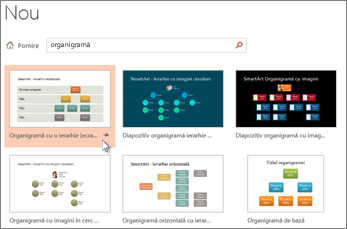
Multe aspecte ale diagramei pot fi particularizate, așa că nu ezitați să alegeți una doar din cauza culorii sau aspectului său.
-
Faceți clic pe Creare.
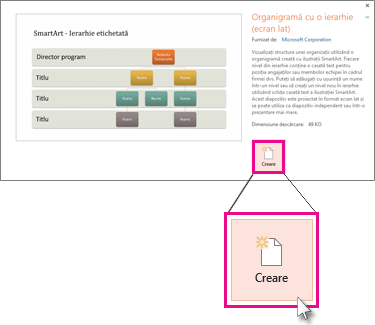
Dacă copiați și lipiți diapozitivul organigramei în altă prezentare, pentru a corespunde formatului prezentării de destinație, în Opțiuni lipire, nu uitați să alegeți Utilizați tema destinație.
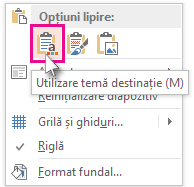
-
Pentru a înlocui textul substituent cu un text propriu, faceți clic în interiorul fiecărei forme, evidențiați textul pe care doriți să-l modificați, apoi tastați textul.
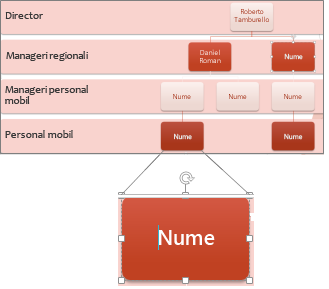
Particularizarea organigramei
-
(Opțional) Pentru a aplica o schemă de culori și de proiectare diferită la întregul șablon pe care l-ați deschis, selectați fila Proiectare din panglică și alegeți o temă din galeria de teme.
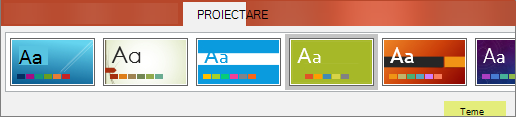
-
Faceți clic pe o formă din organigramă și, atunci când apar Instrumente SmartArt în panglică, faceți clic pe fila Proiectare sau Format .
-
Alegeți una sau mai multe dintre următoarele:
-
Pe fila Proiectare :
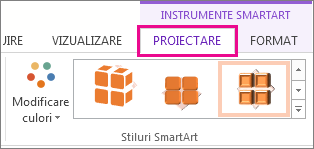
-
Adăugați mai multe forme la organigramă (pentru a conține mai multe nume) sau mutați forme în grupul Creare grafic .
-
Modificați stilul organigramei în grupul Stiluri SmartArt .
-
Modificați culorile organigramei făcând clic pe Modificare culori.
-
Modificați aspectul organigramei în grupul Aspecte .
-
-
Pe fila Format :
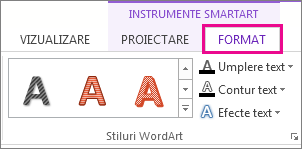
-
Reformatați textul din grupul Stiluri WordArt .
-
Modificați formele din grupul Stiluri formă.
-
Rearanjați formele din organigramă în grupul Aranjare .
-
Modificați dimensiunea unei forme în grupurile Dimensiune și Forme .
-
-
Creați în schimb propria diagramă
De asemenea, vă puteți crea propria organigramă SmartArt Graphics.










