O organigramă (organigramă) este o diagramă a unei ierarhii de raportare care este utilizată de obicei pentru a afișa relațiile dintre angajați, titluri și grupuri.
Organigramele pot varia de la diagrame simple (ca în ilustrația alăturată) la diagrame mari și complexe, care se bazează pe informații de la o sursă de date externă. Formele din organigramă pot afișa informații de bază, cum ar fi numele și titlul, sau detalii cum ar fi departamentul și centrul de cost. Puteți chiar să adăugați imagini la formele organigramei.
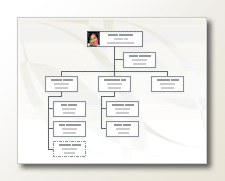
Crearea unei organigrame simple
Atunci când doriți să creați o organigramă mică cu câmpuri de informații implicite, urmați acești pași:
-
Pe fila Fișier , indicați spre Nou, faceți clic pe Organigramă, alegeți Unități metrice sau Unități SUA , apoi selectați Creare.
-
Selectați Anulare atunci când vedeți caseta de dialog Expert organigramă dacă doriți să creați doar o organigramă simplă, cu câmpuri de informații implicite.
-
Opțiunile de pe fila Organigramă afișează diverse tipuri de forme, pe care le puteți utiliza pentru membrii organizației în funcție de pozițiile lor.
Notă: Pentru informații despre cum să adăugați mai multe date la forme, consultați Adăugarea datelor la forme.
-
Pentru a conecta automat formele, glisați formele subordonate în forme superioare în funcție de ierarhia organizației sau puteți alege să vă conectați manual utilizând formele conector. Tastați un nume și un titlu pentru fiecare și adăugați, de asemenea, o imagine a membrilor, dacă doriți.
-
Puteți aranja Aspectul organigramei, spațiul dintre forme, înălțimea și lățimea formelor, utilizând diverse comenzi și opțiuni de pe fila Organigramă .
Crearea automată a unei organigrame dintr-un tabel de date nou
Puteți utiliza această metodă dacă doriți să modificați sau să adăugați mai multe informații, apoi câmpuri de informații implicite și nu aveți deja datele într-un alt fișier program.
-
Pe fila Fișier , indicați spre Nou, selectați Organigramă, alegeți Unități metrice sau Unități SUA , apoi selectați Creare.
-
Pe prima pagină a Expertului organigramă, selectați Informații pe care le introduc utilizând expertul, apoi selectați Următorul.
-
Selectați Excel sau Text delimitat, tastați un nume pentru fișierul nou, apoi selectați Următorul.
Notă: Dacă selectați Excel, se deschide o foaie de lucru Microsoft Office Excel cu text eșantion. Dacă selectați Text delimitat, se deschide o pagină Microsoft Notepad cu text eșantion.
-
Când se deschide Excel sau Notepad, utilizați textul eșantion ca exemplu de informații pe care le puteți include și tastați informațiile despre ce se află acolo.
Important: Nu ștergeți coloanele Nume și Reports_to , dar puteți să modificați, să ștergeți sau să adăugați alte coloane de care este posibil să aveți nevoie pentru organigramă.
-
Ieșiți din fișierul Excel sau Notepad după ce adăugați informațiile, apoi selectați Următorul pentru a continua.
-
Pentru a include imagini în organigramă, selectați Nu se includ imagini în organigramă, altfel, selectați Localizați folderul care conține imaginile organizației. Urmați instrucțiunile rămase de pe această pagină, apoi selectați Următorul pentru a continua.
-
Pe ultima pagină a expertului, puteți specifica cât din organizație să se afișeze pe fiecare pagină. Puteți alege Doresc să specific cât din organizația mea să se afișeze pe fiecare pagină sau să permiteți expertului să definească automat fiecare pagină, selectând Doresc ca expertul să întrerupă automat organigrama mea pe pagini.
-
Dacă doriți să faceți hyperlinkuri și să sincronizați forma angajatului pe pagini, selectați opțiunile Forma Hyperlink angajat pe pagini și Sincronizare formă angajat pe pagini.
-
După ce ați făcut toate selecțiile, selectați Terminare.
Notă: Ajutorul specific este disponibil pentru majoritatea paginilor expertului. Pentru a accesa Ajutorul, apăsați F1 sau selectați butonul Ajutor .
Crearea automată a unei organigrame utilizând o sursă de date existentă
Această metodă este cea mai bună dacă informațiile pe care doriți să le includeți în organigramă se află deja într-un document, cum ar fi o foaie de lucru Microsoft Office Excel, Microsoft Exchange Server director, o sursă de date conformă cu ODBC sau un fișier text Org Plus.
-
Asigurați-vă că tabelul sau foaia de lucru conține coloane pentru numele angajaților, ID-uri unice și cine raportează cui.
Notă: Puteți denumi coloanele orice doriți. Atunci când rulați Expertul organigramă, puteți identifica ce coloane (sau nume de câmpuri) conțin numele, ID-ul și raportul către.
-
Nume angajat Modul în care numele angajatului apare în acest câmp este modul în care apare în formele organigramei.
-
Identificator unic Dacă fiecare nume nu este unic, includeți o coloană cu un identificator unic, cum ar fi un număr ID de angajat, pentru fiecare angajat.
-
Cui îi este subordonat angajatul Acest câmp trebuie să conțină identificatorul unic al fiecărui manager, indiferent dacă identificatorul respectiv este un nume sau un număr de ID. Pentru angajatul din partea de sus a organigramei, lăsați acest câmp necompletat.
-
-
Pe fila Fișier , indicați spre Nou, selectați Organigramă, alegeți Unități metrice sau Unități SUA , apoi selectați Creare.
-
Pe prima pagină a expertului, selectați Informații stocate deja într-un fișier sau într-o bază de date , apoi selectați Următorul pentru a continua.
-
Alegeți tipul de fișier în care sunt stocate informațiile organizației, selectând Răsfoire, apoi răsfoiți la locația acestui fișier. Selectați limba pe care doriți să o utilizați în expertul diagramă, apoi selectați Următorul pentru a continua.
-
Pe pagina următoare a expertului, selectați coloana (câmpurile) din fișierul de date care conține informațiile care definesc organizația dvs., cum ar fi Nume, Rapoarte către și Prenume. Selectați Înainte pentru a continua.
-
Pe pagina următoare a expertului, puteți defini câmpurile specifice care doriți să se afișeze utilizând butoanele Adăugare și Eliminare și ordinea de afișare a câmpurilor, utilizând butoanele Sus și Jos . Selectați Înainte pentru a continua.
-
Pe pagina următoare a expertului, puteți alege câmpurile din fișierul de date pe care doriți să le adăugați la formele organigramei ca câmpuri de date formă. Selectați Înainte pentru a continua.
-
Pentru a include imagini în organigramă, selectați Nu se includ imagini în organigramă, altfel, selectați Localizați folderul care conține imaginile organizației. Urmați instrucțiunile rămase de pe această pagină, apoi selectați Următorul pentru a continua.
-
Pe ultima pagină a expertului, puteți specifica cât din organizație să se afișeze pe fiecare pagină. Puteți alege Doresc să specific cât din organizația mea să se afișeze pe fiecare pagină sau să permiteți expertului să definească automat fiecare pagină, selectând Doresc ca expertul să întrerupă automat organigrama mea pe pagini.
-
Dacă doriți să faceți hyperlinkuri și să sincronizați forma angajatului pe pagini, selectați opțiunile Forma Hyperlink angajat pe pagini și Sincronizare formă angajat pe pagini.
-
După ce ați făcut toate selecțiile, selectați Terminare.
Notă: Ajutorul specific este disponibil pentru majoritatea paginilor expertului. Pentru a accesa Ajutorul, apăsați F1 sau selectați butonul Ajutor .
Afișarea echipelor utilizând Cadru de echipă sau liniile punctate
După ce creați o organigramă, puteți să rearanjați informațiile pentru a reflecta relațiile virtuale din echipă. Mutați formele asociate una lângă alta, apoi adăugați conectori linie punctată pentru a arăta structurile de raportare secundare sau utilizați forma Cadru echipă pentru a evidenția o echipă virtuală. Raportul cu linie punctată se comportă ca un conector obișnuit. Cadrul de echipă este de fapt o formă dreptunghi modificată pe care o puteți utiliza pentru a grupa vizual și a denumi echipe.
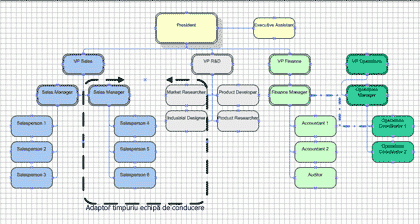
Actualizarea organigramelor generate
Pentru a reflecta modificările din structura unei organizații, trebuie să actualizați organigrama manual sau să generați o diagramă nouă. Dacă generați o diagramă nouă, în diagrama nouă nu sunt incluse particularizări efectuate la diagrama anterioară. Dacă s-au adăugat teme sau fotografii la forme, acestea trebuie adăugate din nou pentru a face diagramele să arate similar.
Dacă formele sunt legate la date, datele se actualizează normal atunci când rulați Reîmprospătare date, dar numai în interiorul formelor existente. Reîmprospătarea datelor nu adaugă sau elimină forme.
Consultați și
Video: Crearea unei organigrame
Crearea automată a unei organigrame pornind de la datele angajaților
Crearea unei organigrame fără date externe
Crearea unei organigrame utilizând Visio pentru web
Afișarea sau ascunderea informațiilor într-o organigramă Visio
Aranjarea formelor din organigramă
Despre împărțirea organigramei pe mai multe pagini
Găsirea șabloanelor și diagramelor Visio eșantion de organigramă
În Visio pentru web, puteți să desenați o organigramă bazată pe mai multe tipare. Acest proces este descris mai jos.
Cealaltă metodă este să creați o organigramă pe baza datelor Excel. Acest proces este descris într-un articol separat, Crearea unei organigrame pe baza datelor Excel utilizând Visio pentru web.
Visio pentru web are cinci tipare cu forme pentru crearea organigramelor:
Tipar de bază
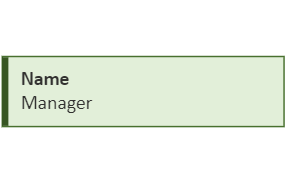
Tipar ecuson
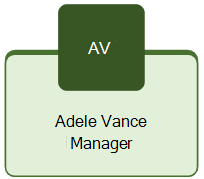
Tipar medalie
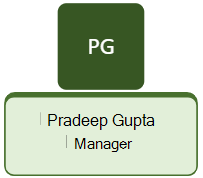
Tipar pinboard

Tipare cumulată
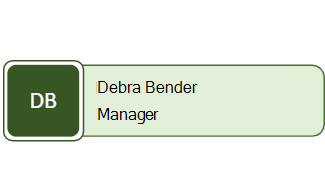
Desenarea unei organigrame
Pentru a crea o organigramă, adăugați tiparul pe care doriți să-l utilizați la fișier.
-
Selectați Fișier > Nou, apoi selectați Organigramă:

-
În panoul Forme , în marginea din stânga, alegeți dintre cele cinci tipare de organigramă, începând cu organigrama de bază. (Imaginile de mai sus ilustrează aspectul formelor din fiecare tipar.)
-
Începeți să glisați formele pe pânză.
-
Utilizați conectori pentru a afișa ierarhia organizațională.
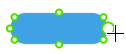
Pentru mai multe detalii, consultați Adăugarea conectorilor între formele Visio.
-
Dacă doriți să modificați culoarea unei forme, faceți clic dreapta pe aceasta și selectați

Aplicarea unui aspect la organigrama pe care ați desenat-o
După ce formele sunt desenate și conectate, selectați opțiunea de aspect preferată. Visio oferă opt opțiuni de aspect pentru ierarhia vizuală a organigramei:
-
Pe fila Organigramă din bara de instrumente, selectați Aspecte.
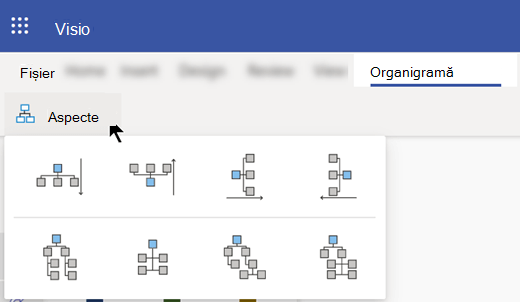
-
Selectați din opțiunile pentru combinații hibride de sus în jos, de jos în sus, de la stânga la dreapta, de la dreapta la stânga, alăturate sau hibride.
Creați rapid organigrame
ÎnVisio în Microsoft 365, Visio Plan 1 și Visio Plan 2, există două metode pentru adăugarea rapidă a nodurilor noi. Primul nod trebuie glisat din panoul Formă (în partea stângă a ferestrei). Nodurile suplimentare pe care le conectați la primul pot fi adăugate apoi în oricare dintre următoarele două moduri:
Crearea de noduri noi utilizând butonul "plus"
Indicați spre un nod de pe pânză până când apare butonul 
Nod glisare și fixare "fixare"
Glisați un nod din panoul Formă (în partea stângă a ferestrei) în partea de sus a altui nod de pe pânză. Nodul abandonat este conectat automat la nodul selectat ca fiu, într-un nivel inferior de ierarhie.
Particularizarea organigramei
Visio Plan 1 și Visio Plan 2 utilizatorii pot particulariza și mai mult o organigramă utilizând panoul de activități Formatare organigramă care apare în partea dreaptă a pânzei pentru desen. Panoul de activități se deschide în partea dreaptă a pânzei de desen atunci când ați pornit de la oricare dintre șabloanele disponibile pentru organigrame sau atunci când ați fixat oricare dintre tiparele organigramei (de exemplu, Basic, Medal, Rollout, Badge sau Pinboard). Puteți să modificați stilul unei forme, să adăugați fotografii la forme și să adăugați câmpuri descriptive la forme.
În mod implicit, Nume și Titlu sunt câmpurile vizibile ale angajaților, iar substituentul de imagine are inițiale introduse în acesta atunci când adăugați pentru prima dată forme pe pânză.
Particularizările pot fi aplicate la un set selectat de forme de organigramă sau la toate formele organigramei de pe pânză. Dacă nu este selectată nicio formă pe pânză, atunci modificările pe care le efectuați sunt aplicate tuturor formelor de pe pânză. Următoarele particularizări sunt acum disponibile:
-
Modificați stilul nodului:
În panoul de activități Formatare organigramă , sub Stil nod, selectați stilul dorit pentru formele dvs. (pătrat de bază, circular de bază, circular de implementare și așa mai departe).
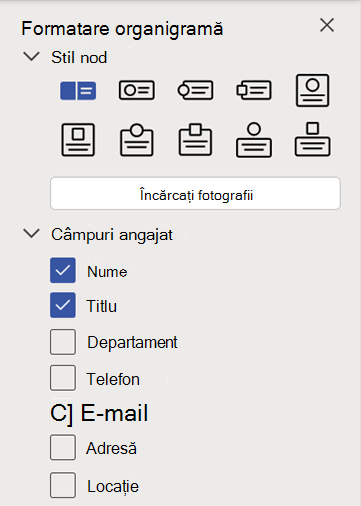
-
Încărcați fotografii:
Selectați Încărcați fotografii pentru a încărca una sau mai multe fotografii simultan, pentru fiecare persoană reprezentată în organigramă. Dacă încărcați mai multe imagini simultan, fișierele imagine ar trebui să aibă nume care se potrivesc cu cele utilizate în organigramă. Fișierele ar trebui să fie fișiere JPG, JPEG sau PNG cu o dimensiune de fișier maximă de 6 MB fiecare.
-
Adăugare câmpuri angajat:
Sub Câmpuri angajat, bifați sau debifați casetele de selectare pentru a indica câmpurile care doriți să apară în fiecare formă. Fiecare formă poate avea vizibile individual anumite câmpuri ale angajaților. După adăugare, în fiecare formă faceți dublu clic pe un nume de câmp pentru a-l selecta și începeți să tastați valoarea pe care doriți să o introduceți în câmpul respectiv. (De exemplu, puteți să faceți dublu clic pe o etichetă departament și să tastați Resurse umane.)










