Crearea unei prezentări în PowerPoint

Creați prezentări de la zero sau începeți cu un șablon proiectat profesionist, complet particularizabil, din Microsoft Create.
Crearea unei prezentări
-
Deschideți PowerPoint.
-
În panoul din stânga, selectați Nou.
-
Selectați o opțiune:
-
Pentru a crea o prezentare de la zero, selectați Prezentare necompletată.
-
Pentru a utiliza un proiect pregătit, selectați unul dintre șabloane.
-
Pentru a vedea sfaturi pentru utilizarea PowerPoint, selectați Faceți un tur, apoi selectați Creare, .
-
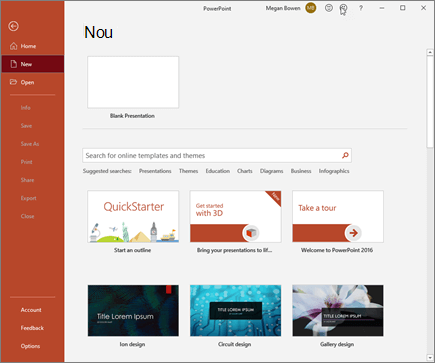
Adăugarea unui diapozitiv
-
În miniaturile din panoul din stânga, selectați diapozitivul pe care doriți să îl urmeze noul diapozitiv.
-
În fila Pornire , în secțiunea Diapozitive, selectați Diapozitiv nou.
-
În secțiunea Diapozitive , selectați Aspect, apoi selectați aspectul dorit din meniu.
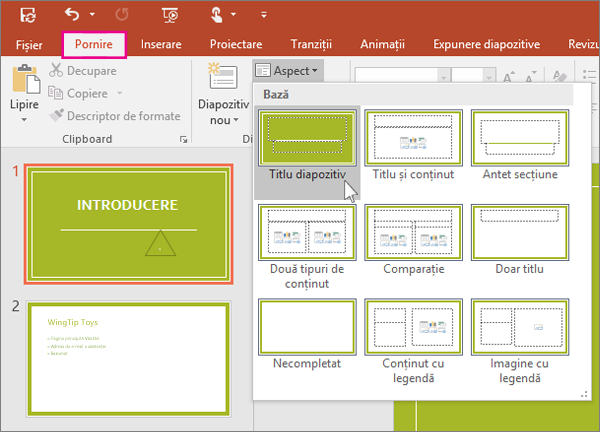
Adăugarea și formatarea textului
-
Plasați cursorul în interiorul unei casete text, apoi tastați ceva.
-
Selectați textul, apoi selectați una sau mai multe opțiuni din secțiunea Font a filei Pornire , cum ar fi Font, Mărire dimensiune font, Micșorare dimensiune font, Aldin, Cursiv, Subliniat etc.
-
Pentru a crea liste cu marcatori sau numerotate, selectați textul, apoi selectați Marcatori sau Numerotare.
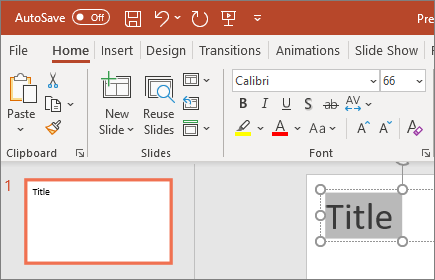
Adăugarea unei imagini, a unei forme și a mai multor elemente
-
Accesați fila Inserare.
-
Pentru a adăuga o imagine:
-
În secțiunea Imagini , selectați Imagini.
-
În meniul Inserare imagine din , selectați sursa dorită.
-
Navigați la imaginea dorită, selectați-o, apoi selectați Inserare.
-
-
Pentru a adăuga ilustrații:
-
În secțiunea Ilustrații , selectați Forme, Pictograme, Modele 3D, SmartArt sau Diagramă.
-
În caseta de dialog care se deschide atunci când faceți clic pe unul dintre tipurile de ilustrație, selectați elementul dorit și urmați solicitările pentru a-l insera.
-












