Project include în mod implicit câteva calendare de bază diferite:
-
Standard: de la 8:00 la 17:00, cu o pauză de prânz de o oră la 23:00.
-
24 de ore: de la 12 AM la 12 AM, în fiecare zi.
-
Tura de noapte: 23:00 - 23:00, cu o pauză de o oră la 3 AM.
Note:
-
Dacă aceste calendare nu funcționează destul de bine, puteți să le ajustați pentru proiectul dvs. sau să creați un nou calendar de bază pe care și alte persoane să-l poată utiliza.
-
Dacă ați modificat setările calendarului, dar programul resursei nu s-a modificat așa cum vă așteptați, consultați Depanarea mai jos.
Important: Utilizați Project cu Project Web App ? În acest caz, consultați administratorul pentru a solicita modificări în calendarele de bază.
-
Faceți clic pe Proprietățiproiect > > modificare timp de lucru.
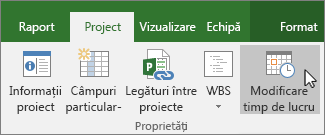
-
Faceți clic pe Creare calendar nou.
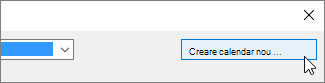
-
Dați un nume calendarului nou, selectați Creare calendar de bază nou, apoi faceți clic pe OK.
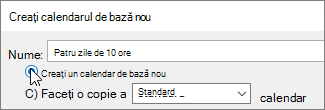
-
Faceți clic pe fila Săptămâni de lucru , apoi faceți clic pe Detalii.
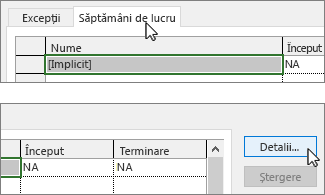
Notă: Dar sărbătorile? Utilizați fila Excepții pentru a adăuga sărbători la planificare. Aflați mai multe.
-
Selectați zilele pentru care doriți să modificați orele de lucru, apoi alegeți dacă doriți ca acestea să fie ore lucrătoare sau nelucrătoare.
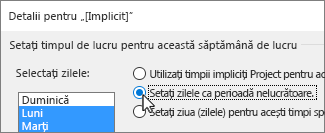
-
Dacă ați ales Setați zilele la acești timpi de lucru specifici, utilizați coloanele De la și Către pentru a seta orele lucrătoare pentru zilele selectate.

-
Faceți clic pe OK pentru a reveni la caseta de dialog Modificare timp de lucru , apoi faceți clic din nou pe OK .
Pentru a face noul calendar de bază disponibil pentru alte proiecte de utilizat, salvați proiectul ca șablon , astfel încât acest program de lucru să fie acolo pentru fiecare proiect nou creat cu acel șablon. Dacă utilizați Project cu Project Web App, contactați administratorul pentru a solicita modificări ale calendarelor de bază pentru întreaga organizație.
Depanare
Project creează automat un calendar de resurse (pe baza calendarului de proiect, așa cum se specifică în caseta de dialog Informații proiect ) pentru fiecare resursă. Dacă creați un calendar de bază nou pentru o resursă și modificați timpul de lucru din noul calendar de bază, dar nu bazați calendarul de resurse pe noul calendar de bază, acesta va arăta ca și cum setările de calendar pe care le-ați introdus au fost ignorate. În mod implicit, Project va baza calendarul de resurse pe calendarul de proiect, dacă nu specificați altfel.
Notă: Pentru a efectua modificări de calendar de resurse la o resursă de întreprindere, trebuie mai întâi să extrageți resursa.
Rezolvare
-
Pentru a înlocui calendarul de resurse pe care l-ați creat cu calendarul de resurse implicit (calendarul standard), alegeți Vizualizare > Foaie resurse. Selectați numele resursei și, în câmpul Calendar de bază , alegeți Standard. Resursa este planificată acum utilizând calendarul standard în locul celui pe care l-ați creat pentru aceasta. Alegeți Informații pe fila Resursă , alegeți Modificare timp de lucru pe fila General , apoi reintroduceți zilele și orele nelucrătoare pe care le-ați introdus pentru celălalt calendar.
-
Pentru a sincroniza mai multe calendare cu calendarul de bază al unei resurse (pe care l-ați creat în caseta de dialog Modificare timp de lucru ) fără a înlocui calendarele, alegeți Vizualizare > Foaie resurse. Selectați numele resursei, alegeți Informații pe fila Resursă , apoi alegeți Modificare timp de lucru pe fila General . În caseta Calendar de bază , selectați numele calendarului de resurse pe care l-ați creat și modificat. Setările acestui calendar de resurse sunt setate pentru calendarul de resurse implicit atunci când îl utilizați ca calendar de bază.
Dacă trebuie să faceți modificări suplimentare la timpul de lucru al acestei resurse sau la perioadă nelucrătoare, puteți face acest lucru în oricare dintre calendare, deoarece calendarul de bază actualizează calendarul de resurse. Dacă trebuie să utilizați calendarul de bază pentru altă resursă, introduceți informații actualizate în calendarul de bază. Modificările suplimentare pe care le efectuați la calendarul de resurse implicit nu vor apărea în calendarul de bază.
Ce mai pot face cu calendarele?
Project vă permite să reglați în detaliu planificarea utilizând mai multe calendare. Dacă înțelegeți cum funcționează toate împreună, este mai ușor să planificați modul în care vor fi afectate datele proiectului. Iată alte câteva articole care v-ar putea fi de ajutor în crearea unei imagini mai precise a zilelor lucrătoare și nelucrătoare din organizația dvs.
PROIECTE
Setarea zilelor și orelor lucrătoare generale pentru un proiect
Adăugarea unei sărbători la calendarul de proiect
SARCINI
Crearea unui calendar pentru o activitate
RESURSE
Setarea unei planificări unice pentru o anumită resursă
Adăugarea perioadei
de concediu a unei resurseModificarea disponibilității resurselor fără a utiliza un calendar
Sfat: Dacă nu mai aveți nevoie de un calendar, ștergeți-l!










