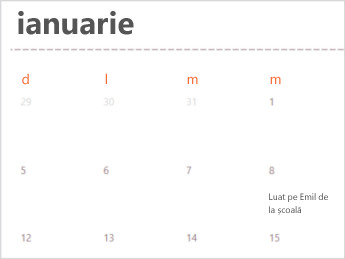Multe șabloane de calendar sunt disponibile pentru utilizare în Excel. Un șablon oferă un aspect de calendar de bază, pe care îl puteți adapta cu ușurință pentru necesitățile dvs.
Puteți descărca șabloane de calendar cu teme utile și creative atunci când faceți clic pe Fișier > Nou în Excel.
-
Selectați Căutați șabloane online, tastați calendar și selectați lupa

-
Faceți clic pe un șablon care vă interesează, apoi faceți clic pe Creare.
- Ce versiune de Excel utilizați?
- Versiunile mai noi
- Excel pentru Mac 2011
-
În meniul Fișier , faceți clic pe Nou din șablon.
-
În partea dreaptă, în caseta de căutare Căutare în toate șabloanele , tastați Calendar.
-
Alegeți un șablon de calendar dorit și faceți clic pe Creare.
Puteți aplica cu ușurință propriul aspect la un calendar. Șabloanele de calendar sunt formatate utilizând teme care vă permit să aplicați fonturi, culori și efecte de formatare grafică în tot registrul de lucru, cu doar un clic. Pe fila Aspect pagină , sub Teme, selectați din zeci de teme predefinite disponibile în galeria Teme sau găsiți opțiuni pentru a schimba doar fonturile tematice sau culorile tematice.
Important: Formulele există în toate celulele care afișează o dată, precum și în acele celule din rândurile de dată care apar necompletate. Aceste formule permit calendarului să se actualizeze automat. Dacă modificați manual datele din acele celule, calendarul nu se va mai putea actualiza automat.
Sfat: De asemenea, puteți căuta online alte șabloane de calendar. Șabloanele descărcate sunt plasate într-un folder temporar de pe computer. Se recomandă să salvați imediat un șablon într-o altă locație, astfel încât să îl puteți găsi din nou cu ușurință mai târziu. Pentru a găsi rapid toate șabloanele de calendar disponibile pe Office.com sau pe computer, în caseta de căutare Galerie registre de lucru Excel 
Puteți aplica cu ușurință propriul aspect la un calendar. Șabloanele de calendar sunt formatate utilizând teme care vă permit să aplicați fonturi, culori și efecte de formatare grafică în tot registrul de lucru, cu doar un clic. Pe fila Pornire , sub Teme, selectați din zeci de teme predefinite disponibile în galeria Teme sau găsiți opțiuni pentru a schimba doar fonturile tematice sau culorile tematice.
Important: Formulele există în toate celulele care afișează o dată, precum și în acele celule din rândurile de dată care apar necompletate. Aceste formule permit calendarului să se actualizeze automat. Dacă modificați manual datele din acele celule, calendarul nu se va mai putea actualiza automat.
Crearea unui calendar anual cu o singură pagină
Important: Formulele există în toate celulele, inclusiv în celulele care apar necompletate. Aceste formule permit calendarului să se actualizeze automat. Dacă modificați manual datele din celule, calendarul nu va mai putea actualiza automat.
-
În meniul Fișier , faceți clic pe Nou din șablon.
-
În panoul de navigare din stânga, sub ȘABLOANE, faceți clic pe Gestionare timp.
-
Faceți dublu clic pe șablonul Calendar o pagină .
Excel deschide o foaie nouă care se bazează pe șablonul de calendar anual cu o singură pagină.
-
Faceți clic pe celula care afișează anul și, în lista pop-up care apare, selectați anul dorit.
Atunci când efectuați o selecție, foaia de calendar se actualizează automat.
Notă: Pentru a modifica anii disponibili din acea listă, editați datele din foaia Listă de căutare.
-
Salvați registrul de lucru.
Crearea unui calendar lunar cu mai multe foi
Registrul de lucru cu mai multe foi de calendar conține douăsprezece luni într-un registru de lucru, făcându-l util pentru planificarea personală sau pentru referirea la date pentru orice an. Puteți adăuga propriul text particularizat în celulele mai înalte de sub fiecare celulă de dată.
-
În meniul Fișier , faceți clic pe Nou din șablon.
-
În panoul de navigare din stânga, sub ȘABLOANE, faceți clic pe Gestionare timp.
-
Faceți dublu clic pe șablonul Calendar cu mai multe pagini .
Excel deschide un registru de lucru nou care se bazează pe șablonul de calendar lunar cu mai multe foi.
-
Faceți clic pe celula K1 și, în lista pop-up care apare, selectați anul calendaristic dorit.
Când efectuați o selecție, foile de calendar pentru toate lunile din registrul de lucru se actualizează automat.
Notă: Pentru a modifica anii disponibili din acea listă, editați datele din foaia Listă de căutare.
-
Faceți clic pe orice celulă mai înaltă din calendar, cum ar fi prima celulă mai înaltă disponibilă, unde vedeți "Text eșantion" și adăugați propriile informații.
Notă: Dacă modificați anul unui calendar care conține informații particularizate, informațiile particularizate care au existat în calendar nu modifică locația celulei atunci când datele se modifică.
-
Salvați registrul de lucru.
Consultați și
Diferențe între șabloane, teme și stiluri de Word
Crearea și utilizarea propriului șablon în Office pentru Mac
Crearea unui calendar astfel, în timp ce sunteți online, este simplă și rapidă.
Alegeți unul dintre șabloanele noastre de calendar și deschideți-l într-un program Office pentru web pentru a-l personaliza (unele calendare sunt pentru editare în Excel pentru web, unele în Word pentru web, iar altele funcționează în PowerPoint pentru web ).
Sfat: Dacă vă aflați deja în Excel pentru web, vedeți toate șabloanele de calendar accesând Fișier > Nou, apoi, sub imaginile de șabloane, faceți clic pe Mai multe în Office.com.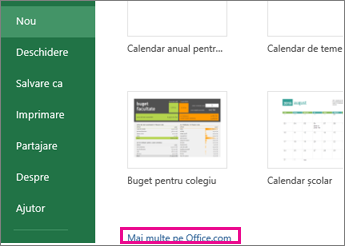
Pe măsură ce lucrați la calendar, probabil că veți dori să-l redenumiți.
Partajați calendarul
Când ați terminat, imprimați-l sau partajați-l online. Puteți face acest lucru cu calendarul deschis încă în Excel pentru web. Nu trebuie să o salvați mai întâi (acest lucru a fost făcut deja automat).
Imprimarea
Pentru a imprima, apăsați Ctrl+P și faceți clic pe Imprimare pentru a vedea o previzualizare. Faceți clic din nou pe Imprimare pentru a imprima foaia de lucru.
Sfat: Pentru a imprima toate foile din șablon, faceți clic pe fiecare selector de foaie și imprimați-le pe rând.
Partajați-l
Pentru a-l partaja online, trimiteți un link:
-
În partea de sus a ecranului, faceți clic pe Partajare.
-
Sub Partajare, faceți clic pe Obțineți un link.
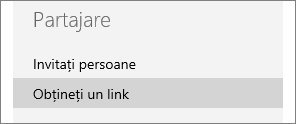
-
Sub Selectați o opțiune, faceți clic pe Numai vizualizare.
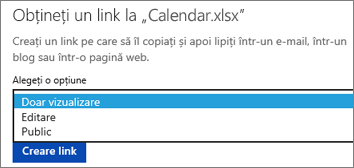
-
Faceți clic pe Creare link.
-
Faceți clic pe adresa web pentru a o selecta, apoi copiați-o și lipiți-o într-un e-mail, un mesaj sau o postare.
Sfat: Dacă aveți un blog sau un site web, puteți încorpora o vizualizare a calendarului acolo.
Consultați și
Aveți nevoie de ajutor suplimentar?
Puteți oricând să întrebați un expert din Comunitatea tehnică Excel sau să obțineți asistență în Comunități.