Crearea unui canal standard, privat sau partajat în Microsoft Teams
Echipele sunt împărțite pe canale, acestea reprezentând conversațiile pe care le aveți cu colegii de echipă. Fiecare canal este dedicat unui anumit subiect, departament sau proiect.
În mod implicit, toți membrii unei echipe pot crea canale. Un canal standard este deschis pentru toți membrii și orice postare poate fi căutată de alte persoane. Dacă aveți nevoie de un public mai mic pentru un anumit proiect, puteți crea un canal privat pentru echipa dvs. Pentru mai multe informații, consultați Teams poate avea canale standard sau private.
Note:
-
Atunci când creați o echipă nouă sau un canal privat în Microsoft Teams, se creează automat un site de echipă în SharePoint. Pentru a edita descrierea sau clasificarea site-ului pentru acest site de echipă, accesați setările canalului corespunzător din Microsoft Teams.
-
Aflați mai multe despre gestionarea site-urilor de echipe conectate microsoft Teams.
Din Creați și alăturați-vă echipelor și canalelor:
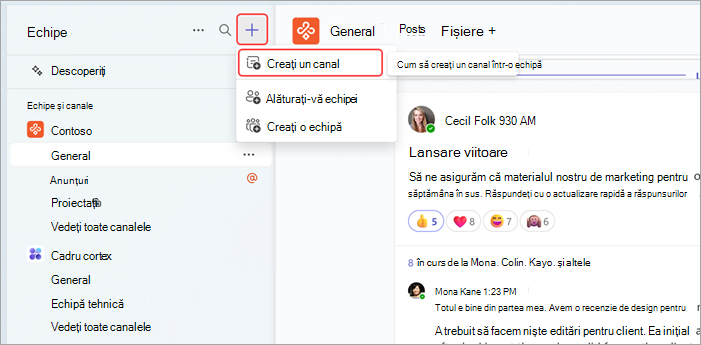
-
Selectați Creați și alăturați-vă echipelor și canalelor

-
Selectați Creați un canal

-
Selectați o echipă pentru a alege o echipă care să vă găzduiască canalul.
-
Completați câteva detalii rapide despre canal, alegând un nume, introducând o descriere opțională și un tip de canal. Aici veți alege să faceți canalul standard, privat sau partajat.
De la un nume de echipă:
-
Găsiți echipa pentru care doriți să creați un canal din lista de echipe.
-
În partea dreaptă a numelui echipei, selectați Mai multe opțiuni


-
Completați câteva detalii rapide despre canal, alegând un nume, introducând o descriere opțională și un tip de canal. Aici veți alege să faceți canalul standard, privat sau partajat.
Din Gestionați echipa:
-
Din numele echipei, selectați Mai multe opțiuni


-
Selectați fila Canale , apoi alegeți Adăugare canal.
-
Completați câteva detalii rapide despre canal, alegând un nume, introducând o descriere opțională și un tip de canal. Aici veți alege să faceți canalul standard, privat sau partajat.
Canale standard
Un canal standard este deschis pentru toți membrii și orice postare poate fi căutată de alte persoane.
Puteți crea până la 1.000 de canale pe durata unei echipe. Numărul respectiv include canalele pe care le creați și pe care le ștergeți ulterior.
Canale private
Dacă doriți un loc focalizat pentru a discuta informații sensibile, cum ar fi bugetele, resurse sau poziționarea strategică, creați un canal privat pentru echipa dvs.
Doar proprietarii sau membrii canalului privat îl pot accesa. Pentru a înțelege cine poate vedea ce se află într-un canal privat, consultați Canale private în Teams.
Puteți crea până la 30 de canale private pe durata de viață a unei echipe.
Notă: Administratorul poate modifica această permisiune și poate limita crearea de canale private la anumite roluri.
Adăugarea membrilor la un canal privat
Ca proprietar de canal privat, puteți să adăugați sau să eliminați membri și să editați setările canalului privat. Fiecare persoană pe care o adăugați trebuie să fie mai întâi membru al echipei.
Cea mai simplă modalitate de a adăuga membri ai echipei dumneavoastră la un canal privat este să accesați numele canalului privat și să selectați Mai multe opțiuni 

Alternativ, puteți să accesați numele canalului privat și să selectați Mai multe opțiuni 
Gestionarea creării canalelor private
În calitate de proprietar al echipei, puteți activa sau dezactiva capacitatea membrilor de a crea canale. Pentru a vedea și a modifica această opțiune, accesați fila Setări pentru echipă.
Canale partajate
Creați un canal partajat dacă doriți să lucrați cu persoane din interiorul și din afara echipei sau organizației dvs.
Doar proprietarii de echipă pot crea canale partajate. În calitate de proprietar al echipei care creează canalul partajat, deveniți proprietarul canalului, iar canalul moștenește etichete de la echipa gazdă.
Notă: Nu puteți schimba un canal partajat într-un canal standard sau privat și invers. După ce creați un canal partajat, nu puteți schimba echipa gazdă.
Adăugarea membrilor la un canal partajat
Atunci când creați un canal partajat, setarea implicită este Partajați acest canal cu toată lumea din echipă.
-
După ce ați ales Canal partajat ca tip de canal în caseta de selecție, tastați numele persoanelor din organizația dvs. pe care doriți să le adăugați la canal și selectați din listă. Pentru a adăuga persoane din afara organizației, tastați adresele lor de e-mail și selectați din listă. Apoi selectați Partajare.
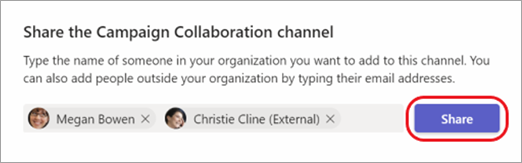
-
Pentru a schimba un Membru în Proprietar, selectați săgeata în jos din partea dreaptă a membrului și alegeți Proprietar. Apoi selectați Gata.
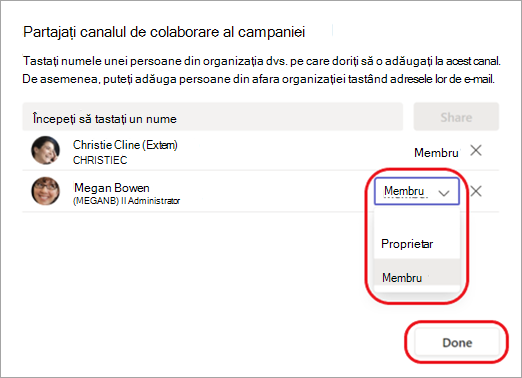
Note:
-
Persoane din afara organizației pot fi doar membri ai unui canal partajat.
-
Dacă sunteți proprietarul unei echipe și nu vedeți opțiunea de a crea un canal partajat, consultați administratorul.
-
Administratorii trebuie să activeze conexiunea directă B2B înainte de a putea adăuga persoane din afara organizației la un canal partajat. Pentru a afla mai multe, consultați Colaborarea cu participanții externi pe un canal.
Editarea, ștergerea, ascunderea sau părăsirea unui canal
După ce ștergeți un canal, pierdeți și întregul său istoric al conversațiilor. Canalele pot fi restaurate în termen de 21 de zile, dar nu pot fi create canale noi cu același nume ca canalul șters în acea fereastră de 21 de zile. Secțiunile OneNote asociate cu un canal șters vor apărea în continuare pe site-ul SharePoint al echipei dvs.
Selectați Mai multe opțiuni 
Notă: Proprietarii de echipă decid ce membri ai echipei pot șterge canalele.
Echipele sunt împărțite pe canale, acestea reprezentând conversațiile pe care le aveți cu colegii de echipă. Fiecare canal este dedicat unui anumit subiect, departament sau proiect.
Teams poate avea canale standard sau private. Atunci când trebuie să creați unul, urmați pașii de mai jos.
Notă: Creați canale partajate din Teams pentru desktop sau web. Aplicația mobilă Teams nu acceptă crearea de canale partajate.
Crearea unui canal standard
Un canal standard este deschis pentru toți membrii și orice postare poate fi căutată de alte persoane. Nu adăugați membri la un canal standard, deoarece echipa are acces.
Atingeți Teams 

Atingeți Adăugare 
Puteți crea până la 1.000 de canale pe durata unei echipe. Numărul respectiv include canalele pe care le creați și pe care le ștergeți ulterior.
Creați un canal privat și adăugați membri
Doar utilizatorii care sunt proprietari sau membri ai canalului privat pot accesa canalul. Pentru a înțelege cine poate vedea ce se află într-un canal privat, consultați Canale private în Teams.
Puteți crea până la 30 de canale private pe durata de viață a unei echipe.
Pentru a crea un canal privat și a adăuga membri în Teams:
-
Atingeți Teams


-
Atingeți Adăugare

-
Atingeți Confidențialitate, apoi Privat așa cum se arată.
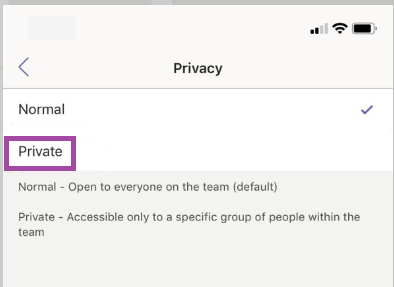
-
Atingeți butonul Înapoi <, apoi Gata.
Acest lucru adaugă un canal privat la echipă și deschide ecranul Adăugați membri.
Rețineți că puteți să omiteți pasul 5 și să adăugați membri mai târziu. -
Sub Adăugați membri, tastați un nume în câmpul Adăugare , apoi atingeți Terminat.
Canalul dvs. privat poate avea mai mulți proprietari și până la 250 de membri.
Editarea, ștergerea, ascunderea sau părăsirea unui canal
Selectați Mai multe opțiuni 
Rețineți că, după ce ștergeți un canal, pierdeți și întregul său istoric al conversațiilor. Canalele pot fi restaurate în termen de 21 de zile, dar nu pot fi create canale noi cu același nume ca canalul șters în acea fereastră de 21 de zile. Secțiunile OneNote asociate cu un canal șters vor apărea în continuare pe site-ul SharePoint al echipei dvs.










