Notă: Dorim să vă oferim cel mai recent conținut de ajutor, cât mai rapid posibil, în limba dvs. Această pagină a fost tradusă automatizat și poate conține erori gramaticale sau inexactități. Scopul nostru este ca acest conținut să vă fie util. Vă rugăm să ne spuneți dacă informațiile v-au fost utile, în partea de jos a acestei pagini. Aici se află articolul în limba engleză, ca să îl puteți consulta cu ușurință.
Un proiect Access este un fișier Access (. adp) care oferă o conexiune directă și eficientă la o bază de date Microsoft SQL Server prin arhitectura componentei OLE DB. Microsoft Access 2007 și 2010 vă permit să creați noi fișiere Project Access (. adp) și să lucrați cu proiectele Access existente pe care le-ați creat în versiuni anterioare de Access. Acest articol oferă o scurtă explicație a proiectelor Access, vă arată cum funcționează proiectele Access în Access 2007 și 2010. De asemenea, se referă la crearea unui proiect Access nou în Access 2007 și 2010 și cum se conectează un proiect Access la o bază de date SQL Server existentă.
Notă: Access 2010 este ultima versiune de Access care acceptă lucrul cu fișierele Project Access (. adp).
În acest articol
Prezentare generală a proiectelor Access
Crearea unui proiect Access oferă mai multe avantaje în legătură cu legarea la tabele sau vizualizări SQL Server. De exemplu, într-un proiect Access, puteți face modificările de proiectare la obiectele SQL Server, cum ar fi tabele și vizualizări, și puteți să creați, să editați și să utilizați alte caracteristici SQL Server, cum ar fi diagrame de baze de date, proceduri stocate și funcții definite de utilizator. În contrast, atunci când creați o legătură la o bază de date SQL Server, nu puteți face modificări de proiectare la niciun obiect SQL Server și puteți să legați doar la tabelele și vizualizările SQL Server. Cu toate acestea, legarea vă permite să vă conectați la mai multe baze de date SQL Server, în timp ce un fișier Project Access (*. adp) se poate conecta doar la o singură bază de date SQL Server.
Pentru mai multe informații despre legarea la o bază de date SQL Server, faceți clic pe linkul articolului sau pe Import dintr-o bază de date SQL Server.
Un proiect Access nu conține date sau obiecte bazate pe definiție date. În schimb, aceste obiecte sunt stocate în baza de date SQL Server. Cu toate acestea, lucrul cu un proiect Access este încă foarte asemănător cu lucrul cu o bază de date Access. Procesul creării de formulare, rapoarte, macrocomenzi și module este practic identic cu cel utilizat pentru a crea o bază de date Access.
În Access 2007 și 2010, puteți să creați proiecte Access noi și să utilizați proiecte care au fost create în versiuni anterioare de Access. În plus, puteți profita de multe dintre noile caracteristici ale Access 2007 și 2010, cum ar fi instrumentele îmbunătățite de proiectare a formularelor și rapoartelor, noul proiectant de macrocomenzi, instrumentele de formatare condițională îmbunătățite și particularizarea panglicii. Cu toate acestea, anumite caracteristici de acces mai noi nu sunt disponibile în proiectele Access, cum ar fi atașări, câmpuri multivaloare, controlul de navigare sau controlul browserului web. În plus, vizualizarea aspect nu este disponibilă pentru proiectarea formularelor și rapoartelor.
Compatibilitatea între versiunile Access și SQL Server
Fișierele 2010. adp Access sunt compatibile cu SQL Server 2008 și versiuni anterioare. Versiunile ulterioare de SQL Server pot fi, de asemenea, compatibile cu fișierele 2010. adp Access, dar, ca regulă generală a degetului mare, dacă doriți să modificați obiectele SQL dintr-un fișier Access. adp, versiunea Access trebuie să fie mai mare decât versiunea SQL Server. De exemplu, nu puteți modifica obiectele dintr-o bază de date 2008 SQL Server utilizând Access 2007. De asemenea, nu puteți modifica obiectele dintr-o bază de date 2005 SQL Server utilizând Access 2003.
Important: Înainte de a face upgrade la o versiune nouă de Access sau SQL Server, testați întotdeauna proiectul Access cu noile versiuni, pentru a vă asigura că toate caracteristicile funcționează corect.
Tipul de date și suportul pentru diagrame
Tipurile de date dată/oră
Access 2010 oferă suport limitat pentru patru tipuri noi de date de dată/oră care au fost adăugate în SQL Server 2008:
-
TIME
-
DATE
-
DATETIME2
-
DATETIMEOFFSET
Într-un proiect Access, puteți să creați și să proiectați tabele și vizualizări care utilizează aceste noi tipuri de date. Cu toate acestea, în formulare și rapoarte, câmpurile acestor tipuri de date se comportă ca și cum ar fi câmpuri text. Ca rezultat, nu puteți utiliza formatele de dată sau selectorii de dată cu aceste tipuri de date.
Tipuri de date cu lungime variabilă
Următoarele tipuri de date cu lungime variabilă pot fi utilizate în proiectele 2010 Access:
-
VARBIN (MAX)
-
VARCHAR (MAX)
-
NVARCHAR (MAX)
Cu toate acestea, nu puteți să adăugați sau să modificați câmpuri care utilizează specifiers MAX din cadrul unui proiect Access.
Tipul de date BIGINT
Access 2010 acceptă tipul de date SQL Server BIGINT. Cu toate acestea, interfața cu utilizatorul Access impune o limită mai mică de-999999999999999999 (aproximativ-2 ^ 60), spre deosebire de limita de jos reală de-2 ^ 63. Limita superioară din interfața de utilizator Access este 2 ^ 63-1, la fel ca în SQL Server.
Caracteristici neacceptate
Tipuri de date
Următoarele noi tipuri de date SQL Server 2008 nu sunt acceptate în proiectele Access:
-
Geografie
-
GEOMETRIE
-
HIERARCHYID
Access blochează modul proiectare pentru tabele sau vizualizări care utilizează aceste tipuri.
Diagrame bază de date (vizualizare relații)
Ca rezultat al celor trei tipuri de date neacceptate listate în secțiunea anterioară, nu este posibil să deschideți diagrame de bază de date SQL Server 2008 într-un proiect Access.
Recomandări pentru proiectele Access în Access 2010
Continuăm să susținem crearea și lucrul cu fișierele. adp în Access 2010. Cu toate acestea, recomandăm dezvoltatorilor să utilizeze instrumentele de proiectare SQL Server furnizate în SQL Server Management Studio pentru a proiecta obiecte de bază de date, cum ar fi tabele, vizualizări și proceduri stocate, apoi utilizați interfața Access pentru a proiecta formularele, rapoartele, macrocomenzile și modulele care se conectează la aceste obiecte. Instrumentele furnizate de SQL Server oferă cea mai puternică interfață pentru crearea obiectelor SQL Server.
Crearea unui proiect Access
Utilizați această procedură pentru a crea un nou fișier Access Project (. adp) în Access 2007 sau 2010.
-
Pe fila Fișier, faceți clic pe Nou. Dacă utilizați Access 2007, faceți clic pe butonul Microsoft Office , apoi faceți clic pe Deschidere.
-
Faceți una dintre următoarele:
crearea unui proiect Access în locația implicită a fișierului-
Sub bază de datenecompletată, tastați un nume pentru proiect în caseta Nume fișier , utilizând extensia de nume de fișier. ADP.
-sau-
Crearea unui proiect Access într-o locație de fișier diferită
-
Sub bază de datenecompletată, faceți clic pe Răsfoire pentru o locație în care să salvați baza de date.
-
În caseta de dialog fișier nouă bază de date , răsfoiți la locația în care doriți să salvați proiectul sau acceptați locația implicită.
-
Tastați un nume de fișier pentru proiect în caseta Nume fișier .
-
În lista Salvare cu tipul , selectați proiecte Microsoft Office Access (*. adp), apoi faceți clic pe OK.
-
-
-
Sub proiect nou, faceți clic pe Creare.
Access vă solicită următorul mesaj:
Doriți să vă conectați la o bază de date SQL Server existentă?
Dacă doriți să vă conectați la o bază de date SQL Server existentă, faceți clic pe Da și continuați cu pasul 4; altfel, faceți clic pe nu și treceți la pasul 5 pentru a crea o nouă bază de date SQL Server.
-
Conectarea la o bază de date SQL Server existentă
-
În caseta de dialog Proprietăți link de date , introduceți informațiile necesare pentru următoarele:
-
Nume server
-
Informații necesare pentru a vă conecta la server
-
Nume bază de date
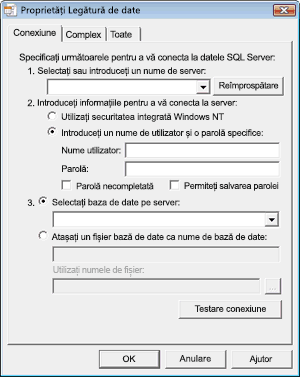
-
-
Faceți clic pe Testare conexiune pentru a verifica dacă setările sunt corecte și conexiunea reușește.
Dacă conexiunea nu reușește, caseta de dialog Eroare link de date Microsoft afișează un mesaj care descrie problema. Faceți clic pe OK pentru a închide mesajul, Verificați setările în caseta de dialog Proprietăți link de date , apoi faceți clic din nou pe Testare conexiune . De asemenea, poate fi necesar să verificați cu administratorul bazei de date SQL Server pentru baza de date la care vă conectați, pentru a vă asigura că setările sunt corecte sau că este disponibil computerul. -
După ce caseta de dialog link de date Microsoft afișează reușita conexiunii de testa mesajului, faceți clic pe OK pentru a închide caseta de dialog, apoi faceți clic pe OK pentru a închide caseta de dialog Proprietăți link de date .
Access conectează proiectul la baza de date SQL Server.
-
-
Crearea unei baze de date SQL Server noi
-
Pe prima pagină a expertului bază de date Microsoft SQL Server, introduceți informațiile următoare:
-
Computerul SQL Server pe care doriți să-l utilizați pentru această bază de date
-
Informațiile de conectare
-
Un nume pentru baza de date SQL Server
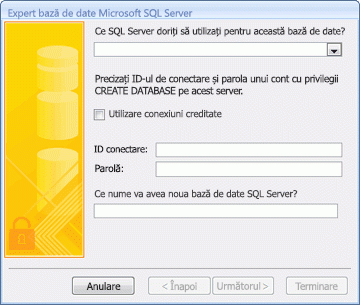
Notă: Pentru a omite procesul de conectare în acest moment, faceți clic pe Anulare. Access creează proiectul, dar nu este conectat la o bază de date SQL Server. Înainte de a putea face nimic cu proiectul, va trebui să îl conectați la o bază de date SQL Server, pe care o puteți face utilizând pașii din secțiunea următoare.
-
-
Faceți clic pe Următorul pentru a continua.
Access încearcă să se conecteze la computerul SQL Server pe care l-ați specificat. Dacă Access nu se poate conecta la computerul SQL Server, acesta afișează un mesaj de eroare care descrie problema. Numele computerului SQL Server sau informațiile de conectare pot fi incorecte sau este posibil să nu aveți permisiunile necesare pentru a crea o bază de date pe computerul SQL Server pe care l-ați specificat. Poate fi necesar să verificați cu administratorul bazei de date SQL Server pentru baza de date pe care o creați, pentru a vă asigura că setările sunt corecte sau că este disponibil computerul. -
După ce Access se conectează cu succes la computerul SQL Server, Expertul afișează mesajul: Expertul are toate informațiile necesare pentru a crea baza de date SQL Server. Faceți clic pe Terminare pentru a continua.
Access creează baza de date SQL Server și o conectează la proiect.
-
Conectarea unui proiect Access existent la o altă bază de date SQL Server
Utilizați următoarea procedură dacă aveți un proiect Access existent care nu este conectat la o bază de date SQL Server sau dacă doriți să modificați computerul sau baza de date SQL Server la care este conectat proiectul.
-
Pe fila Fișier, faceți clic pe Deschidere. Dacă utilizați Access 2007, faceți clic pe butonul Microsoft Office , apoi faceți clic pe Deschidere.
-
În caseta de dialog Deschidere , selectați și deschideți proiectul Access.
Poate apărea O casetă de dialog notificare de securitate Microsoft Office Access . Dacă aveți încredere în sursa bazei de date, faceți clic pe Deschidere pentru a continua. -
Pe fila fișier , faceți clic pe server, apoi faceți clic pe conexiune. (Dacă utilizați Access 2007, faceți clic pe butonul Microsoft Office, indicați spre server , apoi faceți clic pe conexiune.)
Apare caseta de dialog Proprietăți link de date . -
În caseta de dialog Proprietăți link de date , introduceți informațiile necesare pentru următoarele:
-
Nume server
-
Informații necesare pentru a vă conecta la server
-
Nume bază de date
-
-
Faceți clic pe Testare conexiune pentru a verifica dacă setările sunt corecte și conexiunea reușește. Dacă conexiunea nu reușește, Access afișează un mesaj de eroare care descrie problema. Faceți clic pe OK pentru a închide mesajul, Verificați setările în caseta de dialog Proprietăți link de date , apoi faceți clic din nou pe Testare conexiune . De asemenea, poate fi necesar să verificați cu administratorul bazei de date SQL Server pentru baza de date la care vă conectați, pentru a vă asigura că setările sunt corecte sau că este disponibil computerul.
-
După ce caseta de dialog link de date Microsoft afișează reușita conexiunii de testa mesajului, faceți clic pe OK pentru a închide caseta de dialog, apoi faceți clic pe OK pentru a închide caseta de dialog Proprietăți link de date .
Access conectează proiectul la baza de date SQL Server specificată.










