Puteți crea o varietate de rapoarte diferite în Access, de la simplu la complex. Începeți prin a vă gândi la sursa de înregistrări a raportului. Indiferent dacă raportul este o listă simplă de înregistrări sau un rezumat grupat al vânzărilor după regiune, trebuie să determinați mai întâi ce câmpuri conțin datele pe care doriți să le vedeți în raport și în ce tabele sau interogări se află.
După ce alegeți sursa de înregistrări, veți constata că este mai simplu să creați raportul utilizând Expertul raport. Expertul raport este o caracteristică în Access care vă ghidează printr-o serie de întrebări, apoi generează un raport pe baza răspunsurilor dvs.
Ce intenționați?
Alegerea unei surse de înregistrări
Un raport constă din informații preluate din tabele sau interogări, precum și informații care sunt stocate cu proiectul raportului, cum ar fi etichetele, anteturile și graficele. Tabelele sau interogările care furnizează datele subiacente se mai numesc sursa de înregistrări a raportului. În cazul în care câmpurile pe care doriți să le includeți se află toate într-un singur tabel, utilizați acel tabel ca sursă de înregistrări. În cazul în care câmpurile se află în mai multe tabele, trebuie să utilizați una sau mai multe interogări ca sursă de înregistrări. Este posibil ca aceste interogări să existe deja în baza de date sau poate fi necesar să creați interogări noi speciale, adaptate nevoilor raportului.
Crearea unui raport utilizând instrumentul Raport
Instrumentul Raport oferă cea mai rapidă modalitate de a crea un raport, deoarece generează imediat un raport fără a vă cere informații. Raportul afișează toate câmpurile din tabelul sau interogarea subiacente. Instrumentul Raport nu poate crea produsul finit, rafinat pe care-l doriți, dar este destul de util ca metodă de a consulta rapid datele subiacente. Puteți să salvați raportul și să-l modificați în Vizualizarea aspect sau Vizualizarea proiect, astfel încât să servească mai bine scopurilor dvs.
-
În Panoul de navigare, faceți clic pe tabelul sau interogarea pe care doriți să se bazeze raportul.
-
Pe fila Creare, în grupul Rapoarte, faceți clic pe Raport.
Access creează raportul și îl afișează în Vizualizarea aspect.
-
Pentru mai multe informații despre vizualizarea și imprimarea raportului, consultați secțiunea Vizualizarea, imprimarea sau trimiterea raportului ca mesaj de e-mail.
După vizualizarea raportului, puteți să-l salvați și să închideți apoi atât raportul, cât și tabelul sau interogarea subiacente pe care le-ați utilizat ca sursă de înregistrări. Data viitoare când deschideți raportul, Access va afișa cele mai recente date din sursa de înregistrări.
Crearea unui raport utilizând Expertul raport
Puteți utiliza Expertul raport pentru a fi mai selectiv în ceea ce privește câmpurile afișate în raport. De asemenea, puteți să specificați modul de grupare și sortare a datelor și să utilizați câmpuri din mai multe tabele sau interogări, cu condiția să specificați în prealabil relațiile dintre tabele și interogări.
-
Pe fila Creare, în grupul Rapoarte, faceți clic pe Expert raport.
-
Urmați instrucțiunile din paginile Expertului raport. Pe ultima pagină, faceți clic pe Terminare.
Atunci când previzualizați raportul, îl puteți vedea așa cum va apărea imprimat. De asemenea, puteți mări scara pentru a vedea detalii. Pentru mai multe informații despre vizualizarea și imprimarea raportului, consultați secțiunea Vizualizarea, imprimarea sau trimiterea raportului ca mesaj de e-mail.
Notă: Dacă doriți să includeți câmpuri din mai multe tabele și interogări în raport, nu faceți clic pe Următorul sau pe Terminare după ce selectați câmpurile din primul tabel sau din prima interogare în Expertul raport. În schimb, repetați pașii pentru selectarea unui tabel sau a unei interogări, apoi faceți clic pe toate câmpurile suplimentare pe care doriți să le includeți în raport. Apoi faceți clic pe Următorul sau pe Terminare pentru a continua.
Crearea etichetelor utilizând Expertul etichetă
Utilizați Expertul etichetă pentru a crea cu ușurință etichete cu o gamă largă de dimensiuni standard.
-
În Panoul de navigare, deschideți tabelul sau interogarea care va fi sursa de înregistrări pentru etichetele dvs., făcând dublu clic.
-
Pe fila Creare, în grupul Rapoarte, faceți clic pe Etichete.
-
Urmați instrucțiunile din paginile Expertului etichetă. Pe ultima pagină, faceți clic pe Terminare.
Access afișează etichetele în Previzualizare înaintea imprimării, astfel încât să vedeți cum vor apărea atunci când sunt imprimate. Utilizați controlul cursorului din bara de stare Access pentru a mări detaliile. Pentru mai multe informații despre vizualizarea și imprimarea raportului, consultați secțiunea Vizualizarea, imprimarea sau trimiterea raportului ca mesaj de e-mail.
Notă: Previzualizarea înaintea imprimării este singura vizualizare pe care o puteți utiliza pentru a vedea mai multe coloane - celelalte vizualizări afișează datele într-o singură coloană.
Crearea unui raport utilizând instrumentul Raport necompletat
Dacă nu doriți să utilizați instrumentul Raport sau Expertul raport, puteți utiliza instrumentul Raport necompletat pentru a crea un raport de la zero. Aceasta poate fi o modalitate foarte rapidă de a crea un raport, mai ales dacă intenționați să introduceți doar câteva câmpuri în acesta. Următoarea procedură vă arată cum să utilizați instrumentul Raport necompletat:
-
Pe fila Creare, în grupul Rapoarte, faceți clic pe Raport necompletat.
Un raport necompletat se afișează în Vizualizarea aspect, iar panoul Listă de câmpuri este afișat în partea dreaptă a ferestrei Access.
-
În panoul Listă de câmpuri, faceți clic pe semnul plus de lângă tabelul sau tabelele ce conțin câmpurile pe care doriți să le vedeți în raport.
-
Glisați pe rând fiecare câmp în raport sau țineți apăsată tasta CTRL și selectați mai multe câmpuri, apoi glisați-le simultan în raport.
-
Utilizați instrumentele din grupul Antet/Subsol de pe fila Proiectare raport pentru a adăuga la raport o siglă, un titlu, numere de pagină sau data și ora.
Înțelegerea secțiunilor raportului
În Access, proiectarea unui raport este împărțită în secțiuni. Puteți vizualiza raportul în Vizualizarea proiect pentru a vedea secțiunile. Pentru a crea rapoarte utile, trebuie să înțelegeți cum funcționează fiecare secțiune. De exemplu, secțiunea în care alegeți să plasați un control calculat determină modul în care Access calculează rezultatele. Lista de mai jos este un rezumat al tipurilor de secțiuni și utilizările lor:
-
Antet raport Această secțiune se imprimă o singură dată, la începutul raportului. Utilizați antetul raportului pentru a afișa informațiile care apar în mod normal pe o copertă, cum ar fi o siglă, un titlu sau data. Când plasați un control calculat care utilizează funcția agregată Sum în antetul raportului, suma se calculează pentru întreg raportul. Antetul raportului se imprimă înainte de antetul paginii.
-
Antet pagină Această secțiune se imprimă la începutul fiecărei pagini. De exemplu, utilizați un antet de pagină pentru a repeta titlul raportului pe fiecare pagină.
-
Antet grup Această secțiune se imprimă la începutul fiecărui grup nou de înregistrări. Utilizați antetul de grup pentru a imprima numele grupului. De exemplu, într-un raport care este grupate după produse, utilizați antetul de grup pentru a imprima numele produsului. Când plasați un control calculat care utilizează funcția agregată Sum în antetul grupului, suma se calculează pentru grupul curent.
-
Detalii Această secțiune se imprimă o dată pentru fiecare rând din sursa de înregistrări. Acesta este locul în care se plasează controalele care formează corpul principal al raportului.
-
Subsol grup Această secțiune se imprimă la sfârșitul fiecărui grup de înregistrări. Utilizați un subsol de grup pentru a imprima rezumatul pentru un grup.
-
Subsol pagină Această secțiune se imprimă la sfârșitul fiecărei pagini. Utilizați un subsol de pagină pentru a imprima numerele de pagină sau informațiile pentru fiecare pagină.
-
Subsol raport Această secțiune se imprimă doar o dată, la sfârșitul raportului. Utilizați subsolul de raport pentru a imprima totalurile raportului sau alte informații de rezumat pentru întreg raportul.
Notă: În Vizualizarea proiect, subsolul raportului apare sub subsolul de pagină. Însă, la previzualizarea sau imprimarea raportului, subsolul raportului apare deasupra subsolului de pagină, imediat după ultimul subsol de grup sau linie de detaliu de pe ultima pagină.
Înțelegerea controalelor
Controalele sunt obiecte care afișează date, efectuează acțiuni și vă permit să vizualizați și să lucrați cu informații care îmbunătățesc interfața cu utilizatorul, cum ar fi etichetele și imaginile. Access acceptă trei tipuri de controale: legat, nelegat și calculat:
-
Control legat Un control a cărui sursă de date este un câmp dintr-un tabel sau o interogare este un control legat. Utilizați controale legate pentru a afișa valori din câmpurile din baza de date. Valorile pot fi sub formă de text, date, numere, valori Da/Nu, imagini sau grafice. Caseta text este cel mai frecvent întâlnit tip de control legat. De exemplu, o casetă text dintr-un formular care afișează numele de familie al unui angajat poate obține aceste informații din câmpul Nume de familie din tabelul Angajați.
-
Control nelegat Un control care nu are o sursă de date (un câmp sau o expresie) este un control nelegat. Utilizați controale nelegate pentru a afișa informații, linii, dreptunghiuri și imagini. De exemplu, o etichetă care afișează titlul unui raport este un control nelegat.
-
Control calculat Un control a cărui sursă de date este o expresie, nu un câmp, este un control calculat. Puteți specifica valoarea dorită în control prin definirea unei expresii ca sursă de date pentru acel control. O expresie este o combinație de operatori (cum ar fi = și + ), nume de controale, nume de câmpuri, funcții care returnează o valoare unică și valori constante. De exemplu, următoarea expresie calculează prețul unui articol cu o reducere de 25% prin înmulțirea valorii din câmpul Preț unitar cu o valoare constantă (0,75).
= [Preț unitar] * 0,75
O expresie poate utiliza date dintr-un câmp din tabelul sau interogarea subiacentă a raportului sau dintr-un control din raport.
Atunci când creați un raport, probabil este mai eficient să adăugați și să aranjați mai întâi toate controalele legate, mai ales dacă acestea reprezintă majoritatea comenzilor din raport. Apoi puteți adăuga controalele nelegate și calculate care finalizează proiectul utilizând instrumentele din grupul Controale de pe fila Proiectare raport .
Legați un control la un câmp prin identificarea câmpului din care controlul preia date. Puteți să creați un control care este legat la câmpul selectat glisând câmpul din panoul Listă de câmpuri în raport. Panoul Listă de câmpuri afișează câmpurile din tabelul sau interogarea subiacentă a raportului. Pentru a afișa panoul Listă de câmpuri , pe fila Proiectare raport , în grupul Instrumente, faceți clic pe Adăugare câmpuri existente.
Ca alternativă, puteți lega un câmp la un control tastând numele câmpului în controlul propriu-zis sau în caseta pentru valoarea ControlSource din foaia de proprietăți a controlului. Foaia de proprietăți definește caracteristicile controlului, cum ar fi numele, sursa de date și formatul acestuia.
Utilizarea panoului Listă de câmpuri este cea mai bună metodă de a crea un control din două motive:
-
Un control legat are o etichetă atașată care preia în mod implicit numele câmpului (sau legenda definită pentru câmpul respectiv în tabelul sau interogarea subiacentă) ca legendă proprie, astfel încât nu este necesar să tastați dvs. legenda.
-
Controlul legat moștenește multe dintre setările câmpului din tabelul sau interogarea subiacentă (cum ar fi cele pentru proprietățile Format, Zecimale și MascăIntrare). Prin urmare, puteți fi sigur că aceste proprietăți pentru câmp rămân neschimbate ori de câte ori creați un control care este legat la acel câmp.
Dacă ați creat deja un control nelegat și doriți să-l legați la un câmp, setați proprietatea controlului ControlSource la numele câmpului. Pentru detalii despre proprietatea ControlSource, căutați secțiunea Ajutor pentru „ControlSource”.
Ajustarea raportului în Vizualizarea aspect
După ce creați un raport, puteți ajusta cu ușurință proiectul acestuia lucrând în Vizualizarea aspect. Folosind datele reale ale raportului ca ghid, puteți să ajustați lățimea coloanelor, să rearanjați coloanele și să adăugați niveluri de grupare și totaluri. Puteți să introduceți câmpuri noi în proiectul raportului și să setați proprietățile pentru raport și comenzile acestuia.
Pentru a comuta la Vizualizarea aspect, faceți clic cu butonul din dreapta pe numele raportului din Panoul de navigare, apoi faceți clic pe Vizualizare aspect.
Access afișează raportul în Vizualizarea aspect.
Puteți utiliza foaia de proprietăți pentru a modifica proprietățile raportului și ale controalelor și secțiunilor acestuia. Pentru a afișa foaia de proprietăți, apăsați F4.
Puteți să utilizați panoul Listă de câmpuri pentru a adăuga câmpuri din tabelul sau interogarea subiacentă la proiectul raportului. Pentru a afișa panoul Listă de câmpuri, alegeți una dintre următoarele variante:
-
Pe fila Proiectare aspect raport , în grupul Instrumente , faceți clic pe Adăugare câmpuri existente.
-
Apăsați ALT+F8.
Apoi puteți să adăugați câmpuri glisându-le din panoul Listă de câmpuri în raport.
Ajustarea raportului în Vizualizarea proiect
De asemenea, puteți ajusta proiectul raportului lucrând în Vizualizarea proiect. Puteți să adăugați controale și câmpuri noi la raport, adăugându-le la grila de proiectare. Foaia de proprietăți vă oferă acces la numeroase proprietăți pe care le puteți seta pentru a particulariza raportul.
Pentru a comuta la Vizualizarea proiect, faceți clic cu butonul din dreapta pe numele raportului din Panoul de navigare, apoi faceți clic pe Vizualizare proiect.
Access afișează raportul în Vizualizarea proiect.
Puteți utiliza foaia de proprietăți pentru a modifica proprietățile raportului propriu-zis și ale controalelor și secțiunilor acestuia. Pentru a afișa foaia de proprietăți, apăsați F4.
Puteți să utilizați panoul Listă de câmpuri pentru a adăuga câmpuri din tabelul sau interogarea subiacentă la proiectul raportului. Pentru a afișa panoul Listă de câmpuri, alegeți una dintre următoarele variante:
-
Pe fila Proiectare raport, în grupul Instrumente, faceți clic pe Adăugare câmpuri existente.
-
Apăsați ALT+F8.
Apoi puteți să adăugați câmpuri glisându-le din panoul Listă de câmpuri în raport.
Adăugarea câmpurilor din panoul Listă de câmpuri
-
Pentru a adăuga un singur câmp, glisați câmpul din panoul Listă de câmpuri în secțiunea unde doriți să fie afișat în raport.
-
Pentru a adăuga simultan mai multe câmpuri, țineți apăsată tasta CTRL și faceți clic pe câmpurile dorite. Apoi glisați câmpurile selectate în raport.
Când fixați câmpurile într-o secțiune a raportului, Access creează un control legat de casetă text pentru fiecare câmp și plasează automat un control etichetă în dreptul fiecărui câmp.
Adăugarea controalelor în raport
Unele controale sunt create automat, cum ar fi controlul legat de casetă text care este creat atunci când adăugați un câmp din panoul Listă de câmpuri la raport. Multe alte controale pot fi create în Vizualizarea proiect utilizând instrumentele din grupul Controale de pe fila Proiectare raport .
Determinarea numelui unui instrument
-
Plasați indicatorul mouse-ului peste instrument.
Access afișează numele instrumentului.
Crearea unui control utilizând instrumentele din grupul Controale
-
Faceți clic pe instrumentul corespunzător tipului de control pe care doriți să-l adăugați. De exemplu, pentru a crea o casetă de selectare, faceți clic pe instrumentul

-
Faceți clic în grila de proiectare a raportului unde doriți să poziționați colțul din stânga sus al controlului. Faceți clic o dată pentru a crea un control cu dimensiuni implicite sau faceți clic pe instrument și glisați-l în grila de proiectare a raportului pentru a crea un control cu dimensiunile dorite.
-
Dacă nu poziționați controlul perfect din prima încercare, îl puteți muta utilizând următoarea procedură:
-
Faceți clic pe control pentru a-l selecta.
-
Poziționați indicatorul mouse-ului peste marginea controlului, până când indicatorul devine o săgeată cu patru vârfuri

-
Glisați controlul în locația dorită.
-
Această procedură creează un control nelegat. În cazul în care controlul afișează date (de exemplu, o casetă text sau o casetă de selectare), trebuie să introduceți un nume de câmp sau o expresie în proprietatea ControlSource a controlului înainte ca acesta să afișeze date. Consultați secțiunea Înțelegerea controalelor din acest subiect pentru mai multe informații.
Afișarea foii de proprietăți
Pentru a afișa foaia de proprietăți în Vizualizarea proiect, alegeți una dintre următoarele variante:
-
Pe fila Deportare proiect , în grupul Instrumente , faceți clic pe Foaie de proprietăți.
-
Apăsați F4.
Salvarea lucrului
După ce salvați proiectul raportului, puteți rula raportul oricât de des este necesar. Proiectul raportului rămâne neschimbat, dar primiți date curente de fiecare dată când imprimați sau vizualizați raportul. Dacă nevoile dvs. de raportare se modifică, puteți să modificați proiectul raportului sau să creați un raport nou, similar, pe baza originalului.
Salvarea proiectului raportului
-
Faceți clic pe Fișier > Salvare sau apăsați CTRL + S.
Ca alternativă, faceți clic pe Salvare pe bara de instrumente Acces rapid.
-
Dacă raportul nu are titlu, tastați un nume în caseta Nume raport, apoi faceți clic pe OK.
Salvarea proiectului raportului cu un nume nou
-
Faceți clic pe Fișier > Salvare ca > Salvare obiect ca.
-
În caseta de dialog Salvare ca, tastați un nume în caseta Salvare raport în pentru raportul nou, apoi faceți clic pe OK.
Vizualizarea, imprimarea sau trimiterea raportului ca mesaj de e-mail
După ce salvați proiectul raportului, îl puteți utiliza de fiecare dată. Proiectul raportului rămâne la fel, dar primiți datele curente de fiecare dată când vizualizați sau imprimați raportul. Dacă nevoile dvs. de raportare se modifică, puteți să modificați proiectul raportului sau să creați un raport nou, similar, pe baza originalului.
Vizualizarea raportului
Există mai multe modalități de a vizualiza raportul. Metoda aleasă depinde de ce doriți să faceți cu raportul și datele asociate:
-
Dacă doriți să efectuați modificări temporare asupra datelor care apar în raport înainte să îl imprimați sau să copiați datele din raport în clipboard, utilizați Vizualizarea raport.
-
Dacă doriți să puteți modifica proiectul raportului în timp ce analizați datele, utilizați Vizualizarea aspect.
-
Dacă doriți să vedeți cum va arăta raportul atunci când este imprimat, utilizați Previzualizare înaintea imprimării.
Notă: Dacă raportul este formatat cu mai multe coloane, puteți vedea aspectul coloanelor doar în Previzualizare înaintea imprimării. Vizualizarea aspect și Vizualizarea raport afișează raportul sub forma unei singure coloane.
Vizualizarea raportului în Vizualizarea raport
Vizualizarea raport este vizualizarea implicită utilizată atunci când faceți dublu clic pe un raport în Panoul de navigare. Dacă raportul nu este deschis, faceți dublu clic pe raport în Panoul de navigare pentru a-l vedea în Vizualizarea raport.
Dacă raportul este deja deschis, faceți clic dreapta pe numele raportului în Panoul de navigare, apoi faceți clic pe Vizualizare raport.
Lucrul cu datele în Vizualizarea raport
În Vizualizarea raport, puteți să selectați un text și să-l copiați în clipboard. Pentru a selecta rânduri întregi, faceți clic și glisați pe marginea de lângă rândurile pe care doriți să le selectați. Apoi puteți să copiați aceste rânduri în clipboard, alegând una dintre următoarele variante:
-
Pe fila Pornire, în grupul Clipboard, faceți clic pe Copiere.
-
Faceți clic cu butonul din dreapta pe rândurile selectate, apoi faceți clic pe Copiere.
-
Utilizați comanda rapidă de la tastatură - Apăsați CTRL+C.
Afișarea exclusivă a rândurilor dorite utilizând filtre
Puteți să aplicați filtre direct la raportul dvs., fără a ieși din Vizualizarea raport. De exemplu, dacă aveți o coloană „Țară/regiune” și doriți să vedeți numai rândurile unde țara/regiunea este „Canada”, procedați astfel:
-
Găsiți cuvântul „Canada” în raport și faceți clic dreapta pe acesta.
-
Faceți clic pe Este egal cu „Canada”.
Access creează și aplică filtrul.
Activarea și dezactivarea unui filtru
Puteți să comutați între afișarea filtrată și cea nefiltrată făcând clic pe Comutare filtru în grupul Sortare și filtrare din fila Pornire. Aceasta nu elimină filtrul, ci îl activează sau dezactivează.
Eliminarea unui filtru
-
Faceți clic dreapta pe câmpul pentru care doriți să eliminați filtrul.
-
Faceți clic pe Golire filtru din numecâmp. (Câmpul real este listat pentru numecâmp.)
După eliminarea unui filtru, nu îl puteți reactiva utilizând comanda Comutare filtru. Mai întâi trebuie să creați din nou filtrul.
Notă: Dacă aplicați un filtru la un raport, apoi salvați și închideți raportul, filtrul va fi salvat. Însă data viitoare când deschideți raportul, Access nu va aplica filtrul. Pentru a reaplica filtrul, în fila Pornire, în grupul Sortare și filtrare, faceți clic pe Comutare filtru.
Previzualizarea raportului utilizând Previzualizare înaintea imprimării
Faceți clic dreapta pe raport în Panoul de navigare, apoi faceți clic pe Previzualizare înaintea imprimării din meniul de comenzi rapide.
Puteți utiliza butoanele de navigare pentru a vizualiza secvențial paginile unui raport sau pentru a sări la orice pagină din raport.
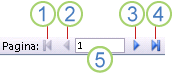
1. Faceți clic pentru a afișa prima pagină.
2. Faceți clic pentru a afișa pagina anterioară.
3. Faceți clic pentru a afișa pagina următoare.
4. Faceți clic pentru a afișa ultima pagină.
5. Tastați un număr de pagină în această casetă, apoi apăsați pe ENTER pentru a sări la o anumită pagină.
În Previzualizare înaintea imprimării, puteți să măriți pentru a vedea detaliile sau puteți să micșorați, pentru a vedea cât de bine sunt poziționate datele pe pagină. Cu cursorul poziționat peste raport, faceți clic o dată. Pentru a inversa efectul zoomului, faceți clic din nou. De asemenea, puteți să utilizați controlul de zoom din bara de stare Access pentru a mări sau micșora suplimentar.
Pentru a închide Previzualizare înaintea imprimării, alegeți una dintre următoarele:
-
Pe fila Previzualizare înaintea imprimării, faceți clic pe Închidere Previzualizare înaintea imprimării.
-
În Panoul de navigare, faceți clic dreapta pe raport, apoi faceți clic pe Vizualizare aspect sau vizualizare proiect în meniul de comenzi rapide.
Sfat: După examinarea raportului, puteți exporta rezultatele în Microsoft Word, Microsoft Excel sau în alte programe Office. Pe fila Date externe, în grupul Export, faceți clic pe butonul pentru formatul dorit și urmați instrucțiunile.
Imprimarea raportului
Puteți să imprimați un raport cât timp este deschis în orice vizualizare sau chiar dacă este închis. Înainte să imprimați, verificați atent setările de pagină, cum ar fi marginile sau orientarea paginii. Access salvează setările de pagină cu raportul, prin urmare trebuie să le setați o singură dată. Puteți să le setați din nou mai târziu dacă cerințele de imprimare se schimbă.
Modificarea setărilor de pagină
-
Deschideți raportul în Previzualizare înaintea imprimării. Puteți să modificați setările de pagină în orice vizualizare, dar opțiunea Previzualizare înaintea imprimării este cea mai potrivită, deoarece aici puteți vedea imediat efectele tuturor modificărilor.
-
Pe fila Examinare înaintea imprimării , în grupurile Aspect pagină și Dimensiune pagină , faceți clic pe




-
După ce efectuați o modificare, utilizați butoanele de navigare pentru a vizualiza mai multe pagini, pentru a vă asigura că nu ați creat probleme de formatare pe paginile ulterioare.
Trimiterea raportului la o imprimantă
-
Deschideți raportul în orice vizualizare sau selectați raportul în Panoul de navigare.
-
Faceți clic pe Fișier > Imprimare > Imprimare.
Access afișează caseta de dialog Imprimare.
-
Introduceți opțiunile dvs. pentru caracteristici cum ar fi imprimanta, zona de imprimare și numărul de copii.
-
Faceți clic pe OK.
Trimiterea raportului ca mesaj de e-mail
Puteți să trimiteți raportul către destinatari ca mesaj de e-mail în loc să imprimați o copie pe hârtie:
-
În Panoul de navigare, faceți clic pe raport pentru a-l selecta. Pe fila Date externe, în grupul Export, faceți clic pe E-mail.
-
În caseta de dialog Trimitere obiect ca, în lista Selectare format de ieșire, faceți clic pe formatul de fișier pe care doriți să-l utilizați.
-
Completați toate casetele de dialog rămase.
-
În aplicația dvs. de e-mail, tastați detaliile mesajului și expediați-l.










