Salvarea automată este disponibilă atunci când un fișier este salvat în Microsoft OneDrive sau SharePoint în Microsoft 365, dar trebuie să salvați sau să deschideți fișierul dinExcel,PowerPoint sauWord pentru a-l activa. De asemenea, aveți nevoie de un abonament Microsoft 365 activ.
Activare Salvare automată
Pentru a activa Salvarea automată, salvați fișierul în folderul OneDrive sau SharePoint din aplicația Microsoft 365.
-
Accesați Fișier, apoi Salvare ca.
-
Selectați contul dvs.

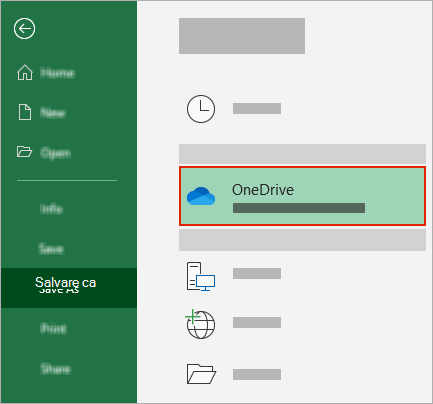
-
Alegeți subfolderul din lista care apare.
-
Introduceți un nume de fișier și selectați Salvare.
Sfaturi:
-
Dacă nu vedețiOneDrive

-
Selectarea unui fișier existent va activa Salvarea automată pentru acel fișier.
-
Activați Salvarea automată atunci când deschideți un fișier
Pentru a vă asigura că Salvarea automată este activată imediat ce începeți editarea, deschideți fișierul navigând la OneDrive sau la folderul SharePoint din aplicația Microsoft 365.
-
Accesați Fișier, apoi Deschidere.
-
Selectați contul dvs.

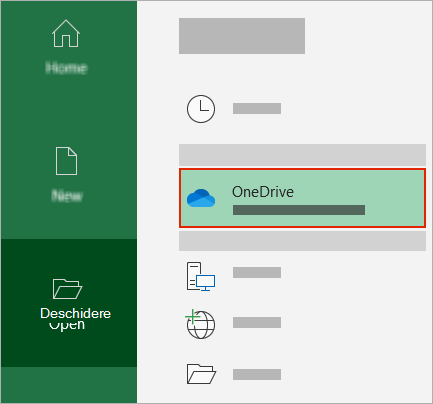
-
Alegeți locația subfolderului din lista care apare.
-
Selectați un fișier pentru a-l deschide.
Sfaturi:
-
Dacă nu vedețiOneDrive

-
După deschidere, nu trebuie să salvați în continuare fișierul- fiecare modificare se salvează automat.
-
Ce să faceți dacă vedeți o solicitare "Doar încărcați fișierul"
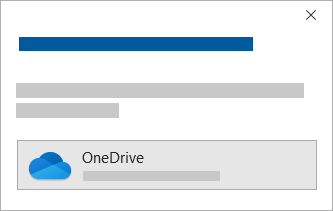
Dacă selectați comutatorul Salvare automată și vedeți o solicitare care spune"Încărcați pur și simplu fișierul", urmați acești pași:
-
Pentru a continua să lucrați la fișierul original, selectați X pentru a închide fereastra. Apoi urmați pașii de mai sus Pentru a activa Salvarea automată.
-
Pentru a crea o copie a fișierului, nu închideți fereastra Salvare. Selectați OneDrive din lista de locații și introduceți un nume pentru copie.
Precauție: Dacă deschideți fișierul original, nu veți vedea editări ulterioare.
Sfat: Selectați numele de fișier din partea de sus a aplicației pentru a vedea locația și istoricul versiunilor.
Dacă nu puteți activa Salvarea automată
Dacă deschideți un fișier Office din Explorer sau finder, va trebui să deschideți fișierul așa cum este descris mai sus pentru a activa Salvarea automată.
Închideți și redeschideți fișierul din aplicația Microsoft 365, nu Explorer sau Finder.
Dacă deschideți un fișier Office din lista de fișiere recente prin bara de activități sau aplicația Office, va trebui să deschideți fișierul așa cum este descris mai sus pentru a activa Salvarea automată.
Pentru a verifica, treceți cu mouse-ul peste lista recentă: Fișierele care încep C:\Users\ în calea lor nu se vor deschide cu Salvare automată, dar fișierele cu https:// se vor deschide.
Închideți și redeschideți fișierul din aplicația Microsoft 365, nu din lista de fișiere recente.
Dacă deschideți un fișier Office din Explorer, din Instrumentul de găsire sau din lista de fișiere recente prin bara de activități, poate fi necesar să salvați sau să deschideți fișierul așa cum este descris mai sus pentru a activa Salvarea automată.
Închideți și redeschideți fișierul din aplicația Microsoft 365, nu din lista de fișiere recente.
Setările de Salvare automată pot fi dezactivate pentru unele fișiere, în special pentru fișierele mari sau pentru fișierele stocate pe SharePoint.
-
Accesați Opțiuni > fișier > Salvare.
-
Verificați dacă este bifată caseta Salvare automată.
Setările de Salvare automată pot fi dezactivate pentru unele fișiere, în special pentru fișierele mari sau pentru fișierele stocate pe SharePoint.
-
Accesați Opțiuni > fișier > Salvare
-
Verificați dacă este bifată caseta Salvare automată.
Există și alte motive pentru care Salvarea automată poate fi dezactivată. Iată o listă de motive frecvente pentru dezactivarea acestei caracteristici:
-
Salvarea automată este disponibilă doar dacă aveți un abonament Microsoft 365 activ. Nu aveți un abonament? Beneficiați la maximum de Office cu Office 365.
-
Fișierul are un format mai vechi, cum ar fi .xls, .ppt sau .doc.
-
OneDrive sincronizare este în pauză.
-
Fișierul este încorporat într-un alt fișier Microsoft 365.
-
Prezentarea este în modul Expunere diapozitive.
Pot să salv automat pe computer?
Salvarea automată se aplică doar la fișierele Microsoft 365 stocate în OneDrive, dar caracteristica de recuperare automată Microsoft 365 este activată în mod implicit și vă salvează lucrul la fiecare 10 minute.
Pentru a vizualiza sau a modifica setările de Recuperare automată, deschideți o aplicație Microsoft 365 și selectați Opțiuni > fișier > Salvare.
Cum se dezactivează Salvarea automată
Pentru a dezactiva Salvarea automată, comutați comutatorul Salvare automată din partea din stânga sus a antetului aplicației.

Aveți feedback?
Trimiteți-ne feedbackul dvs. pentru a ne ajuta să stabilim priorități pentru noile caracteristici în viitoarele actualizări. Consultați Cum pot trimite feedback pentru Microsoft Office pentru informații suplimentare.
Aveți nevoie de ajutor suplimentar?
|
|
Contactați asistența
Pentru asistență tehnică, accesați Contactați Asistența Microsoft, introduceți problema și selectați Obțineți ajutor. Dacă aveți nevoie de ajutor în continuare, selectați Contactați asistența pentru a vă direcționa către cea mai bună opțiune de asistență. |
|
|
|
Administratori
|












