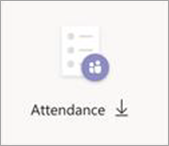Notă: Acest articol și-a făcut treaba și va fi retras în curând. Pentru a preveni problemele de tip „Pagina nu a fost găsită”, eliminăm linkurile despre care știm. Dacă ați creat linkuri spre această pagină, eliminați-le și împreună vom menține un web mereu actualizat.
În loc să trimiteți invitații la întâlnire care conțin un link Asociere la întâlnire , puteți să faceți public întâlnirea și să faceți participanții să se înregistreze. Veți arunca o rețea mai largă pentru participanți și le veți permite participanților să furnizeze informații importante despre interesele lor.
În acest articol
Despre întâlnirile cu înregistrare
Particularizarea formularului de înregistrare
Vizualizați raportul de înregistrare
Adăugarea prezentatorilor după trimiterea invitației
Editarea detaliilor întâlnirii și informarea participanților
Despre întâlnirile cu înregistrare
În întâlnirile cu înregistrare, organizatorul și prezentatorii au mai mult control decât într-o întâlnire obișnuită. În mod implicit, participanții:
-
Așteptați în sala de așteptare până când organizatorul sau un prezentator îi permite să intre în întâlnire.
-
Imposibil de partajat conținutul.
Dacă întâlnirea este deschisă publicului, participanții au sunetul dezactivat și componenta video este dezactivată atunci când se asociază.
Prezentatorii pot utiliza sondaje în timpul întâlnirii pentru a angaja publicul și a colecta informații.
Notă: În prezent, întâlnirile de pe canal și întâlnirile recurente nu acceptă înregistrarea participanților.
Programarea întâlnirii
-
Accesați Calendarul Teams.
-
Selectați Întâlnire nouă

-
În detaliile întâlnirii, selectați Solicitați înregistrarea.
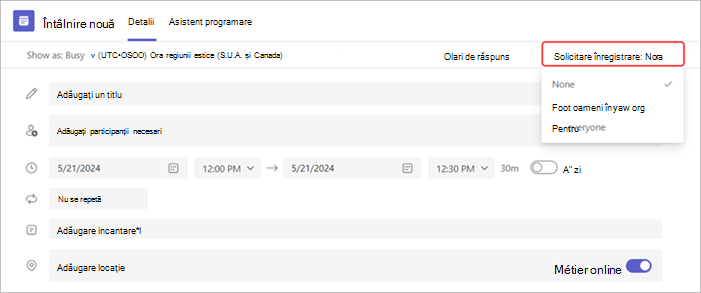
-
Din meniul vertical, selectați Fsau persoanele din organizația dvs. sau Pentru toată lumea (pentru o întâlnire deschisă publicului).
Note:
-
Dacă nu vedeți opțiunea Solicitați înregistrarea , contactați administratorul IT.
-
Dacă doriți să programați o întâlnire publică, dar nu o vedeți Pentru toate persoanele din meniul vertical, contactați administratorul IT.
-
-
În detaliile întâlnirii, introduceți un titlu pentru întâlnire, data, orele de început și de sfârșit și o descriere.Informațiile pe care le introduceți pe această pagină sunt doar pentru prezentatorii întâlnirii- participanții nu le vor vedea. Dacă doriți, puteți seta o altă oră de început pentru participanții la întâlnire, astfel încât să aveți timp să vă pregătiți cu prezentatorii înainte ca participanții să se asocieze. (Consultați Particularizarea formularului de înregistrare pentru instrucțiuni.)
Notă: Vă sugerăm să setați politica întâlnirii astfel încât participanții să aștepte în sala de așteptare, astfel încât dvs. sau un prezentator să îi puteți lăsa să intre în întâlnire atunci când sunteți gata. Pentru instrucțiuni, consultați Modificarea setărilor participanților pentru o întâlnire Teams.
Adăugare prezentatori (opțional)
Pentru a permite altor persoane în afară de dvs. să prezinte conținut în timpul întâlnirii, listați-le în invitație. Prezentatorii nu trebuie să se înregistreze pentru întâlnire.
Notă: Dacă adăugați prezentatori după trimiterea invitației la întâlnire, va trebui să efectuați pași suplimentari; consultați Adăugarea prezentatorilor după trimiterea invitației.
-
În detaliile întâlnirii, introduceți numele lor în câmpul de

-
Selectați Opțiuni

-
În Roluri

-
În Alegeți prezentatorii, adăugați numele persoanelor pe care doriți să le desemnați ca prezentatori.
-
Selectați Salvare.
Un prezentator anonim se va asocia la întâlnire ca participant. Va trebui să îl faceți prezentator pentru ca el să poată partaja conținut:
-
Selectați Persoane

-
Treceți cu mouse-ul peste numele persoanei al cărei rol doriți să îl modificați și selectați Mai multe opțiuni

Particularizarea formularului de înregistrare
Participanții potențiali la întâlnire primesc acest formular atunci când selectează linkul de înregistrare a întâlnirii. Aceștia îl completează și îl remit pentru a primi linkul de asociere pentru întâlnire.
-
În detaliile întâlnirii, selectați Vedeți formularul de înregistrare.

Adăugarea unei imagini particularizate (opțional)
Puteți adăuga un banner sau altă imagine în partea de sus a formularului de înregistrare a participanților.
-
Selectați Adăugați o imagine în partea de sus a paginii.
-
Selectați Încărcați o imagine, găsiți și selectați imaginea pe care doriți să o utilizați.
-
Selectați Gata.
Pentru a elimina imaginea, selectați X în colțul din dreapta sus al paginii.
Introducerea detaliilor de bază ale întâlnirii pentru participanți
-
Introduceți titlul întâlnirii, data, orele de început și de sfârșit și descrierea. De asemenea, puteți lista difuzoarele, împreună cu bios-ul lor.Informațiile pe care le introduceți pe această pagină sunt pentru participanții la întâlnire. Dacă doriți, puteți seta o altă oră de început pentru prezentatorii întâlnirii, astfel încât să aveți timp să vă pregătiți cu prezentatorii înainte ca participanții să se asocieze.Pentru ca participanții să aștepte în sala de așteptare înainte de a fi admiși la întâlnire, consultați Modificarea setărilor participanților pentru o întâlnire Teams.
Alegeți câmpuri suplimentare
Formularul pe care îl vor completa participanții include trei câmpuri obligatorii: prenumele, numele și e-mailul. Tu decizi restul.
-
Sub Înregistrare pentru acest eveniment, selectați Adăugare câmp pentru a vizualiza o listă de câmpuri solicitate frecvent.
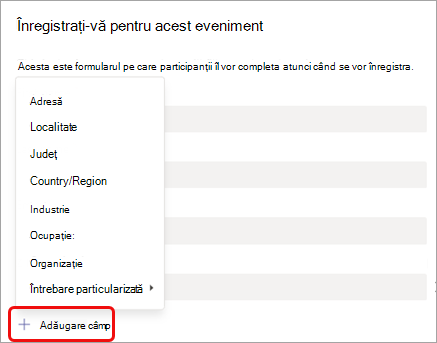
-
Selectați un câmp din meniul vertical.
-
Atunci când câmpul apare în formular, bifați caseta Obligatoriu dacă doriți să le solicitați participanților să furnizeze acele informații. Acesta nu se va putea înregistra la întâlnire dacă lasă linia necompletată.
-
Repetați pașii 1-3, după cum este necesar. Pentru a șterge un câmp, selectați X la dreapta acestuia.
Crearea câmpurilor particularizate
Puteți solicita orice cantitate de informații suplimentare, poate legate de obiectivele de marketing ale întâlnirii sau pentru a vă ajuta să planificați sesiunea de instruire.
-
Selectați Adăugare câmp > Întrebare particularizată și indicați dacă participantul va introduce informații în chestionar (selectați Intrare) sau alegeți dintre opțiunile pe care le furnizați (selectați Opțiune).
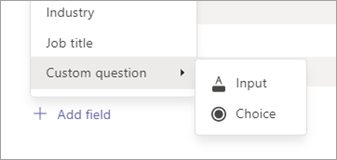
-
Dacă ați ales Intrare, introduceți întrebarea în câmpul de sub Întrebare particularizată.
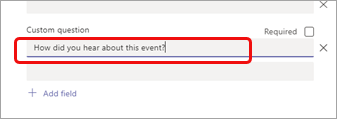
-
Dacă ați ales Opțiune, introduceți întrebarea sub Întrebare particularizată, selectați Opțiune adăugare până când aveți numărul de opțiuni pe care doriți să le furnizați, apoi introduceți opțiunile.
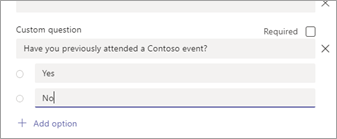
-
Pentru a previzualiza formularul de înregistrare, selectați Vizualizare în browser în partea din dreapta sus a paginii.
-
Când ați terminat, selectați Salvare.
-
Pentru a închide formularul, selectați X în colțul din dreapta sus.
Notă: Formularul de înregistrare este creat ca formular web pe Site-ul meu al organizatorului în SharePoint. Solicitanții înregistrării își vor introduce datele de înregistrare printr-o conexiune criptată TLS între browser și serviciul SharePoint. Atunci când un solicitant al înregistrării remite o înregistrare, SharePoint stochează datele, criptate, direct în locația de stocare a datelor SharePoint a organizației dvs. ca listă pe Site-ul meu al organizatorului.Organizatorii pot răspunde solicitărilor din partea solicitanților înregistrării de a-și exercita drepturile persoanelor vizate, accesând direct listele lor de înregistrare din SharePoint. Administratorii pot utiliza instrucțiunile DSR furnizate la solicitările persoanelor vizate Office 365 pentru RGPD și CCPA.
Trimiteți invitația
După ce ați terminat informațiile de bază pentru prezentatori și participanți, ați adăugat orice prezentatori suplimentari și ați particularizat formularul de înregistrare, trimiteți invitația.
Important: Trebuie să faceți acest lucru chiar dacă sunteți singurul prezentator.
-
Selectați Trimitere în colțul din dreapta sus al paginii.
Prezentatorii vor primi invitația.
Linkul de înregistrare va deveni activ, astfel încât participanții potențiali să se poată înregistra.
Cum să publicați întâlnirea
Generați entuziasm și adunați un public pentru întâlnirea dvs., partajând detaliile și linkul de înregistrare cu potențialii participanți. Se recomandă să faceți public evenimentul prin rețele sociale, site-uri web, e-mail, chaturi și așa mai departe. (Linkul devine activ după ce trimiteți invitația la întâlnire.)
Copiați linkul de înregistrare
-
Faceți dublu clic pe evenimentul de întâlnire din calendar.
-
Selectați Copiați linkul de înregistrare din partea de sus a paginii.
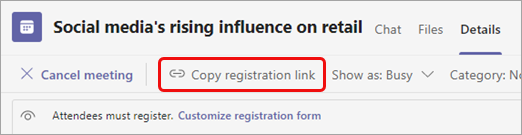
Notă: De asemenea, puteți copia linkul din formularul de înregistrare.
Acum puteți lipi linkul în anunțuri și mesaje.
Vizualizați raportul de înregistrare
După trimiterea invitației la întâlnire și publicitatea întâlnirii, urmăriți cine s-a înregistrat și ce a introdus în formularul de înregistrare.
-
În calendar, faceți dublu clic pe întâlnire.
-
Selectați Înregistrare pentru a descărca raportul.
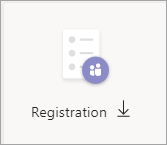
Adăugarea prezentatorilor după trimiterea invitației
Atunci când adăugați prezentatori la întâlnire după ce ați trimis invitația, trebuie să le acordați permisiunea de a prezenta. Puteți face acest lucru modificând o opțiune de întâlnire înaintea întâlnirii sau modificând rolul său în timpul întâlnirii.
Notă: Pentru a adăuga un prezentator extern (invitat), urmați a doua procedură.
Pentru a adăuga un prezentator înaintea întâlnirii:
-
Faceți dublu clic pe eveniment în calendar.
-
Dacă nu au fost adăugați la întâlnire, introduceți numele lor în câmpul Adăugați participanții obligatorii

-
Reveniți la detaliile întâlnirii și selectați Opțiuni

-
În Roluri

-
În câmpul Alegeți prezentatorii, introduceți numele prezentatorului suplimentar.
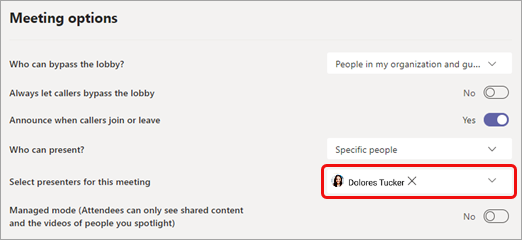
-
Selectați Salvare.
Pentru a informa participanții la întâlnire despre noul prezentator, consultați Editarea detaliilor întâlnirii și informarea participanților - Pentru a informa participanții înregistrați.
Pentru a modifica rolul unei persoane în timpul întâlnirii:
-
Trimiteți informațiile de asociere la întâlnire persoanei care va prezenta. Informațiile sunt disponibile în partea de jos a evenimentului de întâlnire din calendar, sub Întâlnire Microsoft Teams.
-
La ora întâlnirii, lăsați prezentatorul să intre în întâlnire.
-
Selectați Persoane

-
Indicați spre numele persoanei al cărei rol doriți să-l modificați și selectați Mai multe opțiuni

Editarea detaliilor întâlnirii și informarea participanților
Pentru a informa prezentatorii:
Modificările oricăror informații de bază despre întâlnire (titlu, prezentatori, dată și oră) vor fi trimise prin e-mail prezentatorilor.
-
În calendar, faceți dublu clic pe evenimentul de întâlnire.
-
Efectuați modificările.
-
Selectați Trimiteți actualizarea.
Pentru a informa participanții înregistrați:
Modificările datei și orei vor fi trimise prin e-mail participanților înregistrați.
-
În calendar, faceți dublu clic pe evenimentul de întâlnire.
-
Selectați Particularizare formular de înregistrare.
-
Selectați Editare în colțul din stânga sus al formularului.
-
Efectuați modificările.
-
Selectați Salvare în colțul din stânga sus al formularului.
Important: În caseta Trimiteți actualizarea? , selectați Trimitere.
Anularea întâlnirii
Prezentatorii și participanții înregistrați vor primi un e-mail de anulare.
-
În calendar, faceți dublu clic pe evenimentul de întâlnire.
-
Selectați Anulați întâlnirea.
-
Adăugați un mesaj de anulare opțional și selectați Anulare întâlnire.
Notă: Participanții își pot anula înregistrarea din e-mailul care conține linkul de asociere.
Vizualizați raportul de prezență de după întâlnire
După întâlnire, descărcați raportul de prezență pentru a vedea cine s-a alăturat întâlnirii și pentru cât timp. Puteți compara acest lucru cu raportul de înregistrare pentru a obține o imagine mai completă a succesului întâlnirii.
-
În calendar, faceți dublu clic pe evenimentul de întâlnire.
-
Selectați butonul Participare pentru a descărca raportul.