|
|
-
Inserați o imagine în document.
-
Pe fila Instrumente imagine - Format , selectați Transparență.
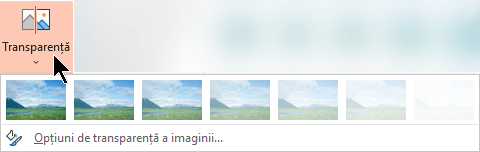
Meniul afișează versiuni reduse cu șapte opțiuni prestabilite de transparență pentru imagine (0%, 15%, 30%, 50%, 65%, 80% sau 95%).
-
Selectați o opțiune prestabilită. Imaginea din document se modifică imediat în funcție de selecție.
-
Alternativ, puteți alege Opțiuni de transparență a imaginii pentru a particulariza nivelul de transparență.
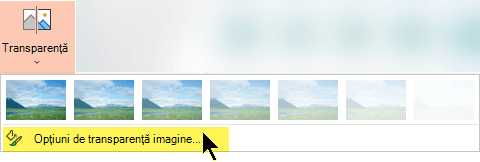
Se deschide panoul Formatare imagine și puteți glisa glisorul Transparență spre dreapta pentru a micșora opacitatea imaginii.
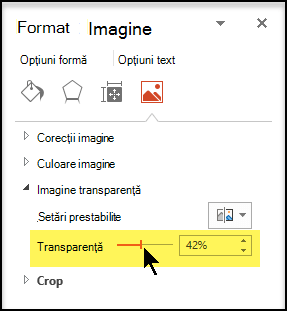
Cerințe
 |
Se aplică la |
|---|---|
|
Modificarea opacității unei imagini |
PowerPoint pentru Microsoft 365, Word pentru Microsoft 365, Excel pentru Microsoft 365 PowerPoint 2021, Word 2021, Excel 2021 |
Pași de bază pentru transparența imaginii
Pe scurt, pașii pentru a face o imagine transparentă sunt:
Desenați mai întâi o formă, umpleți-o cu o imagine, apoi ajustați transparența imaginii.
Acest proces este demonstrat în videoclip. Pentru mai multe detalii despre această procedură și alte metode, faceți clic pe un titlu procedură de mai jos pentru extindere și prezentarea detaliilor.

Demonstrație de un minut
Pași detaliați pentru transparență
-
Selectați Inserare > Forme. Alegeți o formă din galeria care se deschide.
-
Desenați forma în document, făcând-o de aceleași proporții ca imaginea pe care urmează să o adăugați la aceasta.
-
Selectați forma. Faceți clic pe Formatare > contur formă > Fără contur.
-
Faceți clic dreapta din nou pe formă și faceți clic pe Formatare formă.
-
În panoul Formatare formă , faceți clic pe pictograma Umplere

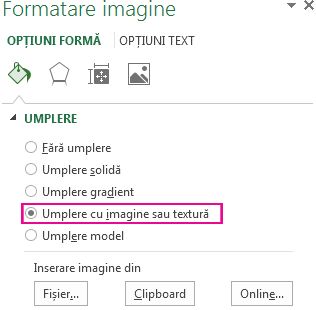
-
Faceți clic pe butonul Fișier. În caseta de dialog Inserare imagine, găsiți fișierul imagine pe care doriți să îl inserați. Selectați imaginea, apoi selectați butonul Inserare.
-
Mutați glisorul Transparență în panoul Formatare formă pentru a ajusta imaginea.
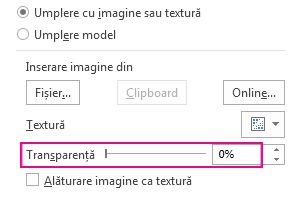
Sau puteți introduce un număr în caseta de lângă glisor: 0 este complet opac, setarea implicită; și 100% este complet transparent.
Dacă modificați raportul de dimensiune inițial al formei glisându-l, imaginea pe care o inserați în formă poate fi deformată. De asemenea, este posibil ca unele imagini să nu se potrivească perfect în anumite forme. Puteți face ajustări la aspectul imaginii redimensionând forma sau utilizând setările Offset de sub glisorul de transparență.
Notă: Dacă utilizați PowerPoint, puteți să faceți o imagine transparentă și să o utilizați ca fundal de diapozitiv.
Puteți face o singură culoare transparentă într-o imagine, utilizând caracteristica de transparență încorporată.
În loc să faceți o întreagă imagine transparentă, puteți face o singură culoare transparentă doar într-un obiect care este inserat ca imagine, nu în interiorul unei forme. Dacă imaginea este inserată într-o formă ca umplere, așa cum este descris mai sus, opțiunea Stabilire culoare transparentă nu este disponibilă.
Important: Zonele care par a avea o singură culoare (de exemplu, frunzele verzi) pot fi de fapt constituite dintr-o serie de variații subtile de culoare și este posibil să nu obțineți efectul dorit. Setarea unei culori transparente funcționează cel mai bine cu imagini simple, cu culori pline, cum ar fi clipurile grafice.
-
Faceți dublu clic pe imagine și, când se afișează Instrumente imagine, faceți clic pe Instrumente imagine - Format > Culoare.
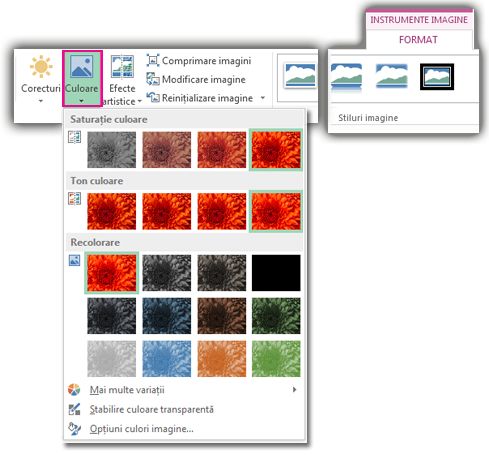
-
Faceți clic pe Stabilire culoare transparentă și, când indicatorul se schimbă, faceți clic pe culoarea pe care doriți să o faceți transparentă.

În imaginea de mai jos, frunzele sunt compuse din mai multe nuanțe de verde și doar o parte din frunze devin transparente, îngreunând observarea efectului de transparență. Repetarea procesului cu o altă culoare va elimina transparența din prima culoare. Pentru a anula modificările efectuate la culoare, faceți clic pe Resetare imagine în grupul Ajustare.

Notă: Când imprimați imaginile cu zone transparente, zonele transparente au aceeași culoare precum cea a hârtiei. Pe ecran sau pe un site web, zonele transparente au aceeași culoare precum fundalul.
Consultați instrucțiunile din Adăugarea unei inscripționări de fundal la diapozitive.
-
Selectați Inserare > Forme.
-
Selectați o formă din galeria verticală și apoi desenați-o la dimensiunea dorită.
-
Faceți clic cu butonul din dreapta pe formă și alegeți Formatare formă.
Se deschide panoul Formatare formă.
-
În panou, deschideți secțiunea Umplere.
-
Selectați glisorul Transparență și glisați spre dreapta pentru a seta gradul de transparență dorit.
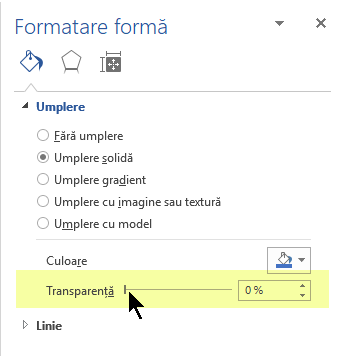
Consultați Eliminarea unui fundal de imagine.
Dacă aveți o aplicație de editare a imaginilor, o puteți utiliza pentru a face imaginea transparentă. Apoi salvați imaginea într-un format care păstrează informațiile de transparență (cum ar fi un fișier Portable Network Graphics (.png) și inserați fișierul în documentul Office.
-
Selectați imaginea pentru care doriți să modificați transparența.
-
Selectați fila Format imagine , apoi selectați Transparență

Apare o galerie de opțiuni de transparență prestabilite pentru imagine.
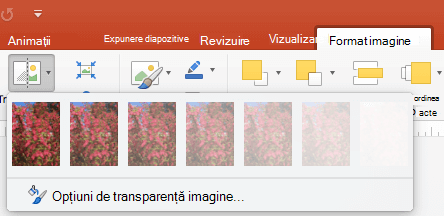
-
Selectați una dintre opțiunile prestabilite sau selectați Opțiuni de transparență imagine în partea de jos pentru opțiuni mai detaliate.
Panoul Formatare imagine se deschide în partea dreaptă.
-
Sub Transparență imagine, glisați glisorul de transparență spre dreapta pentru a seta procentul exact de transparență dorit sau setați o valoare procentuală în casetă.
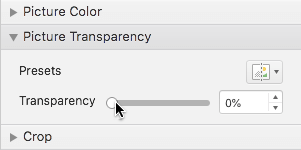
Procentul de transparență poate varia de la 0 (complet opac, setarea implicită) la 100% (complet transparent).
Modificați transparența unei imagini sau umpleți cu culoare
-
Selectați imaginea sau obiectul pentru care doriți să modificați transparența.
-
Selectați fila Format imagine sau Format formă , apoi selectați Transparență

Apare o galerie de opțiuni de transparență prestabilite pentru imagine.
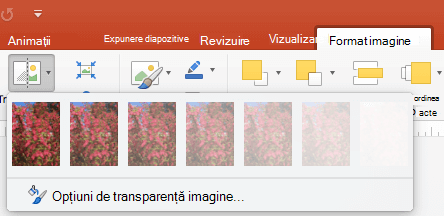
-
Selectați una dintre opțiunile prestabilite sau selectați Opțiuni de transparență imagine în partea de jos pentru opțiuni mai detaliate.
Panoul Formatare imagine se deschide în partea dreaptă.
-
Sub Transparență imagine, glisați glisorul de transparență spre dreapta pentru a seta procentul exact de transparență dorit sau setați o valoare procentuală în casetă.
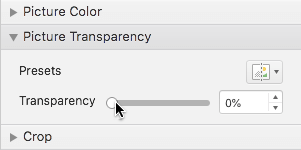
Procentul de transparență poate varia de la 0 (complet opac, setarea implicită) la 100% (complet transparent).
Cum se face transparentă o parte dintr-o imagine
Puteți face o singură culoare dintr-o imagine transparentă pentru a ascunde o parte a imaginii sau pentru a crea un efect de stratificare. Zonele transparente din imagini au aceeași culoare ca hârtia pe care sunt imprimate. Pe un afișaj electronic, cum ar fi într-o pagină web, zonele transparente au aceeași culoare ca fundalul.
-
Selectați imaginea pentru care doriți să modificați transparența unei culori.
-
Din fila Formatare imagine selectați Culoare, apoi selectați Stabilire culoare transparentă.
-
Faceți clic pe culoarea din fotografie sau pe imaginea pe care doriți să o faceți transparentă.
Notă: Nu puteți face transparentă mai mult de o singură culoare dintr-o imagine. Zonele care par să aibă o singură culoare (de exemplu, cer albastru) pot fi de fapt constituite dintr-o serie de variații subtile de culoare. Prin urmare, culoarea pe care o selectați poate fi prezentă doar într-o mică zonă și poate fi dificil să vedeți efectul de transparență în anumite imagini.
Ne pare rău, dar transparentarea unei imagini nu este acceptată în Microsoft 365 pentru web. Aveți nevoie de o versiune desktop de Office (pe Windows sau macOS).
Consultați și
Adăugarea unui fundal sau a unei inscripționări pentru diapozitive
Eliminarea unui fundal de imagine
Modificarea luminozității, contrastului sau clarității unei imagini











