Atunci când vizualizați o diagramă Visio pe desktop sau pe web, puteți reîmprospăta datele din aceasta pentru a vedea toate actualizările efectuate la sursa de date legată.
Cu Office Visio, puteți reîmprospăta datele importate într-o diagramă Visio utilizând caracteristicile Import particularizat, Import rapid și Creare din date. De asemenea, puteți rezolva conflictele de date, care sunt de obicei cauzate de rândurile care au fost adăugate sau șterse în sursa de date după crearea diagramei. De asemenea, puteți programa reîmprospătarea datelor să aibă loc la intervale fixe.
Notă: Nu puteți actualiza sursa de date la care este legată o diagramă Visio efectuând modificări în diagrama Visio.
Ce intenționați?
Reîmprospătarea datelor dintr-un desen
-
Deschideți desenul care conține datele pe care doriți să le reîmprospătați.
-
În meniul Date , faceți clic pe Reîmprospătare date.
-
Dacă primiți un mesaj Notificare de securitate Microsoft Visio și aveți încredere în sursa de date, selectați OK.
-
În caseta de dialog Reîmprospătare date , alegeți una dintre următoarele variante:
-
Pentru a reîmprospăta o singură sursă de date, selectați-o în lista Sursă de date , apoi faceți clic pe Reîmprospătare.
-
Pentru a reîmprospăta mai multe surse de date, țineți apăsată tasta CTRL în timp ce selectați sursele de date în lista Sursă de date , apoi faceți clic pe Reîmprospătare.
-
Pentru a reîmprospăta toate sursele de date, faceți clic pe Reîmprospătare totală.
Sfat: Pentru a alege ordinea în care sunt reîmprospătate sursele de date, faceți clic pe titlul coloanei Sursă de date .
-
Setați ca Visio să reîmprospăteze automat datele dintr-un desen
-
Deschideți desenul care conține datele pe care doriți să le reîmprospătați.
-
În meniul Date , faceți clic pe Reîmprospătare date.
-
În caseta de dialog Reîmprospătare date , selectați una sau mai multe surse de date.
-
Bifați caseta de selectare Se afișează această casetă de dialog la deschiderea fișierului .
-
Faceți clic pe Configurare.
-
În caseta de dialog Configurare reîmprospătare , sub Reîmprospătare automată, bifați caseta de selectare Reîmprospătare la fiecare , apoi faceți clic pe săgeți pentru a alege un interval.
Important: Pentru ca reîmprospătarea să funcționeze corect, asigurați-vă că selectați identificatorul unic corect.
Cum aleg identificatorul unic corect?
Trebuie să alegeți un identificator unic pentru fiecare tabel pentru a reîmprospăta desenul atunci când se modifică datele din sursa de date. Un identificator unic (sau o coloană cheie) ar trebui să fie o coloană care nu se va modifica. Această tastă permite potrivirii corecte a fiecărui rând din datele reîmprospătate cu un rând din sursa de date de la care actualizați.
În următorul exemplu de foaie de lucru Microsoft Office Excel, identificatorul unic sau cheia este coloana ID angajat.
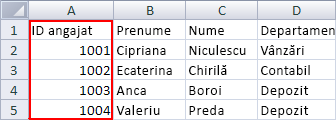
Pentru mai multe informații, consultați Expertul selector de date (Configurare identificator unic de reîmprospătare).
Rezolvarea conflictelor între datele vechi și cele noi
Poate fi necesar să rezolvați conflictele dintre datele noi din sursa de date și datele vechi din desen. De exemplu, pot apărea conflicte dacă ștergeți un rând din date sau creați un rând nou cu același identificator unic ca un alt rând din sursa de date. În ambele cazuri, comanda Reîmprospătare date nu poate reîmprospăta datele din toate formele, deoarece nu mai poate potrivi fiecare formă cu un rând din sursa de date reîmprospătată. Dacă apar astfel de conflicte, apare panoul Conflicte de reîmprospătare . Panoul oferă opțiuni care vă ajută să rezolvați conflictele.
Rezolvarea conflictelor cauzate de rânduri șterse de date
Dacă reîmprospătați o diagramă după ce un rând a fost eliminat din sursa de date, puteți alege să eliminați forma la care este legată - astfel încât diagrama să se potrivească în continuare cu datele - sau să păstrați forma chiar dacă sursa de date nu mai are un rând legat la forma respectivă.
Dacă există conflicte după ce reîmprospătați datele, panoul Conflicte de reîmprospătare se deschide automat, după cum se arată în exemplul următor.
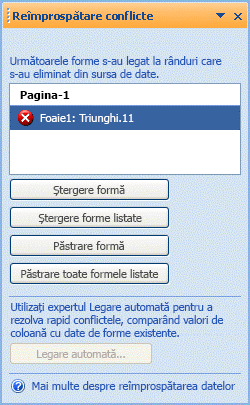
-
În panoul Reîmprospătare conflicte , în lista de forme, selectați formele la care doriți să aplicați una dintre următoarele comenzi.
-
Faceți clic pe una dintre următoarele variante:
-
Ștergere formă pentru a șterge doar formele selectate
-
Ștergeți toate formele listate pentru a șterge toate formele cu rânduri lipsă
-
Păstrare formă pentru a păstra numai formele selectate
-
Se păstrează toate formele listate pentru a păstra toate formele cu rânduri lipsă
Notă: Comenzile Ștergere formă și Păstrare formă nu sunt disponibile (apar estompate) dacă nu este selectată nicio formă în listă.
-
Rezolvarea conflictelor cauzate de date care nu pot fi identificate în mod unic
Dacă datele dvs. nu au un identificator unic sau dacă identificatorul unic se modifică în sursa de date înainte de a reîmprospăta desenul, este posibil ca comanda Reîmprospătare date să nu poată potrivi rândul corect cu forma sa corespunzătoare.
Dacă există conflicte după ce reîmprospătați datele, panoul Conflicte de reîmprospătare se deschide automat, după cum se arată în exemplul următor.
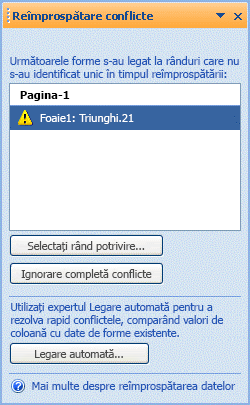
-
În panoul Reîmprospătare conflicte , în lista de forme, selectați formele la care doriți să aplicați una dintre următoarele comenzi.
-
Faceți clic pe una dintre următoarele variante:
-
Selectați Rând potrivit pentru a deschide caseta de dialog Selectare rând corespondent , unde puteți determina ce rând ar trebui să fie asociat cu forma în cauză.
-
Se ignoră toate conflictele pentru a păstra rândurile dublate în fereastra Date externe . Linkurile existente la aceste rânduri sunt șterse.
Notă: Dacă faceți clic pe Ignorare totală conflicte, rândurile cu identificatori unici dubluri rămân în fereastră, datele originale sunt stocate încă în caseta de dialog Date formă și nu există legături între formă și date.
-
Atunci când vizualizați o diagramă în Visio pentru web, puteți reîmprospăta datele din aceasta pentru a vedea toate actualizările efectuate la sursa de date legată. Cu capacitatea de a reîmprospăta datele, diagrama dvs. este ca un tablou de bord în direct la care dvs. și echipa dvs. puteți consulta continuu.
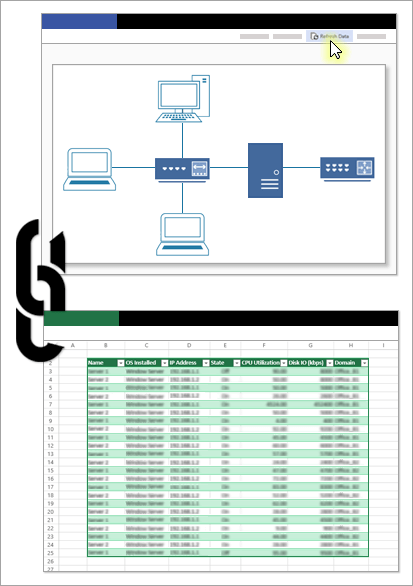
Crearea unei conexiuni de date
-
Înainte de a începe:
-
Alegeți o sursă de date, fie un registru de lucru Excel încărcat în SharePoint Online, fie o listă SharePoint.
-
Salvați URL-ul sursei de date.
-
-
Deschideți diagrama în Visio 2013 sau o versiune mai recentă și legați formele la sursa de date folosind URL-ul salvat în pasul 1. Pentru mai multe informații, consultați Importul datelor la forme din desen.
-
După ce ați legat cu succes sursa de date, încărcați diagrama în SharePoint Online. Asigurați-vă că sursa de date și diagrama sunt stocate în același site SharePoint. Pentru mai multe informații despre încărcare, consultați Încărcarea fișierelor și folderelor într-o bibliotecă de documente.
-
Partajați linkul diagramei încărcate cu colegii dvs., care pot vedea acum cele mai recente date în tabloul de bord. Pentru mai multe informații despre partajare, consultați Lucrul în echipă la desenele Visio.
Reîmprospătarea datelor din diagramă
-
Deschideți diagrama pentru vizualizare. Pentru mai multe informații, consultați Vizualizarea, crearea și editarea unei diagrame în Visio pentru web.
Trebuie să vedeți următorul mesaj de avertizare privind dezactivarea opțiunii Reîmprospătare:

-
Pentru a permite reîmprospătarea, selectați Permiteți reîmprospătarea.
-
Pentru a vedea mai multe informații despre conexiunea de date, selectați Detalii.
-
Selectați Reîmprospătare date pentru a actualiza toate sursele de date din diagramă.

În cazul în care comanda Reîmprospătare date nu este disponibilă (apare estompată), nu există conexiuni de date cu forme legate pe pagina curentă și alte pagini sau diagrama este o diagramă Vizualizator de date.
Când se produce un conflict de date
Conflictele pot apărea dacă efectuați o modificare asupra sursei de date, cum ar fi ștergerea rândurilor legate sau crearea unui rând nou cu același identificator unic ca al unui alt rând. În ambele cazuri, atunci când vizualizați o diagramă, comanda Reîmprospătare date nu poate reîmprospăta datele din toate formele, deoarece nu mai poate potrivi fiecare formă cu un rând. Dacă apar astfel de conflicte, se afișează fereastra Conflicte de reîmprospătare. Dacă vedeți acest avertisment, deschideți fișierul în Visio și corectați problema.
Reîmprospătarea unei diagrame cu Vizualizator date
Când vizualizați o diagramă Vizualizator date, nu puteți reîmprospăta diagrama folosind comanda Reîmprospătare. Pentru a vedea cele mai recente date Excel din diagramă, deschideți diagrama în Visio 2016 sau o versiune mai recentă, selectați containerul de diagramă, apoi selectați Date > Reîmprospătare.
Consultați și
Legarea automată a datelor importate la forme
Expert selector de date (Configurare identificator unic reîmprospătare)










