O cutie poștală partajată ajută un anumit grup de persoane să monitorizeze și să trimită cu ușurință mesaje de e-mail de la o adresă de e-mail publică, cum ar fi info@contoso.com. Atunci când o persoană din grup răspunde la un mesaj trimis în cutia poștală partajată, răspunsul pare să provină de la adresa partajată, nu de la persoana individuală. De asemenea, puteți utiliza cutia poștală partajată ca pe un calendar de echipă partajat.

Sfat: Înainte de a putea utiliza o cutie poștală partajată, Administrare Microsoft 365 pentru organizația dvs. trebuie să o creeze și să vă adauge ca membru. Pentru mai multe informații, solicitați administratorului să consulte Crearea unei cutii poștale partajate, care descrie ce trebuie să facă administratorul.
Această metodă este recomandată dacă doriți să monitorizați în același timp e-mailurile din cutia poștală principală și cutia poștală partajată. După ce terminați această activitate, cutia poștală partajată și folderele sale se afișează în panoul de navigare din stânga de fiecare dată când deschideți Outlook pe web.
-
Conectați-vă la cont în Outlook pe web.
-
Pentru cutiile poștale Exchange Online, faceți clic dreapta pe Foldere în panoul de navigare din stânga, apoi alegeți Adăugare folder partajat. Pentru cutiile poștale locale Exchange, faceți clic dreapta pe numele cutiei poștale principale (cum ar fi Magda Crinei) în panoul de navigare din stânga, apoi alegeți Adăugați folderul partajat.
-
În caseta de dialog Adăugați un folder partajat, introduceți numele sau adresa de e-mail a unei persoane care a partajat o cutie poștală cu dvs., apoi faceți clic pe Adăugare. Sau tastați numele cutiei poștale partajate al cărei membru sunteți, de exemplu, info@contoso.com.
Cutia poștală partajată se afișează în lista de foldere din Outlook pe web. Puteți să extindeți sau să restrângeți folderele cutiei poștale partajate așa cum puteți cu cutia poștală principală. De asemenea, puteți elimina cutia poștală partajată din lista de foldere. Pentru a o elimina, faceți clic dreapta pe cutia poștală partajată, apoi faceți clic pe Eliminare folder partajat.
Pentru a primi notificări despre mesajele noi în inboxul unei cutii poștale partajate, trebuie să deschideți cutia poștală partajată într-o fereastră de browser separată.
Vă recomandăm să utilizați această metodă dacă doriți să vizualizați și să gestionați e-mailurile pentru cutia poștală partajată în propria fereastră de browser. Această metodă vă permite, de asemenea, să primiți notificări despre elemente noi în inboxul cutiei poștale partajate.
-
Conectați-vă la cont în Outlook pe web.
-
Pe bara de navigare Outlook pe web, faceți clic pe numele dvs. Apare o listă.
-
Faceți clic pe Deschideți o altă cutie poștală.
-
Tastați adresa de e-mail a celeilalte cutii poștale pe care doriți să o deschideți, apoi faceți clic pe Deschidere. O altă sesiune Outlook pe web se va deschide într-o altă fereastră, care permite accesul la cealaltă cutie poștală.
Sfat: Dacă scrieți greșit adresa de e-mail a cutiei poștale, rezultatul este "Nu a fost găsită nicio potrivire". Încercați din nou să tastați adresa de e-mail.
-
Alegeți E-mail nou deasupra listei de foldere. Se deschide un nou formular de mesaj în panoul de citire.
-
În partea de sus a mesajului, alegeți

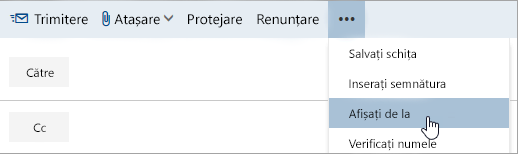
Această opțiune vă arată că persoanele care primesc mesajul de e-mail vor vedea că provine de la cutia poștală partajată, nu de la contul dvs. personal de e-mail.
-
Prima dată când utilizați cutia poștală partajată, trebuie să adăugați adresa la opțiunile disponibile în lista verticală De la :
-
Faceți clic dreapta pe adresa De la și alegeți Eliminare.
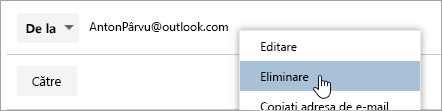
-
Tastați adresa partajată. Data viitoare când răspundeți de la cutia poștală partajată, adresa sa va apărea ca opțiune în lista verticală De la .
-
-
Pentru a adăuga destinatari, tastați numele oricărei persoane din folderul de persoane de contact sau din lista de adrese a organizației sau tastați adresa de e-mail în caseta Către sau Cc . Prima dată când introduceți numele unei persoane, Outlook pe web caută adresa acelei persoane. În viitor, numele este memorat în cache, astfel încât să se rezolve rapid.
-
Tastați un subiect.
-
Tastați mesajul pe care doriți să îl trimiteți.
-
Când mesajul este gata de expediat, faceți clic pe Trimitere.
Prima dată când răspundeți la un mesaj trimis în cutia poștală partajată, trebuie să adăugați adresa partajată în caseta verticală De la . Iată cum să procedați:
-
Deschideți Outlook pe web și accesați cutia poștală partajată.
-
Deschideți un mesaj care a fost trimis la adresa partajată.
-
Faceți clic pe Răspuns.
-
În partea de sus a mesajului, alegeți

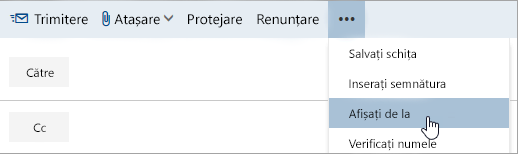
-
Faceți clic dreapta pe adresa De la și alegeți Eliminare.
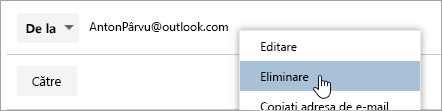
-
Tastați adresa partajată și trimiteți mesajul. Data viitoare când răspundeți de la cutia poștală partajată, adresa sa va apărea ca opțiune în lista verticală De la .
Unul dintre aspectele excelente ale utilizării unei cutii poștale partajate este că oricine are acces la cutia poștală partajată are și acces complet la calendar. Puteți să creați, să editați și să ștergeți evenimente din calendar. Utilizați calendarul partajat așa cum ați utiliza propriul calendar. Iată o listă scurtă a lucrurilor pe care le puteți face cu un calendar din cutia poștală partajată:
-
Vă informați echipa când plecați în vacanță sau când veți fi plecat de la birou.
-
Creați o întâlnire de echipă.
-
Editați un eveniment de calendar creat de altă persoană.
-
Anulați o întâlnire creată de altă persoană.
Pentru a accesa calendarul partajat, procedați astfel:
-
Conectați-vă la cutia poștală utilizând Outlook pe web, apoi selectați Calendar.
-
Faceți clic dreapta pe Alte calendare, apoi faceți clic pe Deschidere calendar.
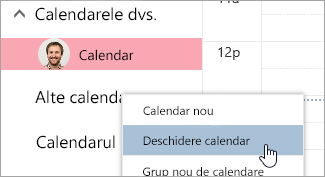
-
În Din director, căutați calendarul partajat pe care doriți să-l deschideți. Selectați cutia poștală partajată pe care doriți să o deschideți, apoi faceți clic pe Deschideți.
-
Calendarul partajat se afișează în lista dvs. de foldere din Calendar.
Pentru a accesa o cutie poștală partajată pe un dispozitiv mobil, deschideți browserul, conectați-vă la Microsoft 365, apoi accesați Outlook pe web. Din Outlook pe web, puteți accesa cutia poștală partajată.
Nu puteți accesa cutia poștală partajată din aplicația Outlook instalată pe dispozitivul mobil. Doriți această caracteristică? Informați echipa de inginerie Outlook. Votați aici!
Doar administratorul Microsoft 365 are permisiunea de a configura capacitatea de a trimite răspunsuri automate de la o cutie poștală partajată. Pentru instrucțiuni, solicitați administratorului să consulte Crearea unei cutii poștale partajate.
Consultați și
Adăugarea regulilor pentru o cutie poștală partajată
Deschiderea și utilizarea unei cutii poștale partajate în Outlook 2016 și Outlook 2013










