OneNote vă permite să desenați, să schițați sau să scrieți note cu degetul, cu un creion sau chiar cu un mouse. De asemenea, puteți alege din galeria de forme în loc să desenați cu mâna liberă.
Pentru a desena și a schița pe un computer
-
Atingeți fila Desenare.
-
Atingeți Desenare prin atingere, atingeți oricare dintre stilourile sau instrumente de evidențiere afișate în panglică, apoi folosiți degetul, un stylus sau un mouse pentru a desena sau a schița pe pagină. Puteți alege grosimea, efectul și culoarea creionului și a instrumentului de evidențiere.
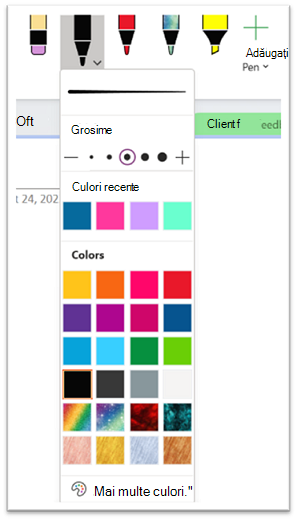
Sfaturi:
-
Dacă dispozitivul dvs. cu capacități tactile are un ecran mic, atingeți sau faceți clic pe butonul Mod atingere/mouse de pe bara de instrumente Acces rapid, apoi faceți clic pe Atingere. Acest lucru plasează mai mult spațiu între comenzi, astfel încât este mai ușor să atingeți cu degetul. Puteți dezactiva acest mod după ce ați terminat de desenat.
-
În cazul în care computerul dvs. are un ecran tactil puteți să luați note scrise de mână și să le efectuați conversia în text.
-
-
Pentru a anula modul de desenare, apăsați tasta Esc de pe tastatură dacă utilizați un mouse sau faceți clic din nou pe butonul Desenare cu atingere.
Pentru a desena o formă
-
Atingeți sau faceți clic pe fila Desenare , selectați un element din galeria Forme , apoi glisați mouse-ul sau degetul pe pagină pentru a desena forma.
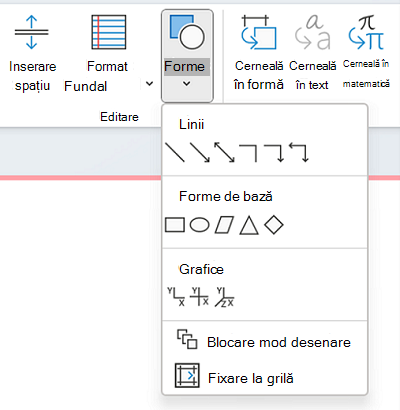
-
În timp ce este selectată forma, o puteți glisa pentru a o redimensiona sau pentru a o muta în alt loc de pe pagină.
-
Pentru a anula modul de desenare, apăsați tasta Esc de pe tastatură sau faceți clic din nou pe butonul Desenare cu atingere.
Pentru a desena mai multe forme la rând
-
Atingeți sau faceți clic pe fila Desenare, apoi faceți clic pe butonul Forme.
-
În meniul care apare, faceți clic pe Blocare mod desenare. OneNote va rămâne în modul de desenare la care comutați.
-
Selectați un element din lista Forme, apoi faceți clic și glisați pe pagină pentru a desena forma dorită. Repetați acest pas pentru câte forme suplimentare doriți.
-
Pentru a anula modul de desenare, apăsați tasta Esc de pe tastatură sau faceți clic din nou pe butonul Desenare cu atingere.
Pentru a elimina formele sau notele pe care le-ați desenat
-
Faceți clic pe Desenare > Radieră, apoi ștergeți notele.
-
De asemenea, puteți să selectați note sau forme și să apăsați tasta Delete de pe tastatură.
Pentru a adăuga fundal la note
-
Atingeți sau faceți clic pe fila Desenare , apoi faceți clic pe butonul Formatare fundal .
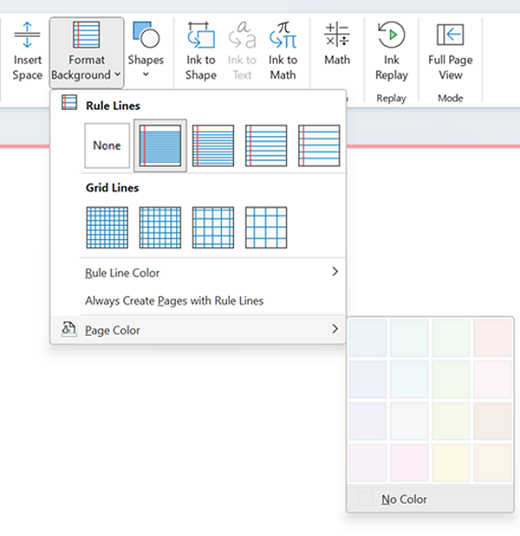
-
Alegeți linia de grilă pentru a vă ghida cerneala. De asemenea, puteți schimba culoarea paginii.
-
Pentru a anula modul de desenare, apăsați tasta Esc de pe tastatură sau faceți clic din nou pe butonul Desenare cu atingere.
Pentru a desena o linie dreaptă
-
Atingeți sau faceți clic pe fila Desenare, apoi atingeți Desenare cu atingere. Alegeți orice creion.
-
Faceți clic pe butonul Riglă . Ajustați unghiul.
-
Desenați o linie și aceasta va fi dreaptă.











