Introduceți informații în desene și diagrame în perspectivă cu un desen izometric. Creați un desen izometric de la zero, includeți forme de bază sau utilizați forme și șabloane tridimensionale.
În acest articol:
Crearea unui desen izometric de la zero
-
În Visio, în meniul Fișier , faceți clic pe Nou, apoi faceți clic pe Desen de bază.
-
Alegeți între Unități metrice și Unități SUA și faceți clic pe Creare.
-
Faceți clic pe fila Vizualizare, apoi pe caseta de selectare de lângă Grilă în zona Afișare.
-
Faceți clic pe fila Pornire, apoi pe săgeata de lângă pe forma de Dreptunghi în zona Instrumente și selectați Linie.
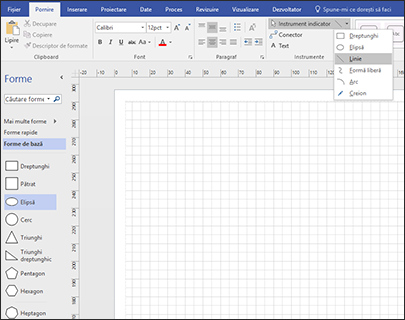
-
Desenați forma manual utilizând instrumentul linie.
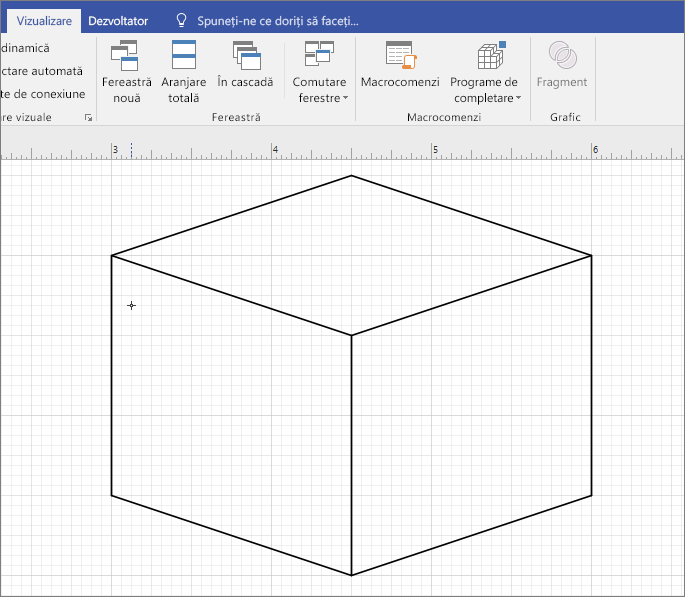
Utilizarea Formelor de bază în desenele izometrice
-
În Visio, în meniul Fișier , faceți clic pe Nou, apoi faceți clic pe Desen de bază.
-
Alegeți între Unități metrice și Unități SUA și faceți clic pe Creare.
-
Faceți clic pe fila Vizualizare, apoi pe caseta de selectare de lângă Grilă în zona Afișare.
-
Faceți clic pe fila Pornire, apoi pe Mai multe forme > General > Forme de bază.
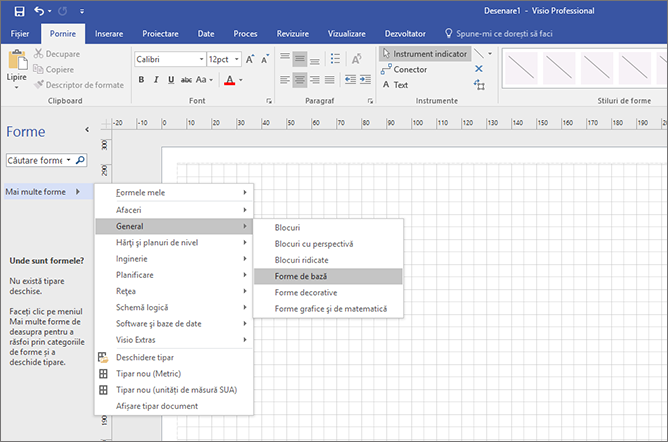
-
Glisați o formă din tiparul Forme de bază pe panoul de desen.
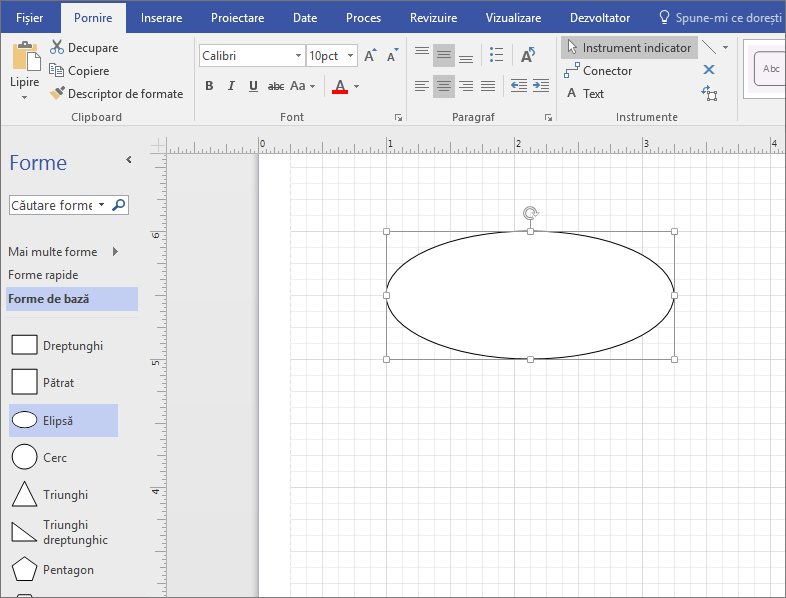
-
Selectați forma și faceți clic pe punctele de conexiune pentru remodelare și redimensionare.
Sfat: Este posibil să aveți nevoie de o reproducere exactă a formei de utilizat în altă parte în desen. Apăsați CTRL + C pentru a copia forma selectată și glisați forma copiată într-o parte a desenului, până când sunteți gata să-l utilizați.
-
Glisați alte forme de care aveți nevoie pentru a construi desenul din Forme de bază.
-
Faceți clic pe fila Pornire, apoi pe săgeata de lângă forma de Dreptunghi din zona Instrumente și selectați Linie.
-
Desenați linii manual pentru a finaliza forma.
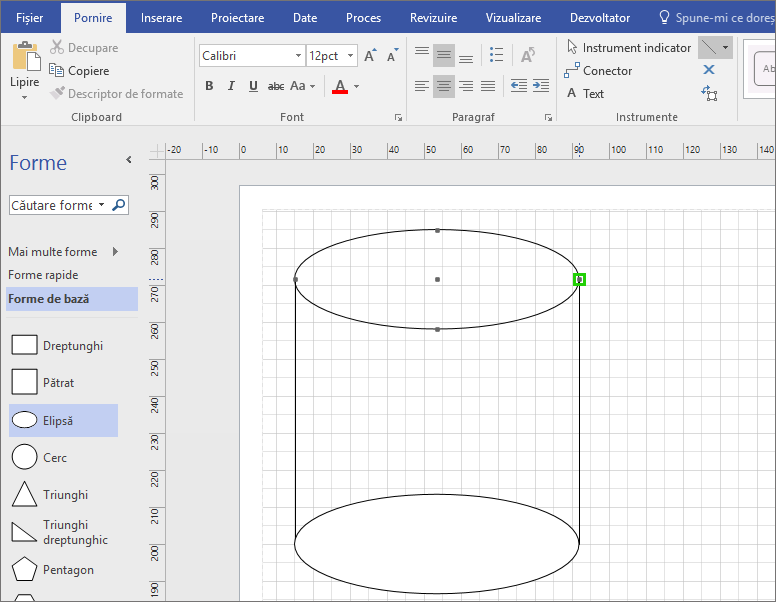
-
Faceți clic pe fila Fișier, apoi pe Opțiuni.
-
Faceți clic pe Particularizare panglică.
-
Pe ecranul OpțiuniVisio de sub File principale, faceți clic pe caseta de selectare de lângă Dezvoltator.
-
Faceți clic pe OK.
Sfat: Fila Dezvoltator apare pe panglica Visio.
-
În fila Pornire, faceți clic pe Selectare în grupul Editare și faceți clic pe Selectare totală din listă.
-
Faceți clic pe fila Dezvoltator.
-
În grupul Proiectare formă, faceți clic pe Operațiuni, apoi pe Ascundere parțială.
-
Faceți clic cu butonul din dreapta pe partea din formă sau linie pe care doriți să o eliminați, apoi faceți clic pe Decupare.
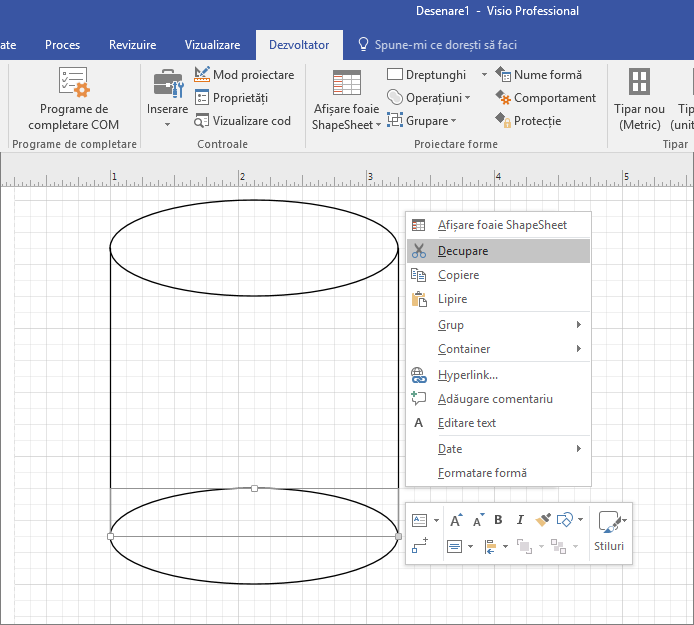
-
Repetați Pasul 17 până când desenul sau diagrama s-a terminat.
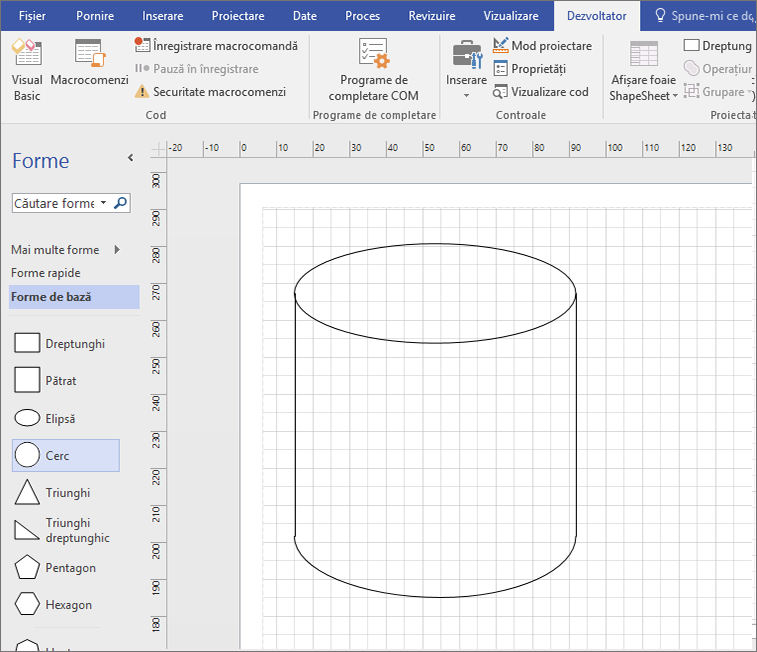
-
Dacă doriți, eliminați grila făcând clic pe fila Vizualizare, apoi pe caseta de selectare de lângă Grilă în zona Afișare.
Crearea unui desen izometric cu un șablon
Instrucțiunile de mai jos utilizează șablonul Diagramă bloc cu perspectivă. Microsoft Visio are mai multe șabloane tridimensionale. Pentru a le găsi, pe fila Fișier, faceți clic pe Nou, introduceți „3D” în câmpul de căutare, apoi alegeți șablonul care se potrivește cel mai bine nevoilor dvs.:
-
Diagramă bloc
-
Hartă direcțională 3D
-
Diagramă bloc cu perspectivă
-
Diagramă flux de producție - 3D
-
Diagramă rețea detaliată - 3D
-
Diagramă rețea elementară - 3D
Crearea unui desen izometric cu un șablon de Diagramă bloc cu perspectivă
(Acest șablon nu este disponibil în Visio pentru web.)
-
În Visio, în meniul Fișier , faceți clic pe Nou > General, apoi faceți clic pe șablonul Diagramă bloc cu perspectivă .
-
Alegeți între Unități metrice și Unități SUA și faceți clic pe Creare.
-
Din tiparul Blocuri cu perspectivă, glisați o formă pe pagina de desen.
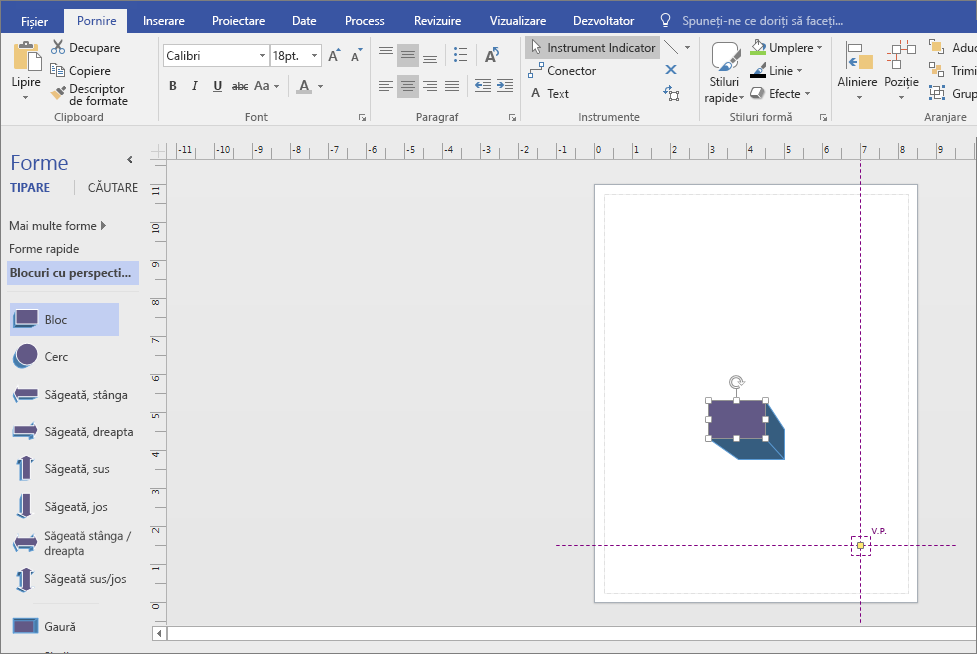
-
Modificați orientarea făcând clic pe ghidajul de control

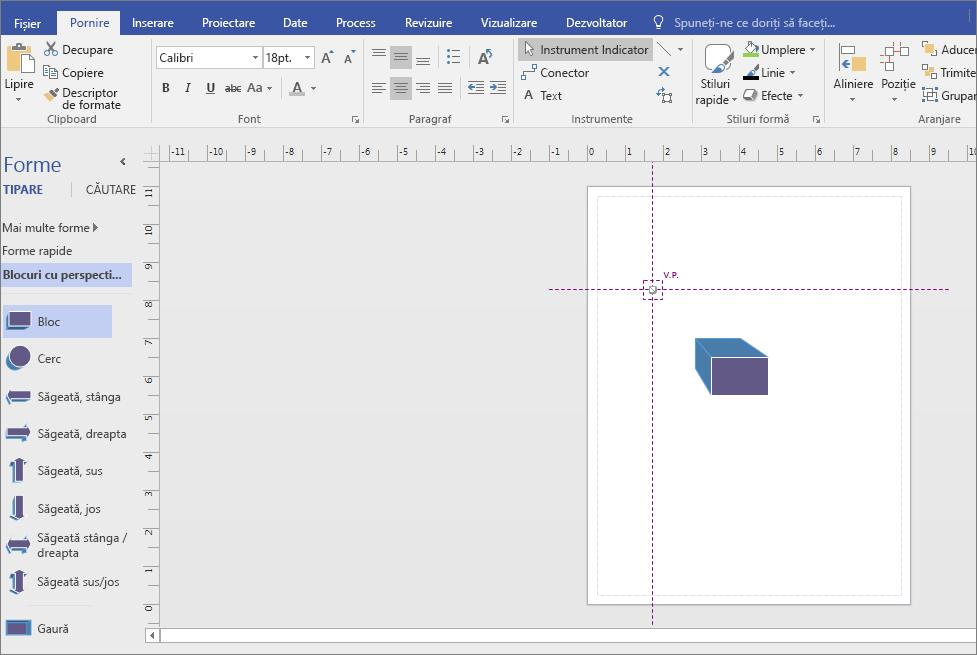
-
Faceți dublu clic pe formă și tastați pentru a adăuga text.
-
Faceți clic pe formă, faceți clic pe Umplere în zona Stiluri formă și selectați o culoare.










