Puteți adăuga automat conținut de diagramă, inclusiv forme și metadate, într-un document Word, utilizând caracteristica Export în Word . Apoi utilizați documentul ca bază pentru instrucțiuni de proces și manuale de operare. De exemplu:
-
O specialistă în asistență are o hartă de proces pentru solicitări de servicii, cu detalii despre departamente, proprietari și planificările de activități. Creează un manual de operare cu documentul Word.
-
Un recrutor are o organigramă cu metadate de formă, cum ar fi numărul curent de angajați, posturile libere și bugetele echipelor. El trimite un raport ad-hoc utilizând documentul Word către manageri.
-
O analistă de afaceri actualizează o diagramă de proces pe baza datelor importate, care conțin indicatori KPI precum costurile, durata și starea, reprezentate ca grafice de date. În fiecare lună, ea încarcă documentul Word laOneDrive pentru a-l partaja cu participanții direct interesați.
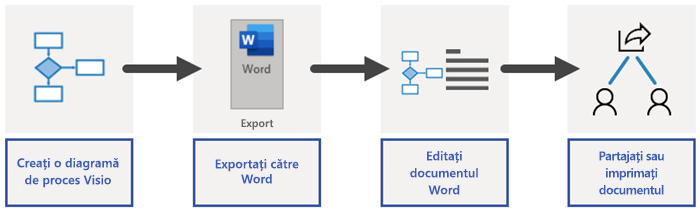
Notă: Această caracteristică este disponibilă doar pentru utilizatorii cu Visio Plan 2. Dacă nu sunteți sigur ce versiune de Visio utilizați, faceți clic pe Fișier > Cont > Despre Visio. Dacă sunteți specialist IT și gestionați procesul de actualizare Microsoft 365, consultați pagina cu lansările canalului pentru a afla ce actualizări sunt furnizate în fiecare canal.
Exportul diagramei Visio într-un document Word
-
Asigurați-vă că diagrama dvs. are forme cu text și unele forme au date despre formă.
-
Dacă aveți o diagramă cu mai multe pagini, selectați pagina dorită. Această caracteristică exportă doar câte o pagină.
-
Pe fila Proces, în grupul Export, selectați Word.
De asemenea, puteți exporta într-un document Word făcând clic pe Fișier > Export > Creare document Word > Creare document.
-
Dacă doriți, particularizați documentul Word din panoul Exportați în Word .
Fila Previzualizare
-
Pentru a exclude o formă și metadatele sale din documentul Word, faceți clic dreapta pe fragment, apoi selectați Excludere din ieșire.
-
Pentru a reordona un fragment, selectați-l, apoi selectați săgețile în sus și în jos. Un fragment este o parte dintr-o diagramă care este destinată pentru export într-un document.
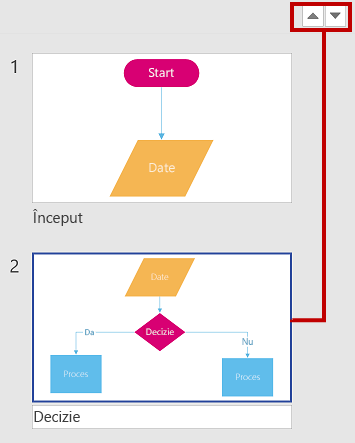
Notă: Atunci când selectați un fragment în fila Previzualizare, forma este evidențiată în diagramă. Atunci când selectați un fragment din diagramă, acesta este evidențiat în fila Previzualizare.
Fila Setări
-
Proprietăți formă
-
Pentru a modifica ordinea în care apar proprietățile în documentul Word, selectați proprietatea, apoi selectați săgețile în sus și în jos.
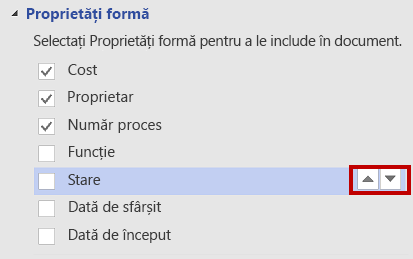
-
Pentru a adăuga un rând de tabel necompletat în documentul Word pentru fiecare proprietate necompletată, selectați Se includ proprietăți necompletate.
-
Pentru a exporta hyperlinkurile din proprietățile formei în documentul Word, selectați Hyperlinkuri.
Pentru mai multe informații, consultați Adăugarea datelor la forme.
-
-
Excluderea formelor
-
Pentru a adăuga conectori de formă la documentul Word, debifați Excludere conectori.
-
Pentru a documenta formele fără text, debifați Excludere formele fără text.
-
Pentru a include grafice de date cu fragmentele, debifați Excludeți graficul de date.
Pentru mai multe informații, consultați Grafice de date, prezentare generală.
-
-
Transparența fragmentelor
-
Pentru a evidenția o formă dintr-un fragment, setați nivelul de transparență mai ridicat pentru conexiuni și formele conectate.
-
-
-
În partea de sus a panoului Exportați către Word, selectați Exportați.
Rezultatele Se creează documentul Word. Îl puteți modifica în funcție de nevoile dvs. Vă recomandăm cel puțin următoarele:
-
Pentru a actualiza automat numele firmei, titlul și informațiile despre autor, selectați Fișier > Informații > Proprietăți, selectați săgeata în jos de lângă Proprietăți, selectați Proprietăți complexe, apoi editați informațiile corespunzătoare.
-
Pentru a actualiza Cuprinsul, plasați punctul de inserare sub Conținut, apoi selectați Actualizare tabel.
Pentru mai multe informații, consultați Crearea unui cuprins în Word.
Feedback sau erori?
Spuneți-ne cum să îmbunătățim această caracteristică! Trimiteți-ne feedback despreVisio procesați documente în Word.










