Urmați acești pași pentru a imita efectul animării părților unui tabel. Procesul implică schimbarea tabelului într-un set de obiecte desenate pe care apoi puteți să le anulați și să le animați separat.
Important: Această procedură efectuează conversia tabelelor în obiecte desenate și elimină toate efectele pe care le-ați aplicat tabelului, cum ar fi reflexia, reliefarea celulelor, umbra sau umplerile (gradient, imagine și textură).
-
Dublați diapozitivul care conține tabelul pe care doriți să-l animați. Lăsați prima instanță a diapozitivului neatinsă. Pentru moment, aceasta este copia backup, în cazul în care întâmpinați dificultăți cu acest proces sau în cazul în care doriți să reutilizați tabelul mai târziu în această prezentare sau în alta. Pentru a dubla diapozitivul, selectați miniatura diapozitivului în marginea din stânga în Vizualizarea normală. Pe fila Pornire din panglică, faceți clic pe săgeata de lângă butonul Copiere , apoi faceți clic pe Dublare.
-
Un diapozitiv dublat pe care l-ați creat, indicați spre o bordură a tabelului și faceți clic pentru a selecta întregul tabel.
-
Pe fila Pornire din panglică, în grupul Clipboard , faceți clic pe Copiere.
-
În grupul Clipboard , faceți clic pe săgeata de sub Lipire, apoi faceți clic pe Lipire specială.
-
Faceți clic pe Imagine (Metafișier îmbunătățit), apoi faceți clic pe OK. (Formatul metafile îmbunătățit vă ajută să împiedicați degradarea tabelului imagine de tabel lipit.)
-
Sub Instrumente imagine, pe fila Format , în grupul Aranjare , faceți clic pe Grupare


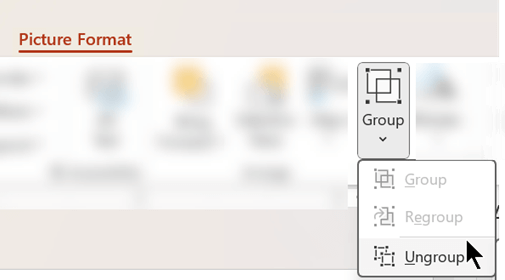
Când vi se solicită să efectuați conversia imaginii într-un obiect desenat Microsoft Office, faceți clic pe Da. Pentru mai multe informații despre procesul de conversie, faceți clic pe Afișare ajutor.
-
Repetați comanda Anulare grupare a doua oară. Ghidajele de selecție vor apărea în toate celulele individuale din tabel. Faceți clic în afara tabelului pentru a goli aceste selecții.
-
Apăsați continuu tasta Ctrl în timp ce selectați părțile de tabel pe care doriți să le animați.
-
Pe fila Animații , în grupul Animații complexe , faceți clic pe Adăugare animație pentru a deschide meniul de opțiuni de animație:
-
Pentru a face ca formele să intre cu un efect, indicați spre Intrare, apoi faceți clic pe un efect.
-
Pentru a adăuga un efect (cum ar fi un efect de rotire) la forme, indicați spre Evidențiere, apoi faceți clic pe un efect.
-
Pentru a adăuga un efect care face ca formele să părăsească diapozitivul la un moment dat, indicați spre Ieșire, apoi faceți clic pe un efect.
-
Pentru a adăuga un efect care face ca o formă să se deplaseze într-un model specificat, indicați spre Căi de mișcare, apoi faceți clic pe o cale.
-
-
Pe fila Temporizare , faceți clic pe orice opțiuni suplimentare pe care doriți să le utilizați, cum ar fi Durată sau Întârziere.
-
Repetați pașii 8-10 pentru orice alte elemente ale tabelului pe care doriți să le animați separat.
Eliminați tabelul original din diapozitivul dublat, astfel încât diapozitivul dublat să aibă doar noua versiune îmbunătățită a tabelului.
Sfat: Dacă nu doriți să efectuați conversia tabelului într-o imagine pentru a-l anima, puteți crea tabele separate pentru fiecare parte pe care doriți să o animați. De exemplu, dacă doriți ca datele dintr-un tabel să zboare separat de rândul antet al tabelului, atunci primul tabel ar trebui să conțină informațiile despre rândul antet, iar al doilea tabel ar trebui să conțină datele. Aliniați laturile din stânga ale celor două tabele și partea de jos a primului tabel (rând antet) cu partea de sus a celui de-al doilea tabel (date), pentru a le face să apară ca un singur tabel. Apoi aplicați animații separat la cele două tabele pentru a obține efectul dorit.
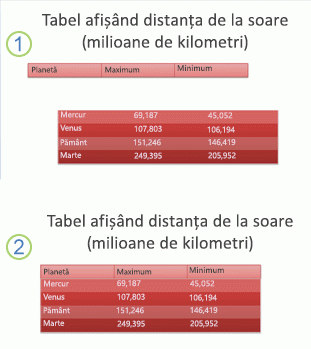
1: Două tabele separate nu sunt aliniate
2: Două tabele aliniate pentru a apărea ca unul singur










