Modificarea marginilor

În Word, fiecare pagină are automat o margine de 2,54 cm. Puteți să particularizați sau să alegeți setări de margine predefinite, să setați margini pentru paginile față în față, să permiteți un spațiu suplimentar pentru legarea documentului și să modificați modul în care sunt măsurate marginile.
-
Selectați Aspect > Margini.
-
Selectați configurația dorită pentru margini sau selectați Margini particularizate pentru a defini propriile margini.
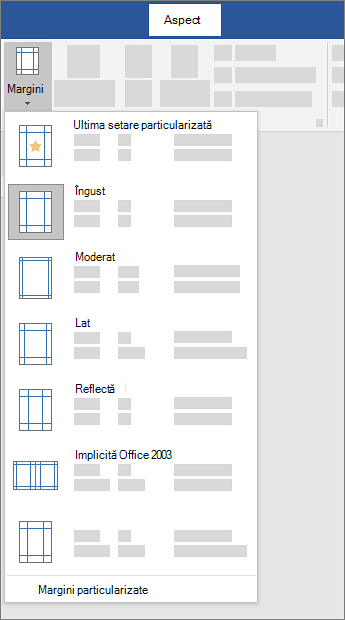
Important:
Office 2010 nu mai este acceptat. Faceți upgrade la Microsoft 365 pentru a lucra oriunde, de pe orice dispozitiv, beneficiind în continuare de asistență.
Faceți upgrade acum
Ce doriți să faceți?
-
Pe fila Inițializare pagină, în grupul Inițializare pagină, alegeți Margini și se afișează galeria Margini.
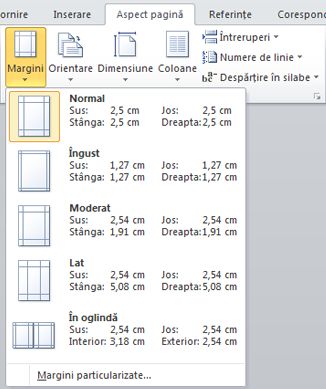
-
Alegeți tipul de margine pe care doriți să-l aplicați.
Notă: Dacă documentul conține mai multe secțiuni, noul tip de margine va fi aplicat doar pentru secțiunea curentă. Pentru a aplica noul tip de margine la mai multe secțiuni, asigurați-vă că o selectați pe fiecare.
3. Faceți setările de margine noi implicite pentru șablonul dvs. Fiecare document nou bazat pe acel șablon va utiliza automat noile setări de margine.
-
Alegeți Margini după ce selectați o margine nouă, apoi alegeți Margini particularizate.
-
În caseta de dialog Inițializare pagină, alegeți Stabilire ca implicit.
-
Pe fila Inițializare pagină, în grupul Inițializare pagină, alegeți Margini și se afișează galeria Margini.
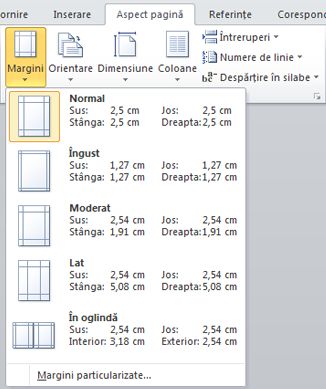
-
În partea de jos a galeriei Margini, alegeți Margini particularizate.
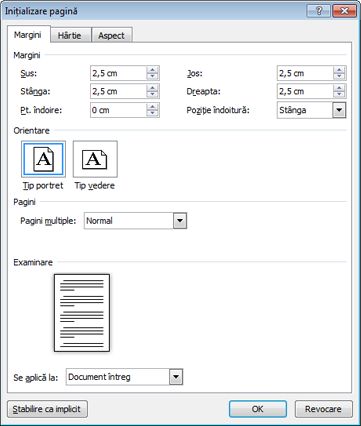
-
În caseta de dialog Inițializare pagină, introduceți valorile noi pentru margini.
Mai multe despre margini
-
Modificați marginile numai pentru o secțiune a unui document selectând textul și introducând marginile noi în caseta de dialog Inițializare pagină. În caseta Se aplică la, faceți clic pe Text selectat. Microsoft Word inserează automat întreruperi de secțiune înainte și după textul cu noi setări de margine.
-
Majoritatea imprimantelor necesită o lățime minimă pentru setările marginilor. Dacă setările dvs. sunt prea înguste, Microsoft Word afișează mesajul Una sau mai multe margini sunt stabilite în exteriorul zonei de imprimare a paginii. Faceți clic pe Reparare pentru a mări automat lățimea marginii. Dacă ignorați mesajul, acesta Word va afișa un alt mesaj care vă întreabă dacă doriți să continuați.
-
Setările minime de margine pentru imprimare depind de imprimantă, driverul imprimantei și dimensiunea hârtiei. Pentru a afla despre setările minime, consultați manualul imprimantei.
Marginile în oglindă se utilizează pentru configurarea paginilor față în față pentru documente cu două fețe, cum ar fi cărți sau reviste. Când alegeți margini în oglindă, marginile paginii din stânga sunt o imagine în oglindă a marginilor paginii din dreapta. Marginile din interior au aceeași lățime și marginile din exterior au aceeași lățime.
-
În fila Aspect pagină, în grupul Inițializare pagină, faceți clic pe Margini > Margini în oglindă.
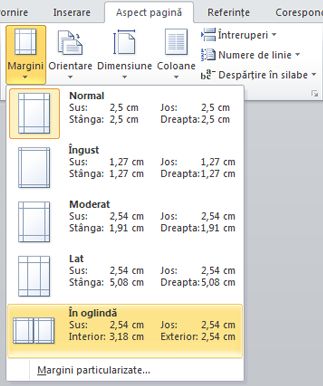
Notă: Pentru a modifica lățimea marginii, faceți clic pe Margini particularizate în partea de jos a galeriei Margini. Introduceți valorile noi în casetele Interior și Exterior.
O margine pentru îndoire adătura spațiu la marginea laterală, la marginea de sus sau la marginile din interior ale unui document care va fi legat, pentru a vă asigura că textul nu va fi acoperit de legătură.
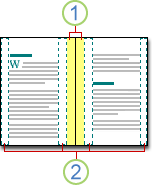
1. Margini pentru îndoire pentru legare
2. Margini în oglindă pentru pagini față în față
Pentru a seta marginea pentru îndoire
-
În fila Aspect pagină, în grupul Inițializare pagină, faceți clic pe Margini.
-
Faceți clic pe Margini particularizate.
-
În caseta Pt. îndoire, introduceți o lățime pentru marginea pentru îndoire.
-
În caseta Poziție îndoitură, faceți clic pe Stânga sau pe Sus.
Notă: Caseta Poziție îndoitură nu este disponibilă când utilizați opțiunea Margini în oglindă, 2 pagini pe foaie sau Paginare de tip carte. Pentru aceste opțiune, poziția pentru îndoire se determină automat.
Word poate să afișeze linii în document pentru a reprezenta limitele de text.
-
Pe fila Fișier, faceți clic pe Opțiuni.
-
Faceți clic pe Complex, apoi selectați caseta de selectare Afișare limite text sub Afișare conținut document.
Marginile de pagină apar în document ca linii punctate.
Notă: Puteți vizualiza marginile de pagină în Vizualizare cu aspect pagină imprimată sau Vizualizare cu aspect pagină web, dar limitele de text nu apar pe pagina imprimată.
Important:
Office 2007 nu mai este acceptat. Faceți upgrade la Microsoft 365 pentru a lucra oriunde, de pe orice dispozitiv, beneficiind în continuare de asistență.
Faceți upgrade acum
Ce doriți să faceți?
Microsoft Word oferă mai multe opțiuni pentru margine de pagină. Puteți să utilizați marginile implicit de pagină noi sau să specificați margini proprii.
-
Adăugarea marginilor pentru legare
O margine pentru îndoire adătura spațiu la marginea laterală, la marginea de sus sau la marginile din interior ale unui document care va fi legat, pentru a vă asigura că textul nu va fi acoperit de legătură.
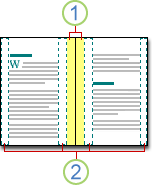
1. Margini pentru îndoire pentru legare
2. Margini în oglindă pentru pagini față în față
-
Setarea marginilor pentru pagini față în față
Utilizați margini în oglindă pentru configurarea paginilor față în față pentru documente cu două față, cum ar fi cărți sau reviste. În acest caz, marginile paginii din stânga sunt o imagine în oglindă a marginilor paginii din dreapta. Marginile din interior au aceeași lățime și marginile din exterior au aceeași lățime. -
Notă: Puteți seta margini pentru îndoire pentru un document care are marginile în oglindă, dacă documentul necesită spațiu suplimentar pentru legare.
-
Adăugarea unei paginări de tip carte
Utilizând opțiunea Paginare de tip carte din caseta de dialog Inițializare pagină, puteți crea o broșură. Utilizați aceeași opțiune pentru a crea un meniu, o invitație, un program de eveniment sau orice alt tip de document cu o singură pliere la centru.
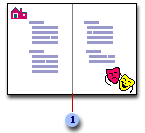
1. Word inserează o singură pliere la centru de tip carte
După ce configurați un document ca o broșură, lucrați cu el așa cum faceți cu orice document pentru a insera text, elemente grafice și alte elemente vizuale.
-
Majoritatea imprimantelor necesită o lățime minimă pentru setările marginilor. Dacă încercați să setați margini prea înguste, Microsoft Word afișează mesajul Una sau mai multe margini sunt stabilite în exteriorul zonei de imprimare a paginii.Faceți clic pe Reparare pentru a mări automat lățimea marginii. Dacă ignorați mesajul, Word va afișa alt mesaj care vă întreabă dacă doriți să continuați.
-
Setările minime de margine depind de imprimantă, driverul imprimantei și dimensiunea hârtiei. Pentru a afla despre setările minime pentru margine, consultați manualul imprimantei.
-
În fila Aspect pagină, în grupul Inițializare pagină, faceți clic pe Margini.
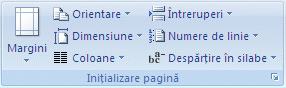
-
Faceți clic pe tipul de margine dorit. Pentru cea mai uzuală lățime a marginii, faceți clic pe Normal.
Notă: Atunci când faceți clic pe tipul de margine dorit, întregul document se modifică automat la tipul de margine pe care l-ați selectat.
-
Puteți specifica propriile setări de margine particularizate. Faceți clic peMargini, faceți clic pe Margini particularizate, apoi, în casetele Sus, Jos, StângaDreapta, introduceți noile valori pentru margini.
-
Pentru a modifica marginile implicite, faceți clic pe Margini după ce selectați o margine nouă, apoi faceți clic pe Margini particularizate. În caseta de dialog Inițializare pagină, faceți clic pe butonul Implicit, apoi faceți clic pe Da. Setările implicite noi sunt salvate în șablonul pe care se bazează documentul. Fiecare document nou bazat pe acel șablon va utiliza automat noile setări de margine.
-
Pentru a restaura setările inițiale pentru margine, faceți clic pe Margini, apoi faceți clic pe Margini particularizate. Modificați marginile pentru Sus, Jos, Stânga și Dreapta la 2,54 cm. Apoi faceți clic pe butonul Implicit și faceți clic pe Da.
-
Pentru a modifica marginile pentru o parte din document, selectați textul, apoi setați marginile pe care le doriți introducând marginile noi în caseta de dialog Inițializare pagină. În caseta Se aplică la, faceți clic pe Text selectat. Microsoft Word inserează automat sfârșituri de secțiune înainte și după textul care conține setările noi pentru margini. Dacă documentul este deja împărțit în secțiuni, puteți face clic într-o secțiune sau puteți selecta mai multe secțiuni pentru a modifica marginile.
-
Faceți clic pe butonul Microsoft Office

-
Faceți clic pe Complex, apoi faceți clic pe caseta de selectare Afișare limite textsub Afișare conținut document.
Marginile de pagină apar în document ca linii punctate.
Notă: Puteți vizualiza marginile de pagină în Vizualizare cu aspect pagină imprimată sau Vizualizare cu aspect pagină web, iar limitele de text nu apar pe pagina imprimată.
Când utilizați marginile în oglindă, marginile paginii din stânga sunt o imagine în oglindă a marginilor paginii din dreapta. Marginile din interior au aceeași lățime și marginile din exterior au aceeași lățime.
-
În fila Aspect pagină, în grupul Inițializare pagină, faceți clic pe Margini > Margini în oglindă.
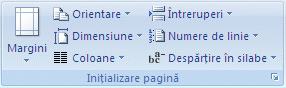
-
Faceți clic pe Margini > Margini particularizate, apoi, în casetele Interior și Exterior, introduceți lățimea dorită.
O setare de margine pentru îndoire adăugă spațiu la marginea laterală sau de sus a unui document care va fi legat. O margine pentru îndoire asigură faptul că textul nu va fi acoperit de legătură.
-
În fila Aspect pagină, în grupul Inițializare pagină, faceți clic pe Margini >Margini particularizate.
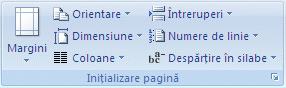
-
În lista Mai multe pagini, faceți clic pe Normal.
-
În caseta Pt. îndoire, introduceți o lățime pentru marginea pentru îndoire.
-
În caseta Poziție îndoitură, faceți clic pe Stânga sau pe Sus.
Notă: Caseta Poziție îndoitură nu este disponibilă când utilizați opțiunea Margini în oglindă, 2 pagini pe foaie sau Paginare de tip carte. Pentru aceste opțiune, poziția pentru îndoire se determină automat.
-
Faceți clic pe caseta text pe care ați creat-o pentru a o evidenția.
-
Faceți clic pe fila Format din panglică.
-
Faceți clic pe butonul mic din colțul din stânga grupului Dimensiune.
-
În fereastra Formatare casetă text, faceți clic pe fila Casetă text.
-
În secțiunea Margine internă, puteți particulariza marginile la dimensiunea dorită.
-
Faceți clic pe OK.
Dacă acest articol nu a răspuns la întrebarea dvs., puteți să discutați pe chat oricând cu un agent virtual Microsoft sau cu o persoană.











