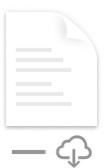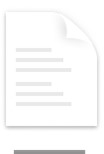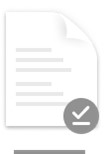OneDrive Fișierele la cerere vă ajută să accesați toate fișierele din OneDrive fără a fi necesar să le descărcați pe toate și să utilizați spațiu de stocare pe dispozitivul dvs.
Atunci când activați Fișiere la cerere, veți vedea toate fișierele dvs. în Finder Mac și veți obține informații noi despre fiecare fișier. Fișierele noi create online sau pe un alt dispozitiv apar ca fișiere doar online, care nu ocupă spațiu pe dispozitivul dvs. Atunci când sunteți conectat la internet, veți putea utiliza fișiere doar online, la fel ca orice alt fișier de pe dispozitivul dvs.
Important: Fișierele la cerere necesită Mac OS 10.14 sau o versiune mai nouă.
Economisiți spațiu cu OneDrive
Cu fișierele OneDrive la cerere, aveți următoarele posibilități:
-
Economisiți spațiu pe dispozitiv, făcând fișierele doar online
-
Setați ca fișierele și folderele să fie disponibile întotdeauna pe dispozitivul dvs.
-
Vedeți informații importante despre fișiere, cum ar fi dacă sunt partajate
-
Vedeți miniaturi cu peste 300 de tipuri diferite de fișiere, chiar dacă nu aveți aplicația necesară instalată pentru a o deschide
Fișierele dvs. vor avea aceste stări în Instrumentul de găsire:
 |
Fișierele doar online nu ocupă spațiu pe computer. Vedeți o pictogramă cloud pentru fiecare fișier doar online în Instrumentul de găsire, dar fișierul nu se descarcă pe dispozitiv decât după ce îl deschideți. Nu puteți deschide fișiere doar online atunci când dispozitivul dvs. nu este conectat la internet. |
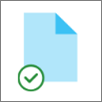 |
Atunci când deschideți un fișier doar online, acesta se descarcă pe dispozitivul dvs. și devine un fișier disponibil local. Puteți deschide oricând un fișier disponibil local, chiar și fără acces la internet. Dacă aveți nevoie de mai mult spațiu, puteți schimba fișierul doar online. Faceți clic dreapta pe fișier și selectați Eliberați spațiu. |
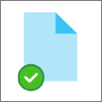 |
Doar fișierele pe care le marcați ca păstrați întotdeauna pe acest dispozitiv au cercul verde cu marcajul de selectare alb. Aceste fișiere disponibile întotdeauna se descarcă pe dispozitivul dvs. și ocupă spațiu, dar sunt întotdeauna acolo pentru dvs., chiar și atunci când sunteți offline. |
Descărcarea și configurarea fișierelor OneDrive la cerere
Descărcați și instalați fișiere OneDrive la cerere pentru Mac.
Pentru conturile noi OneDrive pe Mac OS Mojave, opțiunea Fișiere la cerere este activată implicit atunci când configurați OneDrive. Utilizatorii existenți trebuie să activeze Fișiere la cerere în Preferințe OneDrive.
Note:
-
OneDrive Fișiere la cerere necesită un volum formatat Apple File System (APFS) pentru sincronizarea fișierelor. Dacă ați utilizat un sistem de fișiere anterior, acesta va fi actualizat automat atunci când faceți upgrade la Mac OS Mojave.
-
Setările fișierelor la cerere sunt unice pentru fiecare dispozitiv, așadar, asigurați-vă că le activați pentru fiecare dispozitiv pe care doriți să îl utilizați.
-
Pentru a afla cum poate activa un administrator Fișiere la cerere, consultați Configurarea fișierelor la cerere pentru Mac (administratori IT).
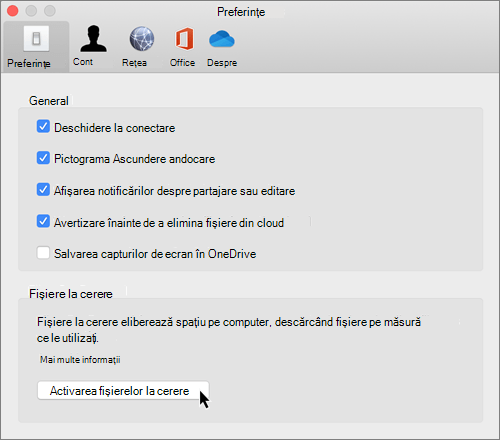
Marcarea unui fișier sau folder pentru utilizare offline sau ca doar online
După ce opțiunea Fișiere la cerere este activată, veți vedea următoarele opțiuni noi atunci când selectați fișiere sau foldere în Instrumentul de găsire.
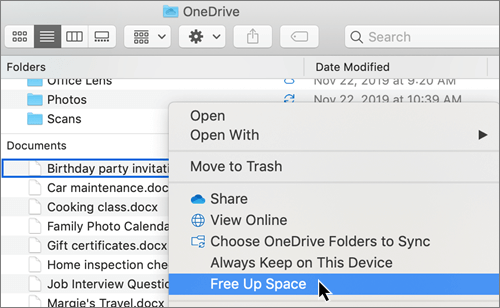
Dacă nu vedeți opțiunile de mai sus, va trebui să relansați Instrumentul de găsire:
-
Apăsați lung tastele Control și Option .
-
Selectați Instrument de găsire în Dock.
-
Selectați Relansare.
De asemenea, puteți relansa Instrumentul de găsire din caseta de dialog Ieșire forțată:
-
Lansați Închidere forțată din meniul Apple (sau apăsați option + comandă + escape).
-
Selectați Instrument de găsire și apăsați Relansare.
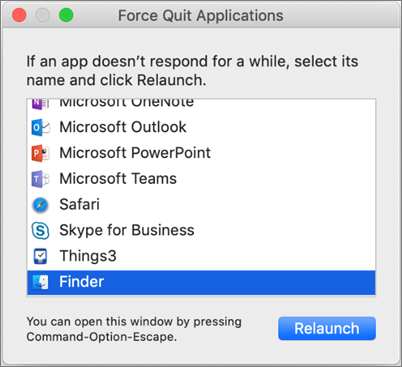
Note:
-
Fișierele sau folderele noi create online sau pe un alt dispozitiv apar doar online, pentru a economisi spațiu maxim. Totuși, dacă marcați un folder ca "Păstrați întotdeauna pe acest dispozitiv", fișierele noi din acel folder se descarcă pe dispozitivul dvs. ca întotdeauna fișiere disponibile.
-
Dacă un folder este doar online, puteți marca în continuare fișierele individuale din acel folder ca fiind disponibile întotdeauna.
-
Instrumentul de găsire poate căuta fișiere doar online după nume, dar nu poate căuta în conținutul fișierelor doar online, deoarece acestea nu sunt stocate pe dispozitiv.
Alegeți un folder de ascuns pe dispozitiv
Uneori, poate doriți să vă asigurați că un folder nu se afișează pe un dispozitiv din motive de confidențialitate. De exemplu, poate doriți să ascundeți un folder personal de pe un computer de la locul de muncă. Iată cum să faceți acest lucru.
-
Selectați pictograma nor OneDrive în bara de meniu, selectați cele trei puncte pentru a deschide meniul și selectați Preferințe.
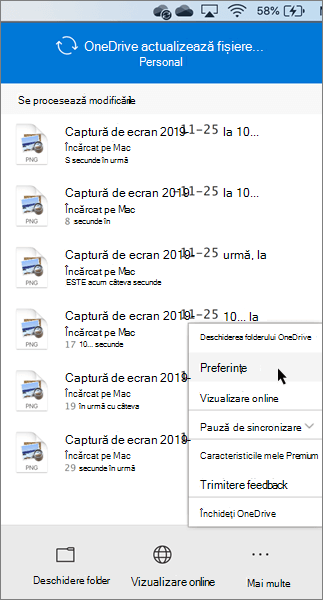
-
Selectați fila Cont , apoi selectați Alegeți foldere.
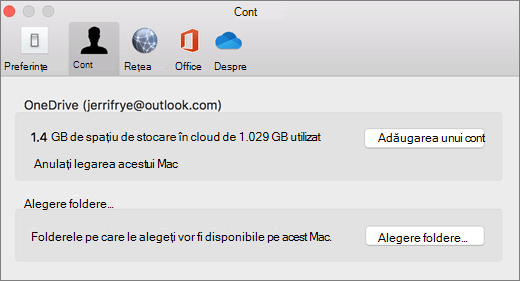
-
Debifați caseta de selectare de lângă folderul pe care doriți să îl păstrați departe de acest dispozitiv.
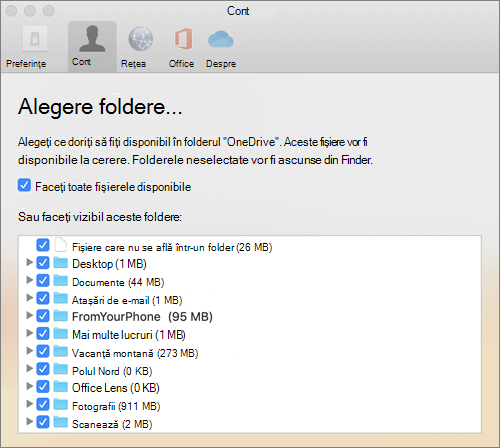
Important: Setările fișierelor la cerere sunt unice pentru fiecare dispozitiv, deci poate fi necesar să faceți acest lucru pe fiecare dispozitiv pe care doriți să păstrați un folder ascuns.
Fișiere la cerere și ștergerea fișierelor
Pot muta fișiere doar online în folderul meu OneDrive ?
Da, puteți muta fișiere doar online în folderul OneDrive pentru acel cont OneDrive. Atunci când mutați fișiere în afara acelui folder OneDrive, fișierele se descarcă în folderul nou și sunt eliminate din OneDrive. Dacă ștergeți din greșeală ceva, puteți restaura fișiere sau foldere , dacă accesați coșul de reciclare OneDrive.
Ce se întâmplă dacă șterg un fișier sau îl mut în coșul de gunoi?
Atunci când ștergeți un fișier doar online de pe dispozitiv, îl ștergeți din OneDrive pe toate dispozitivele și online. Puteți restaura fișierele și folderele șterse din coșul de reciclare OneDrive pe web timp de până la 30 de zile. Dacă ștergeți un fișier disponibil local, acesta apare și în coșul de reciclare al dispozitivului.
Dacă doriți să ascundeți un folder de pe dispozitiv, consultați Alegerea unui folder de ascuns pe dispozitiv.
Modificarea unui fișier în doar online șterge fișierul din OneDrive ?
Nu, schimbarea unui fișier la doar online nu îl șterge din OneDrive. Fișierul nu mai ocupă spațiu pe dispozitivul dvs. și veți putea vedea în continuare fișierul din OneDrive aplicații mobile sau de pe site-ul web.
În curând veți observa actualizări la Fișiere la cerere pe macOS 12.1 Monterey.
-
Fișierele din OneDrive vor apărea cu pictograme de stare noi
-
Folderul OneDrive va fi vizibil sub Locații în bara laterală Finder
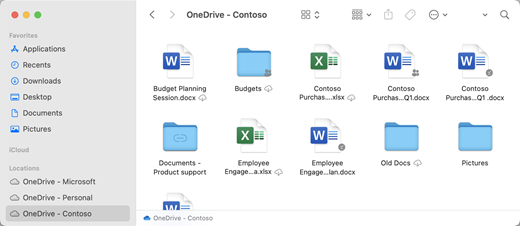
Fișierele la cerere sunt activate în mod implicit pe macOS 12.1 Monterey. Cele mai recente actualizări vă vor permite să vedeți toate fișierele în Instrumentul de găsire, sub secțiunea Locație din Bara laterală, și să obțineți informații noi despre fiecare fișier. Fișierele dvs. vor avea aceste stări în Instrumentul de găsire:
|
|
Fișierele doar online nu ocupă spațiu pe dispozitivul dvs. Veți vedea o pictogramă cloud pentru fiecare fișier doar online în Instrumentul de găsire, dar fișierul nu se va descărca pe dispozitivul dvs. până când nu îl deschideți. Nu veți putea deschide fișiere doar online atunci când dispozitivul dvs. nu este conectat la internet. |
|
|
Atunci când deschideți un fișier doar online, acesta se descarcă pe dispozitivul dvs. și devine un fișier disponibil local. Puteți deschide oricând un fișier disponibil local, chiar și fără acces la internet. Dacă aveți nevoie de mai mult spațiu, puteți schimba fișierul doar online. Faceți clic dreapta pe fișier și selectați Eliberați spațiu. |
|
|
Doar fișierele pe care le selectați ca Păstrați întotdeauna pe acest dispozitiv apar cu pictograma care include un cerc cu un marcaj de selectare. Aceste fișiere disponibile întotdeauna se descarcă pe dispozitivul dvs. și vor necesita spațiu de stocare, dar sunt întotdeauna acolo pentru dvs.- chiar și atunci când sunteți offline. |
Descărcarea și configurarea fișierelor OneDrive la cerere
Descărcați și instalați fișiere OneDrive la cerere pentru Mac.
Pentru conturile OneDrive noi din MacOS 10.14 Mojave și versiunile mai recente, opțiunea Fișiere la cerere este activată în mod implicit atunci când configurați OneDrive. Utilizatorii existenți vor avea opțiunea Fișiere la cerere activată atunci când actualizează la macOS 12.1 Monterey.
Note:
-
OneDrive Fișiere la cerere necesită un volum formatat Apple File System (APFS) pentru sincronizarea fișierelor. Dacă ați utilizat un sistem de fișiere anterior, acesta va fi actualizat automat atunci când faceți upgrade la Mac OS Mojave.
-
Setările fișierelor la cerere sunt unice pentru fiecare dispozitiv, așadar, asigurați-vă că le activați pentru fiecare dispozitiv pe care doriți să îl utilizați.
-
Pentru a afla cum poate activa un administrator Fișiere la cerere, consultați Configurarea fișierelor la cerere pentru Mac (administratori IT).
Marcarea unui fișier sau folder pentru utilizare offline sau ca doar online
Veți vedea următoarele opțiuni noi atunci când selectați fișiere sau foldere în Instrumentul de găsire.
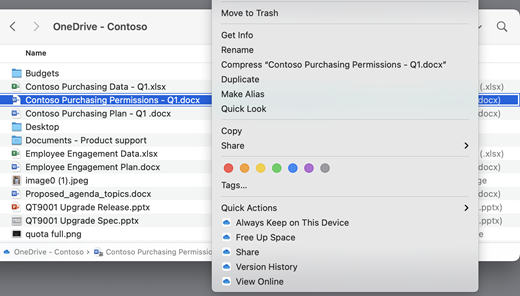
Dacă nu vedeți opțiunile de mai sus, va trebui să relansați Instrumentul de găsire:
-
Apăsați lung tastele Control și Option.
-
Selectați Instrument de găsire în Dock.
-
Selectați Relansare.
De asemenea, puteți relansa Instrumentul de găsire din caseta de dialog Ieșire forțată:
-
Lansați Închidere forțată din meniul Apple (sau apăsați option + comandă + escape).
-
Selectați Instrument de găsire și apăsați Relansare.
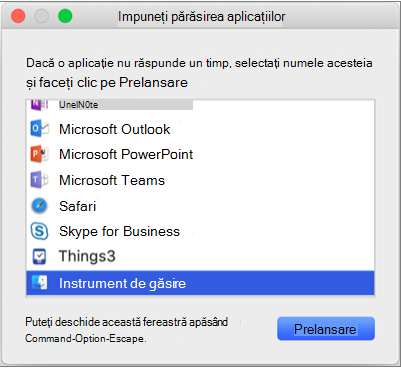
Note:
-
Dacă doriți să aveți tot contextul pe dispozitiv tot timpul și să nu vă ocupați de fișierele din cloud, selectați toate folderele și fișierele din folderul rădăcină OneDrive și marcați-le ca "Păstrați întotdeauna pe acest dispozitiv".
-
Fișierele sau folderele noi create online sau pe un alt dispozitiv apar doar online, pentru a economisi spațiu maxim. Totuși, dacă marcați un folder ca "Păstrați întotdeauna pe acest dispozitiv", fișierele noi din acel folder se descarcă pe dispozitivul dvs. ca întotdeauna fișiere disponibile.
-
Dacă un folder este doar online, puteți marca în continuare fișierele individuale din acel folder ca fiind disponibile întotdeauna.
-
Instrumentul de găsire poate căuta fișiere doar online după nume, dar nu poate căuta în conținutul fișierelor doar online, deoarece acestea nu sunt stocate pe dispozitiv.
-
Fișiere la cerere și ștergerea fișierelor
Pot muta fișiere doar online în folderul meu OneDrive?
Da, puteți muta fișiere doar online în folderul OneDrive pentru acel cont OneDrive. Atunci când mutați fișiere în afara acelui folder OneDrive, fișierele se descarcă în folderul nou și sunt eliminate din OneDrive. Dacă ștergeți din greșeală ceva, puteți restaura fișiere sau foldere, dacă accesați coșul de reciclare OneDrive.
Ce se întâmplă dacă șterg un fișier sau îl mut în coșul de gunoi?
Atunci când ștergeți un fișier doar online de pe dispozitiv, îl ștergeți din OneDrive pe toate dispozitivele și online. Puteți restaura fișierele și folderele șterse din coșul de reciclare OneDrive pe web timp de până la 30 de zile. Dacă ștergeți un fișier disponibil local, acesta apare și în coșul de reciclare al dispozitivului.
Dacă doriți să ascundeți un folder de pe dispozitiv, consultați Alegerea unui folder de ascuns pe dispozitiv.
Modificarea unui fișier pentru a șterge fișierul doar online din OneDrive?
Nu, schimbarea unui fișier la doar online nu îl șterge din OneDrive. Fișierul nu mai ocupă spațiu pe dispozitivul dvs. și veți putea vedea în continuare fișierul din OneDrive aplicații mobile sau de pe site-ul web.
De ce se reescărcă toate fișierele mele cu experiența fișiere la cerere actualizată care a fost lansată cu macOS 12.1? De ce fișierele mele disponibile întotdeauna afișează o pictogramă "nedescărcate"?
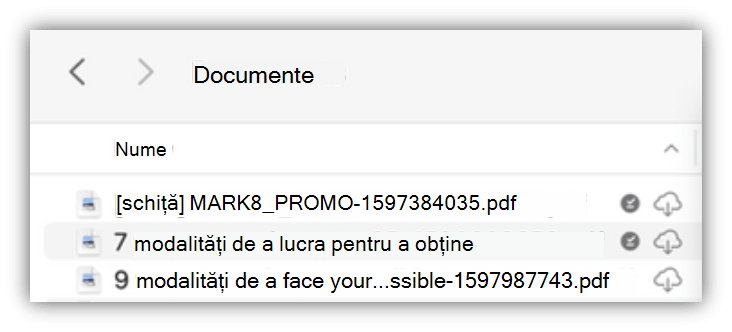
Fișierele dvs. nu se descarcă din nou, ci doar sunt mutate în altă locație.
Atunci când instanței OneDrive i se face upgrade la noile fișiere la cerere, macOS creează un folder nou pentru fișierele dvs. OneDrive și folderul vechi este mutat într-o locație de cache. Acest lucru este pentru OneDrive poate păstra setările pentru care fișierele sunt disponibile întotdeauna și pentru a împiedica clientul de sincronizare să efectueze o reindexare costisitoare a întregului conținut.
Pe măsură ce fișierele dvs. sunt aduse în memoria cache, platforma furnizorului de fișiere macOS este notificată și este dată metadate despre fișiere. Acest lucru face ca sistemul de operare să creeze fișierele în noul folder OneDrive pe care îl utilizați. Metadatele includ informații cum ar fi dimensiunea fișierelor și pictogramele care trebuie afișate.
În aplicația versiunea 22.033, pictograma Nedescărcată (
De ce au fost eliminate folderele mele preferate din Finder?
În timpul upgrade-ului la platforma Furnizor de fișiere, OneDrive elimină aceste preferințe, deoarece nu mai indică spre o locație validă. Dacă ați preferat folderul OneDrive sau ați mutat folderul în bara laterală pentru acces rapid, acestea vor fi, de asemenea, eliminate.
Pentru a recupera aceste preferințe și folderele de acces rapid, adăugați-le din nou glisând folderele în bara laterală a Instrumentului de găsire.
Cum pot face toate fișierele mele OneDrive disponibile pentru acces offline?
Cu versiunea 22.033 a aplicației, acum puteți face acest lucru în OneDrive Preferences.
-
Pe bara de meniu din partea de sus a ecranului, selectați pictograma OneDrive.
-
Selectați preferințele OneDrive preferințele >
-
Selectați Descărcați acum toate fișierele OneDrive.
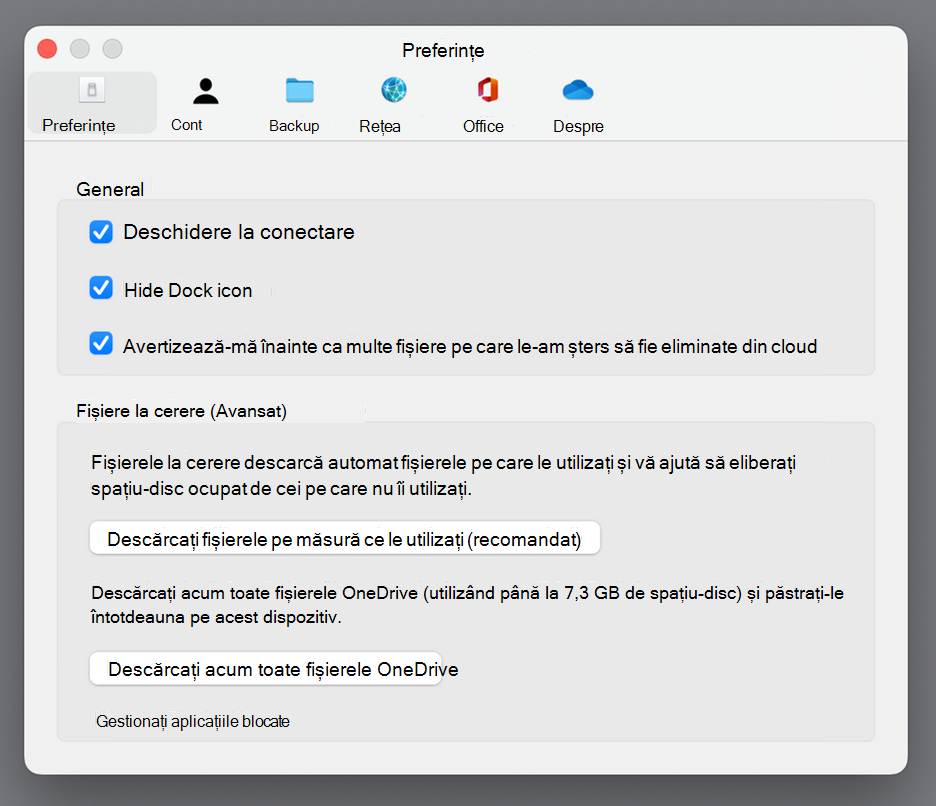
De ce este activată întotdeauna opțiunea Fișiere la cerere?
Deoarece Furnizorul de fișiere este singura soluție OneDrive Fișiere la cerere care este acceptată pe macOS 12.3 și nu acceptă extensia kernel care a fost acceptată anterior, caracteristica Fișiere la cerere trebuie să fie activată întotdeauna pe macOS Monterey. Pentru a modifica setarea, consultați întrebarea anterioară.
Cum pot încărca mai rapid folderele mele OneDrive?
Pentru a economisi spațiu și resurse de sistem, platforma Furnizor de fișiere nu creează fișierele pe care OneDrive le gestionează până când nu aveți prima dată nevoie de ele. Prima dată când deschideți un folder OneDrive, macOS le va afișa la cerere. Acest lucru poate dura uneori un moment.
Pentru a evita această întârziere, puteți impune sistemului să creeze în prealabil toate aceste fișiere și foldere pentru dvs., fără a descărca conținutul. Pentru a face acest lucru, deschideți o fereastră Terminal și tastați "ls -alR ~/OneDrive" (sau calea către OneDrive). Acest lucru vă va asigura că fișierele și folderele sunt create, dar nu descărcate, înainte de a naviga.
OneDrive pot fi stocate pe o unitate externă? Există mai multe copii ale datelor mele?
Unitățile externe beneficiază de asistență completă cu OneDrive.
Atunci când alegeți o cale pentru a sincroniza OneDrive, acea cale este utilizată pentru a determina unde să amplasați OneDrive cale cache. Dacă acea cale se află pe o unitate externă, calea cache va fi plasată acolo.
Atunci când calea cache este plasată pe o unitate externă, OneDrive încearcă să reducă la minimum numărul de copii ale datelor pe care le creează și, în majoritatea cazurilor, va exista o singură copie, de obicei în rădăcina de sincronizare. În cazul în care unitatea de domiciliu rulează în presiune disc, sistemul de operare va evacua (dataless) fișiere din rădăcina de sincronizare, dar acestea pot fi obținute din nou oricând din cloud, dacă este necesar. În unele cazuri, un fișier poate exista în ambele locuri pentru o perioadă scurtă de timp, dar, în timp, actualizările OneDrive vor optimiza și mai mult acest lucru.
Acțiune utilizator
Fișier în rădăcina de sincronizare
Fișier în cale cache
Stare implicită
Fără date
Fără date
Faceți clic dreapta pe > Se păstrează întotdeauna pe acest dispozitiv
Fără date
Conține date
Faceți dublu clic pe fișier (deschidere)
Conține date
Conține date
macOS rulează în presiunea discului
Fără date
Conține date
Faceți clic dreapta > eliberați spațiu
Fără date
Fără date
Cum funcționează fixarea unui fișier atunci când utilizez o unitate externă?
Dacă fixați un fișier, acesta se va descărca doar în calea cache și, începând cu versiunea 22.045 a aplicației, se va afișa Disponibil pe această pictogramă dispozitiv (

Acest lucru se întâmplă deoarece fișierul nu are date în rădăcina de sincronizare, dar există ca fișier complet în calea memoriei cache. Totuși, dacă fixați un fișier și faceți dublu clic pe acesta pentru a-l deschide, acesta va fi adus în rădăcina de sincronizare, astfel încât există două copii, câte una în fiecare locație.
Fișierele aduse în rădăcina de sincronizare prin fixarea și deschiderea fișierului pot fi în continuare evacuate de macOS atunci când întâmpină o presiune pe disc, dar atunci când se întâmplă acest lucru, doar fișierul din rădăcina de sincronizare este evacuat. Datele se află încă în calea dvs. cache, astfel încât să puteți accesa oricând conținutul fișierului, chiar dacă sunteți offline. În esență, dacă fixați fișierul, datele vor fi disponibile întotdeauna local. Singura dată când datele nu sunt locale este în starea implicită sau atunci când faceți clic dreapta pe > Eliberați spațiu.
Cum funcționează utilizarea spațiului-disc în rădăcina de sincronizare?
Logica de sistem pentru a decide ce fișiere se contorizează pe spațiul-disc utilizat și ce fișiere nu sunt furnizate de platforma Furnizor de fișiere, nu de OneDrive sau de Microsoft. Conform furnizorului de fișiere, fișierele cu date din rădăcina de sincronizare nu se contorizează pe spațiul-disc utilizat. Dacă o aplicație întreabă "Cât spațiu este liber pe acest disc?", răspunsul va exclude aceste fișiere.
Există câteva cazuri speciale în care aceste reguli nu se aplică:
Fișiere fixate, dacă calea cache se află pe unitatea de domiciliu. În această situație, fișierul din calea cache și fișierul din rădăcina de sincronizare sunt clone Ale Apple File System (APFS) și, deși există două fișiere, ele împart același spațiu pe disc până când se modifică una. Furnizorul de fișiere nu va evacua fișierele care au o clonă și astfel de fișiere vor fi contorizate pe baza spațiului-disc utilizat.
În cazul în care calea cache se află pe o unitate externă, nu există o clonă, astfel încât fișierele fixate pot fi evacuate din rădăcina de sincronizare și nu pot fi contorizate pe spațiul utilizat de pe unitatea de domiciliu.
OneDrive desemnează anumite tipuri de fișiere ca non-evacuate și, prin urmare, aceste fișiere se contorizează pe baza spațiului utilizat.
Fișierele la cerere vor funcționa cu indexarea locală a fișierelor (de exemplu, Apple's Spotlight)?
Da. Spotlight indexează tot ce se află în rădăcina de sincronizare, dar nu va face fișierele fără date disponibile local. În cazul în care căutați ceva în Spotlight care poate fi citit doar din fișierul complet (cum ar fi datele EXIF ale imaginii), vor fi indexate doar fișierele disponibile local.
Spotlight nu va indexa folderul cache.
Am alte probleme cu fișierele la cerere la care nu se răspunde aici.
Consultați această postare de blog pentru mai multe actualizări despre experiența Fișiere la cerere.
Mai multe informații
Întrebări despre planul de stocare OneDrive și despre facturare
OneDrive spațiul-disc și dimensiunea fișierului nu se potrivesc
Aveți nevoie de ajutor suplimentar?
|
|
Contactați asistența
Pentru asistență tehnică, accesați Contactați Asistența Microsoft, introduceți problema și selectați Obțineți ajutor. Dacă aveți nevoie de ajutor în continuare, selectați Contactați asistența pentru a vă direcționa către cea mai bună opțiune de asistență. |
|
|
|
Administratori
|