Listele vă oferă un mod foarte flexibil de a afișa datele. Puteți să activați zeci de setări pentru a vă permite să afișați datele într-o serie de formate, să specificați utilizatori, să creați fluxuri de lucru, să adăugați versiuni și să trimiteți actualizări RSS pe măsură ce se schimbă lucrurile.
Editarea setărilor pentru listă
Urmați acești pași pentru a deschide Setări listă.
-
Din lista pe care doriți să o editați, faceți clic Setări

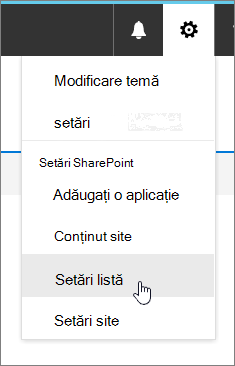
Note:
-
Ecranul dvs. arată diferit de exemple? Este posibil ca administratorul să aibă setată experiența clasică în biblioteca de documente sau să utilizați o versiune anterioară de SharePoint. Dacă ești într-o listă sau un proprietar de site sau administrator, consultați Comutați experiența implicită pentru liste sau biblioteci de documente de la cea nouă sau cea clasică.
-
Unele caracteristici sunt disponibile în prezent doar în experiența clasică. Faceți clic pe Revenire la SharePoint clasic din colțul din stânga jos al paginii pentru a comuta la experiența clasică. Pentru a ieși din experiența clasică, închideți toate ferestrele SharePoint și redeschideți-le.
-
-
Pe pagina Setări listă, editați setările și proprietățile dorite, cum ar fi numele, descrierea, adăugarea de versiuni sau validare, ordonarea coloanelor sau adăugarea mai multe coloane.
-
Fiecare setare vă permite să setați sau să anulați modificările și adăugirile. Vedeți mai jos mai multe detalii.
-
După ce terminați, reveniți la listă pentru a vedea modificările.
Setări listă
Mai jos aveți o prezentare generală rapidă a ceea ce puteți face în pagina Setări listă. Fiecare setare vă permite să activați setarea sau să salvați și să anulați.
Selectați un titlu de mai jos pentru a-l deschide și a vedea informațiile detaliate.
Editați și controlați navigarea, configurați controlul versiunilor, validarea și publicul și gestionați setările complexe.
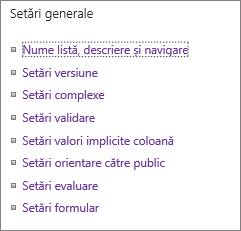
|
Nume listă, descriere și navigare |
Editați sau modificați Titlul listei, al descrierii și setați dacă lista se afișează pe bara Lansare rapidă. |
|
Setări versiune |
Stabiliți dacă este necesară aprobarea pentru elementele remise, creați versiuni noi pentru fiecare editare, numărul de versiuni remise și aprobate și stabiliți cine poate să vadă, să editeze și să aprobe articolele schiță. |
|
Setări complexe |
Setați următoarele
|
|
Setări de validare |
Specificați o formulă de utilizat pentru validare. Creați un mesaj care îi ajută pe utilizatori să înțeleagă cum arată datele valide. |
|
Audience targeting settings |
Permiteți publicului să direcționeze coloana pentru a filtra conținutul pe baza unui context de utilizator. |
|
Setări de evaluare |
Atunci când activați evaluările, sunt adăugate două câmpuri la tipurile de conținut disponibile pentru această listă și un control de evaluare este adăugat la vizualizarea implicită a listei sau bibliotecii. Puteți să alegeți "Îmi place" sau "Evaluări ale stelelor" după cum este evaluat conținutul. |
|
Setări formular |
Utilizați Microsoft PowerApps a particulariza formularele pentru această listă. Puteți să modificați aspectul formularului, să adăugați imagini și text formatat, să adăugați validare de date particularizată, să creați vizualizări suplimentare și să adăugați reguli. De asemenea, Microsoft InfoPath este furnizat ca opțiune pentru compatibilitate inversă. Utilizarea PowerApps este recomandată pentru utilizarea InfoPath. |
Gestionați listele IRM, cuvintele cheie și fluxul de lucru și setați permisiuni pentru persoanele cu care doriți să contribuiți și vizualizați lista.
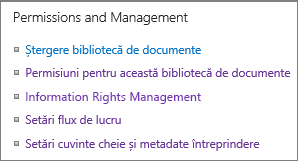
|
Ștergeți această listă |
Șterge complet lista și vă duce înapoi la pagina de pornire. |
|
Permisiuni pentru această listă |
Setați nivelurile de permisiune ale listei pentru grupuri de utilizatori diferite de pe site. |
|
Information Rights Management (IRM) |
Activați și creați un titlu și o descriere de politică de permisiune, configurați drepturile de acces la documente și setați protecția de grup și perioada de timp în care trebuie verificate acreditările. |
|
Workflow settings |
Setați tipuri de asociere a fluxurilor de lucru pentru listă, element sau folder. Adăugați, eliminați, blocați sau restaurați un flux de lucru. |
|
Metadate și cuvinte cheie de Setări |
Adăugați o coloană de cuvinte cheie de întreprindere și activați sincronizarea cuvintelor cheie. |
|
Save list as template |
Salvează lista ca șablon, cu sau fără conținut. SharePoint Server 2019 multe. |
Configurați fluxuri RSS pentru a se completa pe măsură ce elementele din listă se modifică.
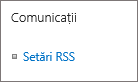
|
Flux Setări |
Setați următoarele:
|
Setările coloanelor oferă capacitatea de a afișa sau ascunde coloane, de a crea sau de a adăuga coloane existente, ordonarea coloanelor și indexarea coloanelor.
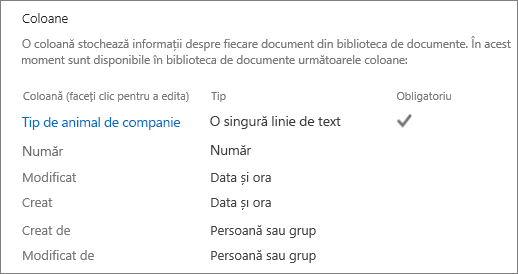
|
Editarea coloanelor |
Puteți să faceți clic pe coloană pentru a edita și a edita proprietățile, cum ar fi date obligatorii, valori unice și caractere maxime pentru un câmp text. |
|
Creare coloană |
Creați o coloană utilizând unul din mai multe tipuri. Setați numele, descrierea și parametrii specifici în funcție de tipul de coloană adăugat. |
|
Adăugarea din coloane de site existente |
Adăugați la lista dvs. coloane care au fost utilizate în alte liste de pe site. Setați-le să se afișează sau nu într-o vizualizare implicită. |
|
Ordonarea coloanelor |
Modificați coloanele de ordine apar de la stânga la dreapta în listă. |
|
Coloane indexate |
Creați sau eliminați până la 20 de indici de coloană. |
Vedeți și creați vizualizări
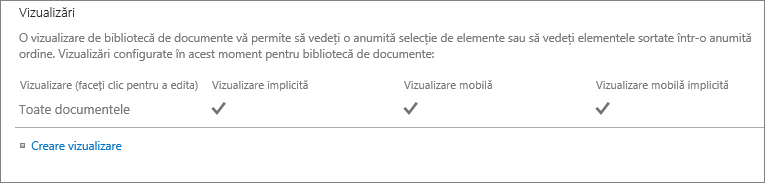
|
Vizualizare |
Vedeți vizualizări ale datelor din listă. Faceți clic pentru a edita elementele. |
|
Creare vizualizare |
Creați o vizualizare Standard, Foaie de date, Calendar, Gantt sau Access a datelor dvs. Fiecare tip de vizualizare furnizează setări proprii. De asemenea, puteți începe de la o vizualizare existentă. |










