Puteți imprima diapozitive imprimate din PowerPoint, dar dacă doriți să utilizați caracteristicile de editare și formatare ale Word, puteți să lucrați la diapozitive imprimate și să le imprimați utilizând Word.
În prezentarea deschisă, procedați astfel:
-
Faceți clic pe Fișier > Export.
-
Sub Export, faceți clic pe Creare diapozitive imprimate, apoi, sub Creare diapozitive imprimate în Microsoft Word, faceți clic pe Creare diapozitive imprimate.
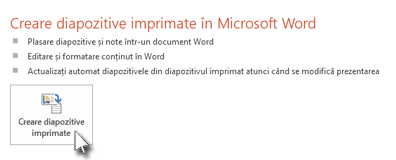
-
În caseta Trimitere către Microsoft Word, faceți clic pe aspectul de pagină dorit, apoi alegeți una dintre următoarele:
-
Pentru a lipi conținutul care doriți să rămână neschimbat atunci când se actualizează conținutul din PowerPoint prezentare originală, faceți clic pe Lipire, apoi pe OK.
-
Pentru a vă asigura că toate actualizările prezentării PowerPoint originale se reflectă în documentul Word, faceți clic pe Lipire cu legătură, apoi faceți clic pe OK.
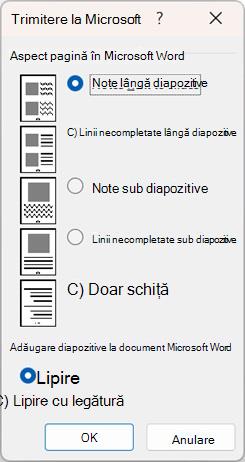
Prezentarea se deschide ca document Word într-o fereastră nouă. Puteți să editați, să imprimați sau să salvați ca în orice document Word.
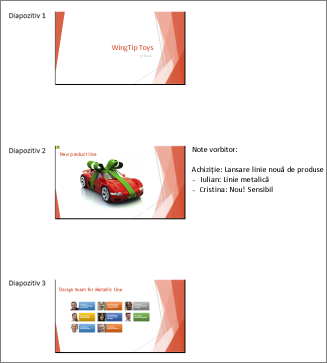
-
Rezolvarea problemelor cu exportul
Procesul de export al unei prezentări în Word utilizează multă memorie. Cu cât fișierul este mai lung și mai mare, cu atat este mai dificil ca programele și computerul să finalizeze procesul. Dacă primiți un mesaj de eroare care spune "PowerPoint nu a putut scrie la Microsoft Word", încercați procesul din nou după ce reporniți mai întâi computerul și deschideți doar PowerPoint. Repornirea computerului va elibera memorie pentru procesul de export și închiderea altor programe în timpul procesului va face același lucru.
Dacă aveți un fișier foarte mare care tot nu este exportat în întregime, puteți efectua o operațiune Salvare ca în prezentare pentru a face o a doua copie a acestuia. Din acea copie, eliminați diapozitivele care au fost deja exportate, apoi rulați un alt export al diapozitivelor rămase care trebuie exportate. Când se termină al doilea proces de export, combinați cele două fișiere .docx într-unul singur.
Feedback despre problemele cu exportul în Word
Dacă nu sunteți mulțumit de fiabilitatea acestei caracteristici, spuneți-ne, furnizându-ne feedback. Consultați Cum pot oferi feedback despre Microsoft Office? pentru mai multe informații.










