Editarea unui fișier în Microsoft Teams
Deschideți și editați un fișier direct în Teams pe desktop sau editați rapid fișierul în aplicația sa desktop sau web.
Note:
-
Fișierele non-Office trebuie editate în aplicațiile corespunzătoare, apoi încărcate din nou în Teams.
-
Pentru a edita fișierele de pe dispozitivul mobil, deschideți-le în aplicațiile mobile Office respective.
Editarea unui fișier în Teams
Pentru a deschide și a edita un fișier în Teams, selectați un fișier din oricare dintre aceste locații:
-
Lista de fișiere atunci când selectați OneDrive

-
Fila Fișiere din partea de sus a unui chat sau a unui canal
-
Mesajul în care a fost atașat fișierul
În mod implicit, fișierul se deschide în Teams cu instrumentele Office standard disponibile în partea de sus a ecranului.
Instrumente suplimentare
În funcție de tipul de fișier, veți vedea câteva dintre următoarele butoane în partea din dreapta sus a ecranului Teams:
-
Comentarii Acest lucru vă va arăta toate comentariile făcute în fișier.
-
Puneți-vă la curent

-
Editarea

-
Împărtăşi Pentru a partaja fișierul cu alte persoane, selectați:
-
Împărtăşi - Introduceți numele persoanelor cărora doriți să le trimiteți fișierul și selectați Trimitere. De asemenea, puteți gestiona accesul la editare selectând Persoane din organizația dvs. cu linkul poate edita.
-
Copiere link

-
Lucrați împreună în Întâlnire - Partajați fișierul în timpul unei întâlniri, astfel încât alte persoane să poată colabora cu dvs.
-
Gestionare acces

Pentru a schimba cine poate deschide fișierul și dacă poate să-l editeze sau să-l descarce, selectați Persoane din organizația dvs. cu linkul poate să editeze și să facă alegerile dvs.
-
-
Închidere Acest lucru va închide fișierul și vă va duce înapoi acolo unde ați fost în Teams atunci când ați deschis pentru prima dată fișierul.
Editarea unui fișier Office în aplicația desktop sau web
Înainte de a încerca să editați un fișier Office în aplicația desktop, asigurați-vă că:
-
utilizați aplicația desktop Teams pentru Windows sau MacOS.
-
pentru a descărca aplicațiile desktop pentru PowerPoint, Word și Excel (Office versiunea 16 sau mai nouă).
-
Faceți clic dreapta pe un fișier din oricare dintre aceste locații:
-
Lista de fișiere atunci când selectați OneDrive

-
Fila Fișiere din partea de sus a unui chat sau a unui canal
-
Mesajul în care a fost atașat fișierul
-
-
Selectați Deschidere în și alegeți Aplicație desktop sau Deschidere în browser.
Dacă utilizați Teams pe web, veți putea alege între Teams și Browser.
De asemenea, puteți alege manual unde se deschide un fișier fără a modifica setarea implicită, accesând fișierul și selectând Mai multe opțiuni 
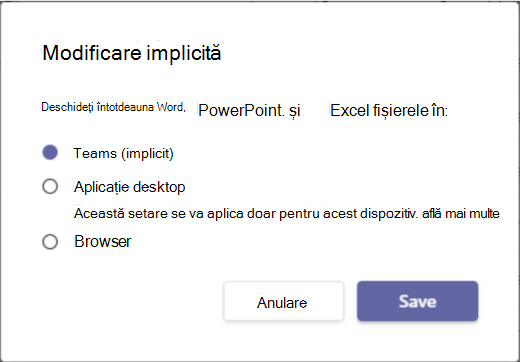
Alternativ, accesați Setări 
Editarea unui fișier direct în Teams
Pentru a deschide și a edita un fișier în Teams, selectați un fișier din oricare dintre aceste locații:
-
Lista de fișiere atunci când selectați Fișiere în partea stângă a Aplicației Teams
-
Fila Fișiere din partea de sus a unui chat sau a unui canal
-
Mesajul în care a fost atașat fișierul
În mod implicit, fișierul se deschide în Teams cu instrumentele Office standard disponibile în partea de sus a ecranului.
Instrumente suplimentare
În funcție de tipul de fișier, veți vedea câteva dintre butoanele următoare în partea din dreapta sus a ecranului Teams.
-
Comentarii Acest lucru vă va arăta toate comentariile făcute în fișier.
-
Puneți-vă la curent

-
Editarea

-
Împărtăşi Pentru a partaja fișierul cu alte persoane, selectați:
-
Împărtăşi - Introduceți numele persoanelor cărora doriți să le trimiteți fișierul și selectați Trimitere. De asemenea, puteți gestiona accesul la editare selectând Persoane din organizația dvs. cu linkul poate edita.
-
Copiere link

-
Lucrați împreună în Întâlnire - Partajați fișierul în timpul unei întâlniri, astfel încât alte persoane să poată colabora cu dvs.
-
Gestionare acces

Pentru a schimba cine poate deschide fișierul și dacă poate să-l editeze sau să-l descarce, selectați Persoane din organizația dvs. cu linkul poate să editeze și să facă alegerile dvs.
-
-
Închidere Acest lucru va închide fișierul și vă va duce înapoi acolo unde ați fost în Teams atunci când ați deschis pentru prima dată fișierul.
Editarea unui fișier Office în aplicația desktop sau web
Înainte de a încerca să editați un fișier Office în aplicația desktop, asigurați-vă că:
-
utilizați aplicația desktop Teams pentru Windows sau MacOS.
-
pentru a descărca aplicațiile desktop pentru PowerPoint, Word și Excel (Office versiunea 16 sau mai nouă).
-
Faceți clic dreapta pe un fișier din oricare dintre aceste locații:
-
Lista de fișiere atunci când selectați Fișiere în partea stângă a Aplicației Teams
-
Fila Fișiere din partea de sus a unui chat sau a unui canal
-
Mesajul în care a fost atașat fișierul
-
-
Selectați Deschidere în și alegeți Aplicație desktop sau Deschidere în browser.
Dacă utilizați Teams pe web, veți putea alege între Teams și Browser.
De asemenea, puteți alege manual unde se deschide un fișier fără a modifica setarea implicită, accesând fișierul și selectând Mai multe opțiuni 
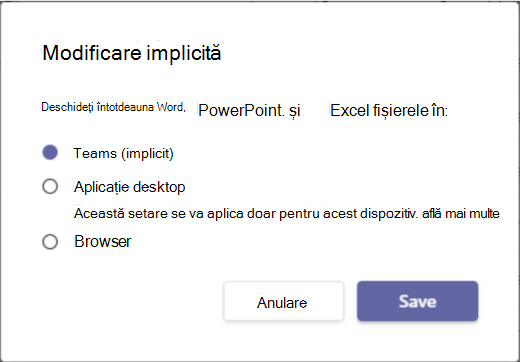
Alternativ, accesați Setări și altele 










