Sala de întâlnire din Lync Web App oferă acces rapid la toate caracteristicile întâlnirii, precum și o mulțime de spațiu pentru a vizualiza videoclipuri ale participanților și conținutul partajat al întâlnirii. Puteți utiliza un mouse pentru a naviga în sala de întâlnire sau puteți utiliza gesturi tactile, cum ar fi atingerea și atingerea de două ori pe un dispozitiv cu ecran tactil.
Pictogramele pentru a accesa majoritatea caracteristicilor întâlnirii se află în partea de jos a sălii de întâlnire și câteva se află în partea din dreapta sus a sălii de întâlnire. Să începem cu cele din partea din stânga jos a camerei.
Mesaje instant
Puteți trimite mesaje instant participanților la întâlnire în timpul întâlnirii. Totuși, mesajele dvs. vor fi trimise tuturor participanților. Nu puteți trimite mesaje instant unor participanți individuali. Selectați butonul mesajului pentru a deschide o fereastră IM. Tastați mesajul și selectați Enter pentru a trimite mesajul.
Pentru a închide fereastra IM, selectați din nou butonul mesajului sau selectați butonul X din partea de sus a ferestrei. Pentru a fixa fereastra IM în partea stângă a sălii de întâlnire, selectați săgeata din partea de sus a ferestrei.
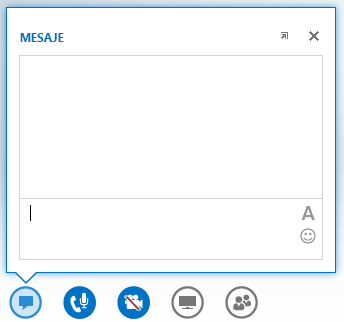
Pentru mai multe informații, consultați:
Controale audio
Dacă primiți o întâlnire audio prin computer fie de la un microfon și difuzoare încorporate, fie de la căști conectate la computer, selectați butonul telefon/microfon pentru a accesa meniul de controale audio. Puteți să dezactivați/să activați sunetul pentru dvs., să puneți apelul în așteptare, să schimbați dispozitivul audio și să controlați volumul audio din acest meniu.
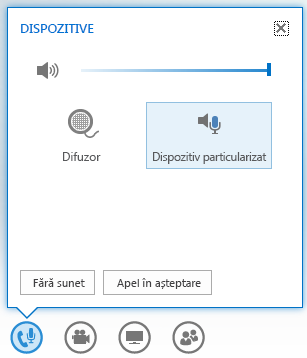
Pentru mai multe informații, consultați:
Adăugarea componentelor audio și video la o întâlnire din Lync Web App
Controale video
În cazul în care camera este conectată și configurată, puteți alege să partajați componenta video cu alți participanți la întâlnire pentru a simula o experiență de întâlnire față în față. Selectați butonul camerei pentru a vă previzualiza componenta video. Dacă doriți să vă partajați componenta video, selectați Pornire clip video.
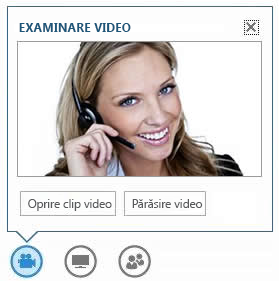
Pentru mai multe informații, consultați:
Adăugarea componentelor audio și video la o întâlnire din Lync Web App
Partajarea conținutului
Dacă sunteți prezentator în întâlnire, puteți partaja conținut cu ceilalți participanți. Selectați butonul monitor, apoi selectați tipul de conținut pe care doriți să-l partajați din fila PREZENTARE: desktopul PC-ului, un program deschis pe PC, o PowerPoint prezentare, o tablă albă necompletată pe care pot scrie toți participanții sau un sondaj. Utilizați fila ONENOTE pentru a accesa blocnotesurile OneNote partajate de utilizatorii întâlnirii. Utilizați fila ATAȘĂRI pentru a trimite atașări participanților la întâlnire pe care le pot descărca pe computerele lor.
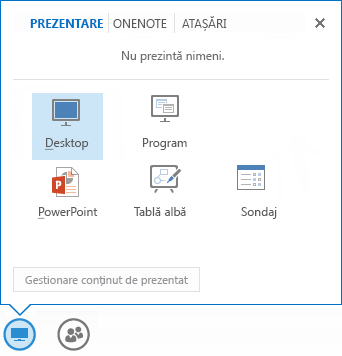
Pentru mai multe informații, consultați:
Partajarea desktopului și a programelor din Lync Web App
Gestionarea participanților
Dacă sunteți prezentator, puteți gestiona privilegiile de întâlnire ale participanților în timpul întâlnirii. Selectați butonul Persoane. Pe fila PARTICIPANȚI , veți vedea toți prezentatorii și toți participanții în întâlnire listați în grupuri separate. Lângă numele fiecărui participant, veți vedea pictograme care indică starea capacităților sale de mesagerie instant, audio, video și de partajare. Pentru a modifica privilegiul unui participant, faceți clic dreapta sau atingeți de două ori numele unui participant pentru a afișa opțiunile pentru participanți. Apoi puteți alege să activați/dezactivați sunetul, să eliminați sau să transformați participantul în prezentator sau participant.
Pentru a închide fereastra, selectați din nou butonul Persoane sau selectați butonul X din partea de sus a ferestrei. Pentru a fixa fereastra în partea stângă a sălii de întâlnire, selectați săgeata din partea de sus a ferestrei.
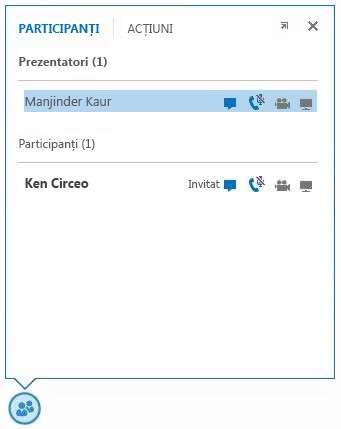
Opțiuni de așezare în pagină
Partea de pe ecran în care sunt afișate componentele video sau imagini statice ale participanților la întâlnire se numește galerie. Pentru a modifica aspectul galeriei, selectați butonul Alegeți un aspect . Puteți alege din Vizualizare galerie, Vizualizare vorbitor sau Vizualizare prezentare.
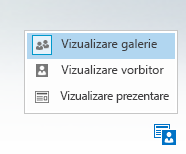
De asemenea, puteți mări dimensiunea ferestrei întâlnirii. Selectați butonul Fereastră completă 
Opțiunile întâlnirii
Selectați butonul Opțiuni din partea din dreapta sus a sălii de întâlnire. Din meniul care se afișează, selectați Opțiuni pentru a modifica opțiunile întâlnirii, Informații intrare întâlnire pentru a obține detalii despre întâlnire, cum ar fi linkul la întâlnirea Lync, ID-ul conferinței etc. și Ajutor pentru a accesa documentația și informațiile despre versiune despre Lync Web App.
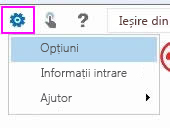
Pentru mai multe informații, consultați:
Opțiuni de navigare
Selectați butonul mână pentru a comuta între modurile atingere și navigare cu mouse-ul. Dacă utilizați Lync Web App pe un dispozitiv cu ecran tactil, modul tactil este activat automat.
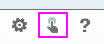
Aveți nevoie de ajutor?
Dacă aveți nevoie de informații despre o caracteristică din Lync Web App, selectați butonul Ajutor pentru a accesa colecția completă de documentații online.
Părăsirea componentei audio
Pentru a deconecta doar partea audio a întâlnirii, selectați butonul Închideți 
Ieșirea din întâlnire
Pentru a părăsi complet întâlnirea, selectați butonul Ieșire din întâlnire . În caseta de dialog care se afișează, faceți clic pe OK pentru a confirma că doriți să ieșiți din întâlnire.










