În SharePoint sau în aplicația Liste Microsoft, exportați elementele din listă afișate în vizualizarea curentă pentru a Excel, astfel încât să puteți lucra cu datele dintr-un registru de lucru.
Puteți exporta în:
-
Excel registru de lucru Datele au o conexiune unirecțională la lista originală. Reîmprospătarea periodică a registrului de lucru efectuează modificările efectuate în listă.
-
Fișier CSV (valori separate prin virgulă) Acesta poate fi deschis în Notepad sau Excel. Datele nu sunt conectate la lista originală. (Pe macOS, exportul în CSV este singura opțiune disponibilă.)
Important:
-
Numărul maxim de rânduri pe care le puteți exporta într-un fișier CSV este 30.000.
-
Este posibil să fi observat opțiunea "Export în CSV" activată în bibliotecile de documente pentru o perioadă scurtă de timp. Opțiunea a fost activată în mod neintenționat, așa că a trebuit să o dezactivăm. Ne-ar plăcea să aducem capacitatea bibliotecilor de documente și lucrăm la aceasta, dar nu avem nicio estimare de timp care să poată fi partajată.
-
Exportul într-un registru de lucru Excel
-
Din bara de comenzi a listei, selectați Export > Export în Excel.
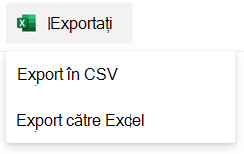
Important: Opțiunile export sunt disponibile numai atunci când nu sunt selectate elemente de listă.
În funcție de browser, puteți să salvați și să deschideți sau să deschideți fișierul direct.
Notă: Dacă salvați fișierul, numele de fișier implicit pentru prima copie este query.iqy și este plasat în folderul de descărcare implicit pentru browser. Pentru a modifica numele și locația, utilizați salvarea ca din browser.
-
Dacă este necesar, selectați OK > Deschidere după ce începe descărcarea fișierului.
-
Dacă vi se solicită și aveți încredere în site-ul SharePoint, în pagina de securitate Excel, selectați Activare.
-
În caseta de dialog ExcelImport date , selectați Cum doriți să vizualizați aceste date și Unde puneți opțiunile de date.
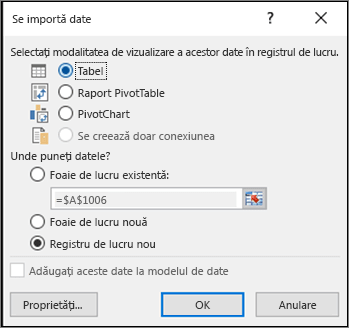
-
Când ați terminat, selectați OK. Lista ar trebui să apară în Excel.
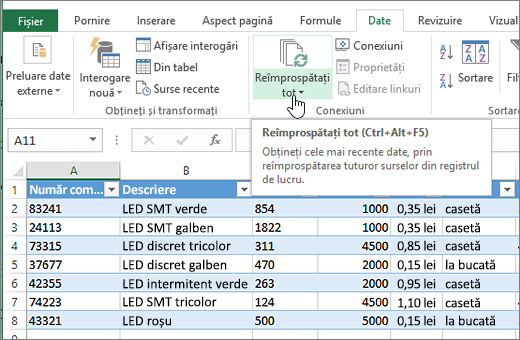
Excel creează un tabel Excel cu o conexiune de date unirecțională bazată pe un fișier de interogare web. Pentru a aduce o copie nouă a listei de SharePoint la Excel, selectați Reîmprospătare totală pe fila Date . Modificările aduse Excel tabel nu vor fi trimise în lista SharePoint.
Dacă lista SharePoint conține foldere, structura de foldere nu apare în tabelul Excel rezultat. Cu toate acestea, coloanele Tip element și Cale sunt adăugate la tabelul Excel astfel încât să puteți filtra și sorta datele în funcție de tipul și locația sau subfolderul listei.
Exportul într-un fișier CSV
Atunci când exportați în CSV, puteți exporta maximum 30.000 de rânduri de date.
-
Deschideți lista ale cărei date doriți să le exportați.
-
Din bara de comenzi de deasupra listei, selectați Export > Export în CSV ca tip de ieșire de date.
(Pe macOS, din bara de comenzi aflată deasupra listei, selectați Export în CSV.)
Notă: Opțiunea Export este disponibilă doar atunci când nu sunt selectate elemente de listă.
-
Selectați Deschidere pentru a deschide fișierul în Excel. Apoi puteți salva fișierul ca registru de lucru Excel, ceea ce vă permite să adăugați formatați datele așa cum doriți.
Alternativ, selectați Salvare ca pentru a salva fișierul în .csv format pe computer.
-
Din bara de comenzi a listei de SharePoint, selectați Export în Excel
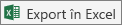
Important: Exportul în Excel este disponibil numai atunci când nu sunt selectate elemente de listă.
Experiența clasică SharePoint afișează o panglică deasupra listei, nu o bară de comenzi. Selectați fila Listă din panglică, apoi selectați Export în Excel.
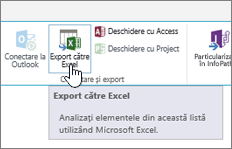
În funcție de browser, puteți să salvați și să deschideți sau să deschideți fișierul direct.
Notă: Dacă salvați fișierul, numele de fișier implicit pentru prima copie este query.iqy și este plasat în folderul de descărcare implicit pentru browser. Pentru a modifica numele și locația, utilizați salvarea ca din browser.
-
Dacă este necesar, selectați OK > Deschidere după ce începe descărcarea fișierului.
-
Dacă vi se solicită și aveți încredere în site-ul SharePoint, în pagina de securitate Excel, selectați Activare.
-
În caseta de dialog ExcelImport date , selectați Cum doriți să vizualizați aceste date și Unde puneți opțiunile de date.
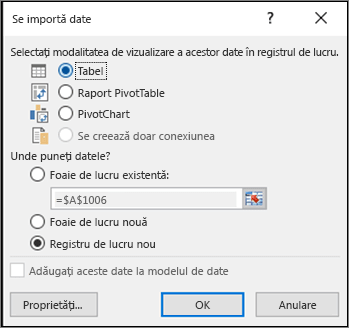
-
Când ați terminat, selectați OK. Lista ar trebui să apară în Excel.
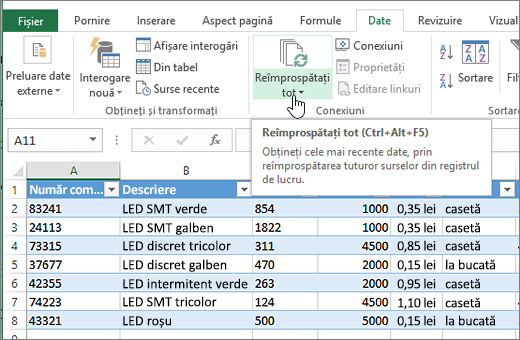
Excel creează un tabel Excel cu o conexiune de date unirecțională bazată pe un fișier de interogare web. Pentru a aduce o copie nouă a listei de SharePoint la Excel, selectați Reîmprospătare totală pe fila Date . Modificările aduse tabeluluiExcel nu vor fi trimise listei SharePoint.
Dacă lista SharePoint conține foldere, structura de foldere nu apare în tabelul Excel rezultat. Cu toate acestea, coloanele Tip element și Cale sunt adăugate la tabelul Excel astfel încât să puteți filtra și sorta datele în funcție de tipul și locația sau subfolderul listei.
Resurse suplimentare
Pentru a exporta date din Excel în SharePoint, consultați:










