Notă: Acest subiect descrie o caracteristică din noul Yammer. Pentru informații despre utilizarea acestei caracteristici în Yammer clasic, consultați exportul membrilor grupului Yammer într-un fișier. csv.
Puteți exporta numele membrilor Comunității Yammer și adresele de e-mail într-un fișier. CSV. Acest lucru este util dacă doriți să vedeți dacă cineva lipsește din Comunitate, invitați toți membrii Comunității la o altă comunitate sau contactați membri prin e-mail.
Orice membru din rețeaua Yammer poate exporta informațiile pentru comunitățile publice. Pentru comunitățile private, doar membrii Comunității și administratorii de rețea pot exporta lista de membri.
Notă: Dacă comunitatea este Microsoft 365-Connected și aveți acces la portalul Azure Active Directory (Azure AD), atunci ați putea urma pașii din lista de Descărcare în masă a unui grup din Azure Active Directory în locul pașii de mai jos.
Acest proces de mai jos necesită utilizarea Windows PowerShell. Pare complicat, dar durează doar câteva minute.
|
ID-ul de grup identifică comunitatea Yammer. Aveți nevoie de el pentru scriptul PowerShell. |
|
|
Simbolul dumneavoastră este o versiune criptată a contului și parolei. Aveți nevoie de el pentru scriptul PowerShell. |
|
|
Salvați codul eșantion într-un fișier și înlocuiți valorile pentru ID-ul de grup și token. |
|
|
Modificați directoarele în folderul în care doriți fișierul. CSV și lipiți scriptul în PowerShell. |
|
|
Utilizați coloanele nume complet și e-mail pentru a obține lista de membri. |
Pasul 1: Găsirea ID-ului de grup al Comunității
-
În browser, accesați https://www.yammer.com.
-
Selectați o comunitate.
-
Căutați în bara de adrese și copiați codificarea 64 de bază a grupului.
Aceasta este după grupuri/ și înainte de /All în bara de adrese.
-
După ce copiați această codare 64 de bază, utilizați un instrument online pentru a decoda baza 64.
De exemplu, codificarea 64 de bază din următoarea adresă URL ar fi JfdHlwZSI6Ikdyb3VwIiwiaWQiOiI5NzM0ODQ4NTEyIn0
https://web.yammer.com/main/groups/eyJfdHlwZSI6Ikdyb3VwIiwiaWQiOiI5NzM0ODQ4N0TEyIn/All
-
Rulează decodorul 64 de bază va oferi: {"_type": "grup", "ID": "9734848512"} și, prin urmare, ID-ul de grup este 9734848512.
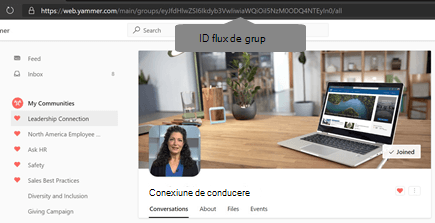
Pasul 2: Găsiți-vă simbolul
Avertisment: Nu împărtășiți tokenul cu alte persoane. Acesta poate fi utilizat pentru a vă accesa contul Yammer.
-
Într-un browser, accesați https://www.yammer.com/client_applications.
-
Faceți clic pe înregistrare aplicație nouă.
-
Nume aplicație: deoarece nu veți utiliza această aplicație pentru nimic, cu excepția faptului că primiți simbolul, denumiți-l indiferent ce doriți. Numele aplicației trebuie să fie unic.
-
Organizație: Introduceți numele firmei dvs.
-
E-mail de asistență: Introduceți adresa de e-mail de la locul de muncă.
-
Site web: introduceți site-ul web al firmei dvs.
-
Redirecționare uri: introduceți https://www.Yammer.com.
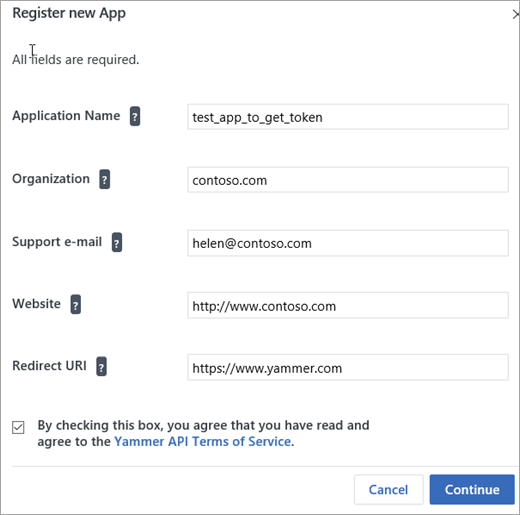
-
-
În secțiunea Keys și token , faceți clic pe Generare simbol dezvoltator pentru această aplicație.
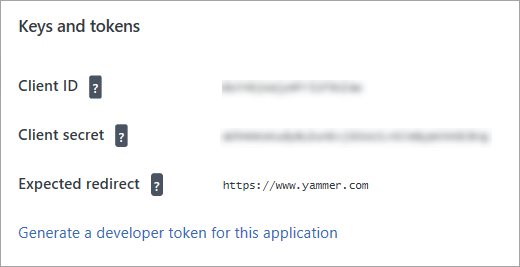
Simbolul este afișat în partea de jos a paginii taste și token . Se afișează estompată în imaginea anterioară.
Simbolul poate fi utilizat pentru a accesa Yammer, astfel încât să nu îl partajați.
-
Copiați simbolul într-un fișier Notepad.
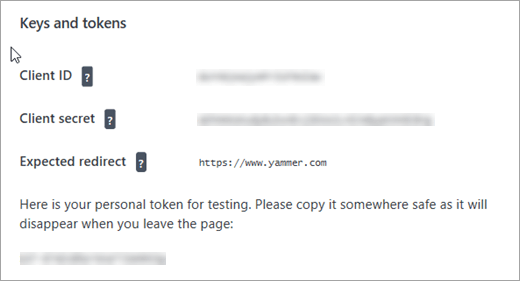
Pasul 3: crearea scriptului PowerShell
Avertisment: Nu partajați acest script după ce introduceți simbolul. Simbolul dumneavoastră poate fi utilizat pentru a vă accesa contul Yammer.
-
Copiați următorul cod într-un fișier Notepad.
$GroupId=group_id_value $Token = "token_value" $Headers = @{ "Authorization" = "Bearer "+$Token } $GroupCycle = 1 DO { $GetMoreGroupsUri = "https://www.yammer.com/api/v1/users/in_group/$GroupId.xml?page=$GroupCycle" write-host ("REST API CALL : $GetMoreGroupsUri") [xml]$Xml = ((Invoke-WebRequest -Uri $GetMoreGroupsUri -Method Get -Headers $Headers).content) $YammerGroups += $Xml.response.users.user $GroupCycle ++ $GroupCount += $Xml.response.users.user.count write-host ("GROUPMEMBER COUNT : $GroupCount") } While ($Xml.response.users.user.count -gt 0) $YammerGroups | Where {$_} | Export-Csv "$GroupId.csv" -Delimiter "," -
În primele două rânduri ale scriptului, înlocuiți group_id_value și token_value cu rezultatele de la pașii 1 și 2.
Pasul 4: Rularea scriptului PowerShell
-
Deschideți Windows PowerShell. Pentru informații despre instalarea Windows PowerShell, consultați instalarea diferitelor versiuni de PowerShell.
-
În PowerShell, modificați directoarele în locul în care doriți să fie salvat fișierul. CSV. De exemplu, dacă doriți ca scriptul să fie stocat în folderul documente, iar numele de utilizator este Joe, tastați:
cd c:\users\joe\documents
-
Copiați scriptul din fișierul NotePad, lipiți-l în PowerShell și apăsați pe Enter.
Pasul 5: deschideți fișierul cu Excel
-
Faceți dublu clic pe fișierul Excel, care va avea numele GroupID.csv, utilizând ID-ul de grup de la pasul 1.
Acest fișier se va afla în directorul din care ați rulat comenzile PowerShell.
-
Utilizați coloanele nume complet și e-mail pentru a obține lista de membri.
Consultați și
Gestionarea unei comunități în Yammer
Gestionarea membrilor Comunității Yammer










