Când exportați calendarul Outlook în calendarul Google, exportați de fapt un instantaneu al calendarului. Modificările aduse calendarului Outlook nu se vor reflecta automat în calendarul Google. Dacă doriți să importați calendarul Google în Outlook, consultați Importul calendarului Google în Outlook.
Exportul calendarului din Outlook
-
În Outlook, deschideți Calendarul și selectați calendarul pe care doriți să-l exportați.
-
Faceți clic pe Fișier > Salvare calendar.
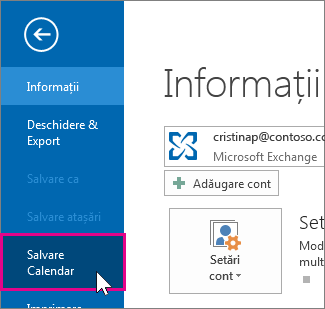
-
Utilizați numele implicit sau tastați un nume pentru fișierul iCalendar în caseta Nume fișier.
Veți vedea un rezumat care va afișa numele calendarului, intervalul de date și nivelul de detaliu lângă Mai multe opțiuni. Dacă sunteți mulțumit de rezumat, deplasați-vă la Pasul 7; în caz contrar, continuați cu Pasul 4.
-
Faceți clic pe Mai multe opțiuni.
-
Faceți clic pe săgeata Interval de date și alegeți volumul de date de calendar pe care doriți să îl includeți în fișierul iCalendar sau faceți clic pe Specificați datele pentru a introduce un interval de date particularizat.
Sfat: Dacă alegeți un interval de date mare sau selectați Calendar complet, puteți crea un fișier iCalendar mare, a cărui generare poate dura un timp.
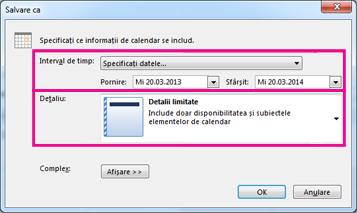
-
Faceți clic pe săgeata Detalii și alegeți volumul de detalii pe care doriți să îl afișați.
-
Faceți clic pe OK, apoi pe Salvare.
În cazul în care calendarul este gol, veți vedea un mesaj care vă oferă opțiunea de a anula salvarea fișierului iCalendar.
Importul calendarului în calendarul Google
-
Conectați-vă la contul dvs. Google Calendar.
-
În partea de sus a paginii, faceți clic pe rotița Setări > Setări.
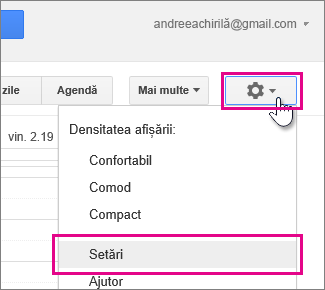
-
În partea stângă a ecranului, selectați Import & export.
-
Faceți clic pe Selectare fișier de pe computer.
-
Alegeți fișierul pe care l-ați creat atunci când ați exportat calendarul din Outlook, apoi faceți clic pe Deschidere.
-
Dacă aveți mai multe calendare Google, utilizați caseta verticală Adăugare la calendar pentru a alege calendarul care doriți să primească elementele importate, apoi faceți clic pe Import.
-
Faceți clic pe săgeata înapoi din colțul din stânga sus al ecranului pentru a reveni la calendar.










