Începeți să utilizați un hub pentru munca în echipă Office 365 Education
Simplificați comunicarea și colaborarea la nivelul școlii
„Microsoft Teams a dezvoltat modul de comunicare a cadrelor didactice ale școlii. Ne-a permis să reducem numărul de e-mailuri trimise, deoarece avem o locație centrală pentru a purta conversații și pentru a stoca fișiere. – Director adjunct la o școală primară
Microsoft Teams este un hub digital care aduce laolaltă conversații, întâlniri, fișiere și aplicații într-o experiență unică în Office 365 Education. Utilizând Teams, cadrele didactice pot trece rapid și ușor de la conversații la crearea conținutului, cu context, continuitate și transparență. Teams răspunde nevoilor unice ale diferitelor grupuri, permițându-le să lucreze împreună cu ușurință și să-și îndeplinească sarcinile:
-
Gestionați proiecte, sarcini și conținut utilizând aplicațiile pe care le utilizați în fiecare zi – toate disponibile într-un spațiu de lucru unic și personalizat
-
Rămâneți la curent cu informațiile și cu actualizările în timp real care sunt partajate în conversațiile persistente ale echipe, în chaturile private (acestea pot fi moderate, dacă este necesar), în întâlnirile cu echipa, precum și pe alte canale
-
Sprijiniți colaborarea bogată și experiențele continue cu aplicații integrate din Microsoft 365 precum Word, Excel, PowerPoint și OneNote și parteneri din educație, cum ar fi busuu, Canvas, Flipgrid și Kahoot!
Notă: Office 365 Education include acum Teams. Acest lucru înseamnă că aplicația Teams este gratuită pentru toți profesorii, pentru restul personalului, cât și pentru elevi/studenți prin intermediul Office 365 Education!
Tabelul de mai jos descrie câteva exemple de moduri în care cadrele didactice pot lucra împreună în Teams pentru a sprijini metodele de predare inovatoare și cele mai bune practici în școlile de colaborare.
|
Scenariu |
Descriere |
|
Comitete de consiliere pentru dezvoltarea școlară (SIAC) |
Programele și inițiativele eficiente pentru dezvoltarea școlară necesită accesul personalului la analize de date îmbogățite (precum clasificări procentuale) și colaborarea facilă între diverse echipe, care includ administratorii, profesorii și alte persoane de la nivelul sectorului. |
|
Planuri de răspuns la incidente |
Atunci când are loc un incident (cum ar fi un risc pentru sănătate), comunicarea rapidă și precisă asigură un răspuns eficient. Utilizând Teams, echipele de răspuns la incidente pot să elaboreze cu ușurință și să partajeze informații corespunzătoare și la timp cu elevii/studenții, părinții, comunitatea, precum și să coordoneze resurse suplimentare (precum asistentele medicale din cabinetele medicale școlare). |
|
Programe pentru dezvoltarea emoțională și socială (SEL) |
Programele SEL pot promova reușitele academice și comportamentul pozitiv, reducând stresul emoțional și un comportament inadecvat general¹. Canalele de pe Teams pot fi organizate, de exemplu, pe baza a cinci competențe SEL cheie: autoconștientizarea, autogestionarea, conștientizarea socială, capacități de dezvoltare a relațiilor, precum și luarea unor decizii responsabile. |
|
Evaluările profesorilor |
Evaluarea performanței cadrelor didactice este o activitate obișnuită, care consumă mult timp, dar este importantă. Utilizând Teams, administratorii pot partaja resurse de dezvoltare profesională cu toate cadrele didactice de pe canalul General și pot gestiona comunicațiile private (în Conversații) și conținutul (de exemplu, utilizând blocnotesuri OneNote pentru cadre didactice) cu cadre didactice individuale, pe canale separate. |
¹Hinton, M. (martie 2017). Conform anumitor studii, programele de tip after-school sunt asociate îmbunătățirii cunoștințelor STEM. Săptămâna educației. Preluat de pe http://blogs.edweek.org/edweek/time_and_learning/2017/03/new_study_examines_link_between_after-school_programs_stem_knowledge.html?cmp=eml-enl-eu-news3
Familiarizați-vă cu Teams
Creați echipe de cadre didactice pentru diferite proiecte, activități, comitete și procese, după cum este necesar; de asemenea, puteți invita alte persoane din școală sau din sector să se alăture ca membri ai echipei. Teams pot fi create și pe baza grupurilor Microsoft 365 existente și toate modificările efectuate la grupurile Microsoft 365 sunt sincronizate automat în Teams. Acest lucru simplifică procesul de invitare și gestionare a membrilor echipei. Fișierele de grup sunt salvate în Teams.
Sfat: Poate fi tentant să grupați automat listele de distribuire a e-mailurilor în echipe individuale ale cadrelor didactice, dar Teams se referă la colaborarea la un obiectiv comun. Depășiți limitele de exclusivitate și "trebuie să știți" ale listelor de distribuire, creând echipe relevante de cadre didactice la nivelurile potrivite pentru grupurile de lucru din școala sau districtul dvs.
Echipele de cadre didactice individuale pot fi organizate, suplimentar, pe canale care conțin file pentru conversații, fișiere, notițe și multe altele. Canalele pot fi create pe baza nevoilor diferite ale echipei; de exemplu, după temă, disciplină sau subiect. Filele le permit cadrelor didactice încărcarea, revizuirea și editarea fișierelor, a notițelor, precum și a conținutului personalizat (precum documente, foi de calcul, prezentări, videoclipuri, linkuri externe, alte aplicații și multe altele). Apoi, acest conținut poate fi accesat cu ușurință de orice persoană din echipă.
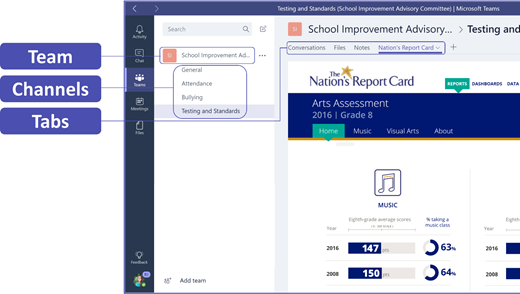
Sfat: Configurarea aplicației Teams pe dispozitivul dumneavoastră mobil se efectuează ușor și va asigura faptul că rămâneți conectat(ă) cu echipa dumneavoastră de oriunde, la orice oră și pe orice dispozitiv. Puteți descărca Teams din Windows Store (Windows Phone), App Store (Apple iOS) sau Google Play (Android).
Cum să le prezentați colegilor aplicația Teams
Începeți cu o întâlnire de început pentru a stabili așteptările, oferi îndrumare, precum și pentru a demonstra noțiunile introductive despre Teams. Solicitați-le colegilor să utilizeze Teams ca instrumentul principal de comunicare și colaborare pentru activitățile dumneavoastră bazate pe echipă. Încercați să utilizați chatul din Teams pentru a înlocui e-mailurile scurte și mesajele text, ca o modalitate ușoară de a le prezenta tuturor celorlalți confortul și funcționalitatea utilizării Teams.
Cum să personalizați Teams pentru scenariul dumneavoastră unic
Echipele cadrelor didactice de succes au nevoie de instrumente simple și intuitive pentru a permite comunicarea și colaborarea rapidă și eficientă. Fie că prezidați un comitet, pregătiți planuri de răspuns la incidente, creați programe personalizate pentru elevi/studenți, evaluați cadre didactice sau gestionați orice altă activitate de colaborare, Teams vă poate ajuta să vă organizați pentru succes. Să începem și să particularizăm Teams pentru scenariul dvs. utilizând următorii pași:
Creați-vă echipa și invitați membrii echipei
-
Pentru a lansa Teams, conectați-vă la Office.com și deschideți

Notă: Dacă întâmpinați dificultăți la accesarea aplicației Teams, contactați-vă administratorul IT pentru a vă asigura că dețineți licența corespunzătoare.
-
Selectați Adăugați o echipă în Teams.
-
Selectați Creați o echipă > Cadre didactice.
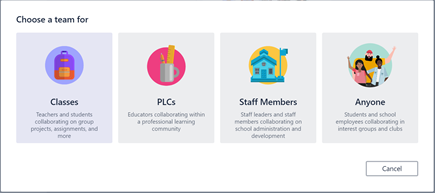
Notă: Dacă școala dumneavoastră utilizează School Data Sync, clasele dumneavoastră vor fi create automat pentru dumneavoastră, fiind conectată lista de nume a elevilor/studenților la sistemul de informații al școlii dumneavoastră, așa că nu trebuie să vă faceți griji în privința acestui pas.
-
În fereastra Creați-vă echipa , denumiți clasa și scrieți o scurtă descriere a scopului acesteia. Selectați Următorul.
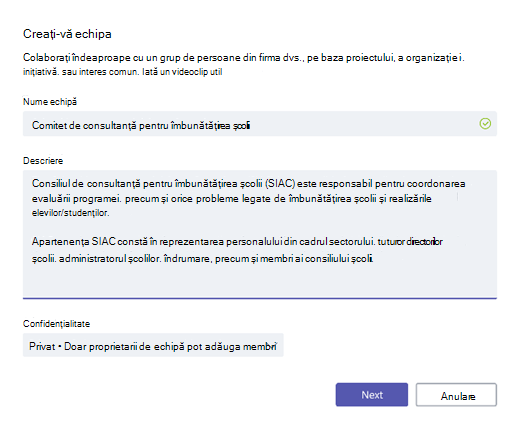
Notă: Lăsați opțiunea Confidențialitate setată la Privat - doar proprietarii de echipă pot adăuga membri (puteți modifica această setare mai târziu, dacă este necesar).
Sfat: Înainte de a vă instrui clasa, personalizați configurarea aplicației Teams. Începeți prin crearea clasei, configurarea câtorva canale, precum și prin adăugarea câtorva file. Apoi începeți prin a publica conținut relevant, interesant și util.
-
Puteți adăuga ușor persoane, grupuri și liste de distribuire, atât din școala, precum și din sectorul dumneavoastră. Pe măsură ce începeți să tastați nume, va apărea o listă verticală de persoane din directorul de e-mail.
-
Selectați Adăugare pentru a adăuga membri de echipă sau selectați Omiteți pentru a adăuga membri ai echipei mai târziu, dacă doriți să configurați mai întâi conținutul (recomandat).
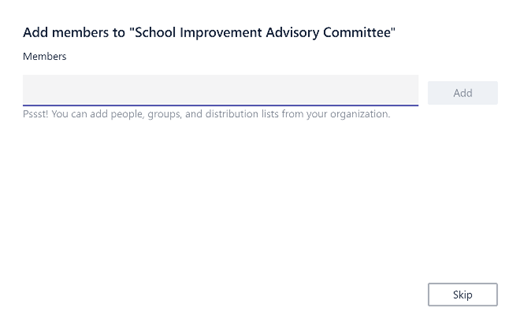
Cum să creați câteva canale cheie și câteva file cu un conținut extraordinar
Atunci când creați o echipă nouă de cadre didactice, este adăugat automat un canal General la echipă.
-
Puteți crea canale suplimentare, pentru a vă păstra echipa organizată. În mod implicit, orice persoană din echipă poate accesa aceste canale.
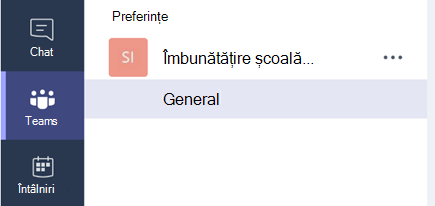
Sfat: Postați sfaturi de instruire și anunțuri în Teams, pe canalul General, pentru o referință ușoară. Această aplicație va fi un loc convenabil pentru ca întreaga clasă să obțină ajutor și îndrumare, dar și util, mai ales pentru noii membri din Teams.
-
Pentru a crea canale suplimentare, selectați punctele de suspensie (...) de lângă numele echipei dumneavoastră în lista de canale și selectați Adăugați un canal din meniul vertical.
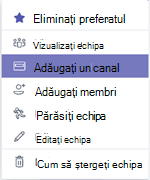
Sfat: Pentru început, creați câteva canale, apoi încurajați membrii echipei să creeze canale suplimentare, pe baza subiectelor, a inițiativelor sau a altor nevoi.
-
În caseta de dialog, denumiți canalul și scrieți o scurtă descriere care explică scopul canalului, apoi selectați Adăugare.
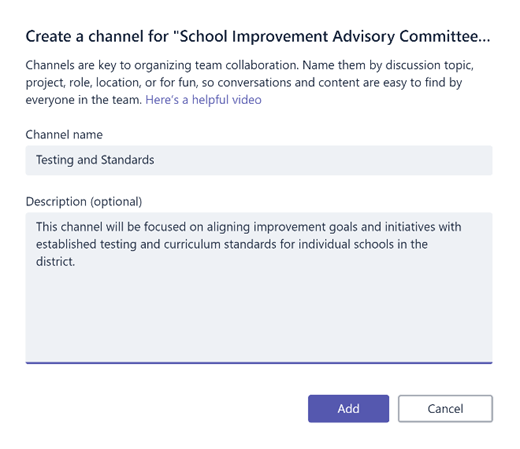
Sfat: După ce creați câteva canale, puteți adăuga conținut propriu-zis pe acestea, astfel încât clasa dumneavoastră să nu vadă o pagină goală atunci când se conectează pentru prima dată. De exemplu, puteți începe o conversație nouă postând câteva întrebări pe fiecare canal, pentru a începe câteva discuții, și puteți @menționa anumiți membrii ai clasei pentru a-i include în conversație.
-
Pe fiecare canal, puteți crea file pentru conținut și aplicații diferite. Sunt create mai multe file implicite pe fiecare canal, inclusiv Conversații, Fișiere, Blocnotesurile școlare și Teme pentru acasă. Pentru a crea o filă nouă, selectați + din partea dreaptă a filelor implicite, apoi selectați o aplicație sau un fișier pentru filă (cum ar fi PowerBI), denumiți-o și selectați Salvare.

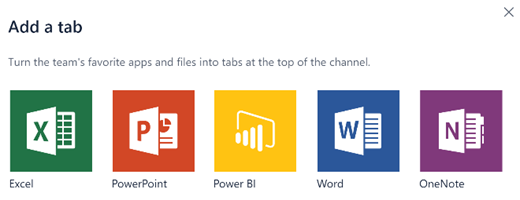
Notă: Pașii de configurare pentru anumite aplicații și servicii pot fi puțin diferiți față de instrucțiunile oferite aici.
-
Pentru a crea o filă nouă care să fie asociată direct unui anumit fișier (precum standarde naționale, evaluări la nivel de stat și de sector, precum și clasificări procentuale pentru punctajul de test), selectați pictograma + din partea dreaptă a filelor implicite.
-
Apoi selectați aplicația pentru tipul de fișier (cum ar fi un document Word, Excel foaie de calcul sau PowerPoint prezentare), navigați la numele fișierului sub Fișiere, denumiți fila și selectați Salvare.
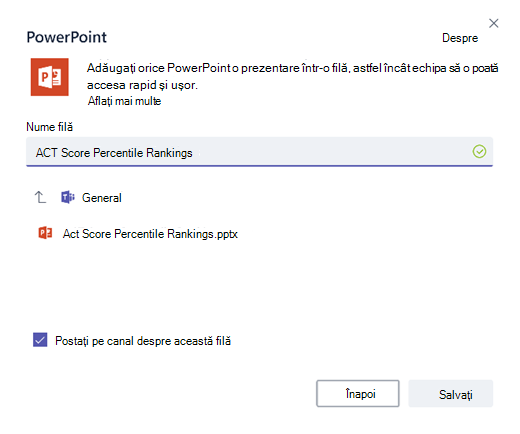
Sfat: Puteți fixa un Blocnotes școlar OneNote de pe un site SharePoint sau un alte site web (pictograma cu un glob) direct pe canalul dumneavoastră, ca o filă, pentru facilitarea accesului echipei.
Cum să mutați conversațiile prin e-mail în Teams
Puteți trimite e-mailuri către un canal din Teams pentru a păstra toate mesajele echipei dumneavoastră într-un singur loc, într-un mod organizat și accesibil.
-
Pentru a crea o adresă de e-mail pentru un canal, selectați punctele de suspensie (...) din partea dreaptă a canalului, apoi selectați Obțineți adresa de e-mail în lista verticală.
-
Selectați butonul Copiați și salvați adresa de e-mail în lista de persoane de contact sau în agenda cu adresele de e-mail.
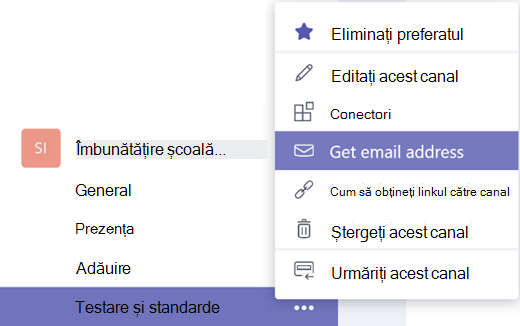
Sfat: Redirecționați e-mailurile către un canal pentru a continua discuțiile în Teams.
-
Puteți selecta linkul Setări avansate din fereastra Obțineți adresa de e-mail pentru a limita persoanele care pot trimite e-mailuri către echipă (de exemplu, oricine, doar membrii echipei sau doar e-mailurile trimise de pe domeniile specificate).
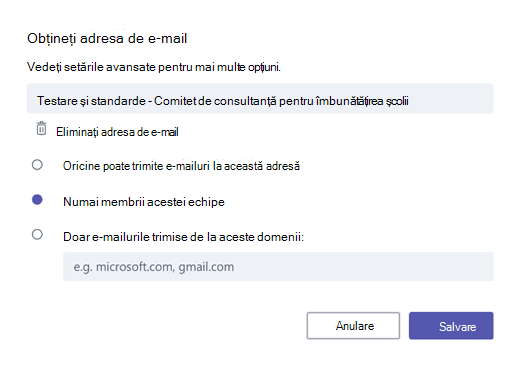
Sfat: Limitând persoanele care pot trimite e-mailuri către un canal, va fi redusă probabilitatea primirii de mesaje spam sau phishing în Teams.
-
Vă puteți personaliza setările legate de notificările prin e-mail pentru diferite evenimente (precum @mențiuni personale sau răspunsuri la conversațiile începute de dumneavoastră) selectându-vă fotografia de profil din colțul din stânga jos al aplicației Teams, apoi selectând Notificări din meniul vertical.
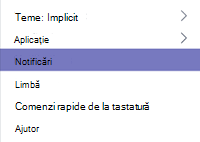
Cum să programați întâlniri în Teams
-
Pentru a programa o întâlnire în Teams, selectați Calendar în panoul de navigare din stânga, apoi selectați + Întâlnire nouă.
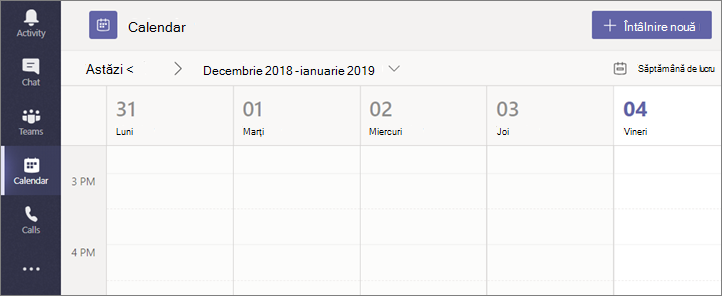
Sfat: Întâlnirile programate sunt listate în panoul de navigare din mijloc, vă puteți asocia la o întâlnire direct din Teams selectând Asociere lângă întâlnire.
-
În fereastra Întâlnire nouă, adăugați detaliile întâlnirii dumneavoastră și invitați persoane (vor apărea numele corespunzătoare din directorul de e-mail pe măsură ce tastați); opțional, selectați un canal pentru întâlnire, astfel încât orice persoane de pe canalul echipei să se poată alătura întâlnirii.
-
Utilizați Asistentul de programare pentru a verifica disponibilitatea membrilor echipei și bifați caseta Repetați pentru a configura o întâlnire recurentă. Selectați Planificați o întâlnire după ce ați terminat.
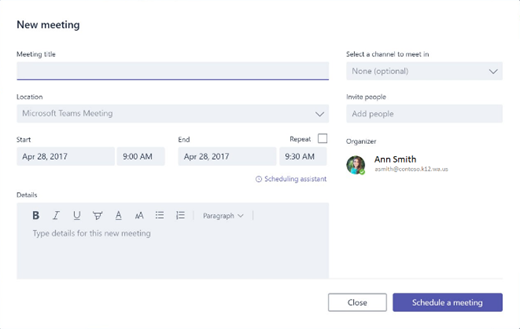
Sfat: Caracteristica Întâlniți-vă acum

Rezumat al informațiilor pe care le-ați aflat despre Teams
-
Teams este un hub pentru munca în echipă, integrat complet cu Office 365 Education, astfel încât membrii echipei să poată comunica și colabora cu ușurință utilizând aplicații de Microsoft 365 familiare, cum ar fi Word, Excel, OneNote și PowerPoint. Pentru abonații Office 365 Education, Teams este gratuit, astfel încât să puteți începe imediat!
-
Vă puteți organiza echipa utilizând canale și file personalizate pe care le puteți crea pentru a se potrivi cu cerințele dumneavoastră de colaborare. Filele pot fi legate direct la fișiere sau la alt conținut sau la Microsoft 365 aplicații precum Planner și PowerBI sau aplicații de la parteneri educaționali, cum ar fi busuu, Canvas, Flipgrid și Kahoot!
-
Mutați conversațiile prin e-mail în Teams pentru ca membrii echipei dumneavoastră să fie la curent cu toate informațiile, într-un spațiu convenabil și ușor de utilizat. Utilizați caracteristica Chat din Teams în locul e-mailurilor scurte, pentru a evita aglomerarea Inboxului dumneavoastră.
-
Programați întâlniri video sau apeluri Skype în Teams utilizând Întâlniri sau utilizați caracteristica Întâlniți-vă acum pentru a vă întâlni rapid și ușor cu membrii echipei.
-
Puteți urmări videoclipuri utile, pentru a vă ajuta să începeți, chiar aici: Pornire rapidă Microsoft Teams.
-
Puteți obține ajutor suplimentar, pas cu pas, chiar aici: Ajutor Microsoft Teams.
-
Puteți citi mai multe despre noile experiențe din Teams Office 365 Educationchiar aici, pe blogul Educație.
-
Explorați centrul de ajutor Microsoft Education pentru a primi orice alt tip de ajutor de care aveți nevoie.










